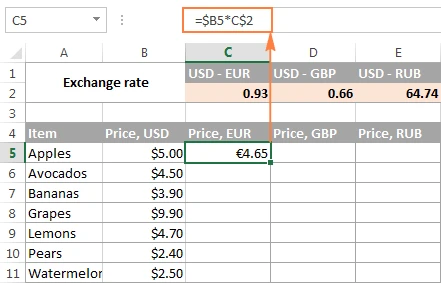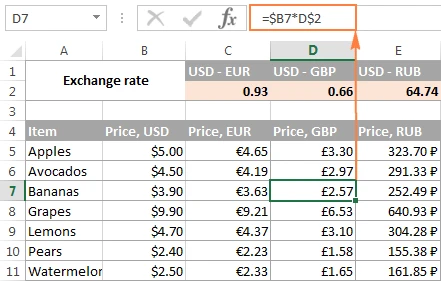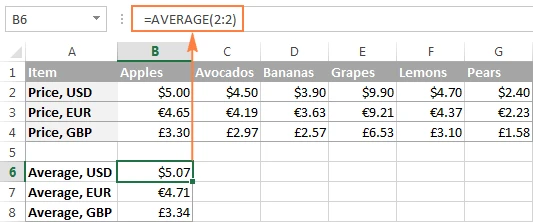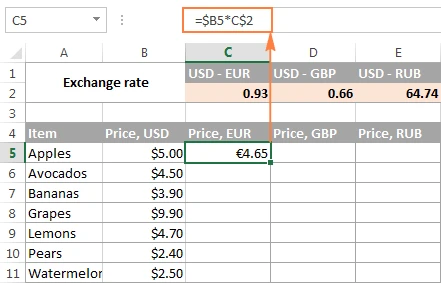
Dấu $ trong Excel: Hiểu biết chi tiết về các loại tham chiếu ô
Khi bạn làm việc với Excel, có rất nhiều thuật ngữ mà bạn có thể tìm thấy. Một trong số đó, có thể không quen thuộc lắm với người mới bắt đầu, là dấu `$`. Bài viết này sẽ cung cấp cho bạn một cái nhìn sâu sắc về dấu `$` trong Excel, giúp bạn hiểu rõ hơn về tham chiếu ô tuyệt đối, tương đối và hỗn hợp.
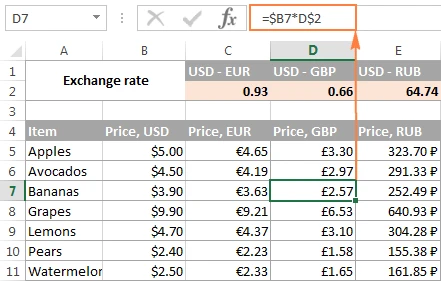
1. Tham chiếu ô trong Excel là gì?
Tham chiếu ô trong Excel không chỉ đơn thuần là một địa chỉ ô. Nó cho phép Excel xác định vị trí của dữ liệu mà bạn muốn sử dụng trong công thức hoặc hàm. Một tham chiếu ô có thể có dạng như `A1`, `$A$1`, `$A1`, hoặc `A$1`.
- Tham chiếu ô tương đối: Không có dấu `$` (VD: `A1`).
- Tham chiếu ô tuyệt đối: Có dấu `$` cả trước cột và hàng (VD: `$A$1`).
- Tham chiếu hỗn hợp: Có một dấu `$` trước cột hoặc hàng (VD: `$A1` hoặc `A$1`).
Việc hiểu biết và áp dụng đúng kiểu tham chiếu ô này sẽ giúp bạn làm việc hiệu quả hơn với các công thức trong Excel.
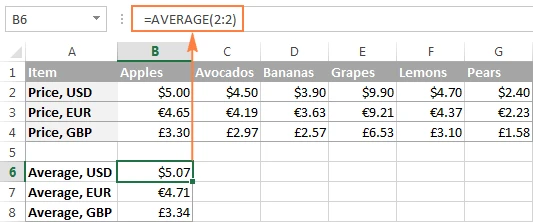
2. Tại sao cần sử dụng dấu $ trong Excel?
Dấu `$` trong Excel có vai trò rất quan trọng và ảnh hưởng đến cách mà Excel xử lý các tham chiếu dữ liệu khi bạn sao chép hoặc di chuyển công thức đến các ô khác.
2.1 Tính linh hoạt
Khi bạn sao chép một công thức từ ô này sang ô khác, Excel sẽ điều chỉnh các tham chiếu ô. Nếu bạn sử dụng tham chiếu tương đối, Excel sẽ thay đổi giá trị tham chiếu phù hợp với vị trí mới của công thức. Trong khi đó, nếu bạn sử dụng tham chiếu tuyệt đối, Excel sẽ giữ nguyên giá trị tham chiếu, không thay đổi bất kể vị trí mới của nó.
3. Các loại tham chiếu trong Excel
Dưới đây là một cái nhìn chi tiết về các loại tham chiếu mà bạn sẽ gặp khi làm việc với Excel.
3.1 Tham chiếu tương đối (không có dấu $)
Tham chiếu tương đối không có dấu `$`. Khi sao chép công thức chứa tham chiếu tương đối, Excel sẽ tự động điều chỉnh tham chiếu đó theo vị trí của ô mới.
Ví dụ:
- Nếu bạn có công thức `=A110` trong ô B1 và bạn sao chép công thức này sang ô B2, thì công thức ở B2 sẽ tự động trở thành `=A210`.
3.2 Tham chiếu tuyệt đối (có dấu $)
Tham chiếu tuyệt đối có dấu `$` đứng trước cả cột và hàng (VD: `$A$1`). Điều này có nghĩa là khi sao chép công thức đến ô khác, Excel sẽ luôn tham chiếu đến cùng một ô cụ thể.
Ví dụ:
- Nếu bạn có công thức `=$A$1 + 5` trong ô B1 và sao chép công thức này sang ô B2, giá trị tham chiếu trong ô B2 vẫn sẽ là `=$A$1 + 5`.
3.3 Tham chiếu hỗn hợp
Tham chiếu hỗn hợp có một phần là tuyệt đối và một phần là tương đối. Có hai loại tham chiếu hỗn hợp:
- Cột tuyệt đối và hàng tương đối: `$A1`.
- Cột tương đối và hàng tuyệt đối: `A$1`.
4. Cách sử dụng tham chiếu đúng trong công thức
Để tối ưu hóa việc sử dụng các tham chiếu ô trong Excel, bạn cần biết khi nào thì sử dụng từng loại tham chiếu.
4.1 Sử dụng tham chiếu tương đối
Tham chiếu tương đối rất hữu ích khi bạn muốn áp dụng một công thức cho nhiều hàng hoặc cột mà không cần phải điều chỉnh từng ô một.
4.2 Sử dụng tham chiếu tuyệt đối
Tham chiếu tuyệt đối rất hữu ích khi bạn muốn giữ cố định giá trị trong một ô cụ thể, ví dụ như giá trị ở ô `$C$1` khi tính toán với dữ liệu khác.
4.3 Sử dụng tham chiếu hỗn hợp
Nếu công thức của bạn cần linh hoạt một phần và cố định một phần, bạn có thể sử dụng tham chiếu hỗn hợp. Ví dụ, nếu bạn muốn tham chiếu đến giá trị trong một hàng nhất định trong khi có thể thay đổi hàng khác, hãy sử dụng tham chiếu hỗn hợp.
5. Cách thay đổi giữa các loại tham chiếu
Bạn có thể dễ dàng chuyển đổi giữa các loại tham chiếu bằng cách sử dụng phím tắt `F4` khi đang ở chế độ chỉnh sửa công thức. Người dùng chỉ cần chọn ô tham chiếu và nhấn `F4` để thay đổi chế độ tham chiếu giữa tương đối, tuyệt đối, và hỗn hợp.
6. Kết luận
Dấu `$` trong Excel và cách sử dụng các loại tham chiếu ô không chỉ đơn thuần là kỹ thuật, mà còn phản ánh bản chất của việc ứng dụng Excel để giải quyết các vấn đề thực tiễn. Việc nắm rõ khái niệm này sẽ giúp bạn tối ưu hóa công việc và tiết kiệm thời gian xử lý dữ liệu.
Nếu bạn muốn nâng cao kỹ năng Excel của mình, hãy tham gia những khóa học chuyên sâu từ cơ bản đến nâng cao. Việc hiểu rõ và biết cách áp dụng các tham chiếu một cách hiệu quả trong Excel sẽ giúp bạn trở thành một người sử dụng Excel thành thạo và tự tin hơn trong công việc của mình.