Giới thiệu về việc quản lý dữ liệu trong bảng tính
Trong môi trường làm việc hiện đại, bảng tính đã trở thành một công cụ không thể thiếu. Chúng ta sử dụng chúng để theo dõi, phân tích và trình bày dữ liệu. Tuy nhiên, khi làm việc với những bảng dữ liệu lớn, việc quản lý thông tin trở nên phức tạp. Đặc biệt, khi cuộn qua các hàng hoặc cột, có thể bạn sẽ mất đi thông tin quan trọng. Do đó, việc biết cách bảo vệ và cố định một vùng dữ liệu là cực kỳ cần thiết, giúp bạn duy trì cái nhìn tổng quan mà không bị mất thông tin cần thiết.
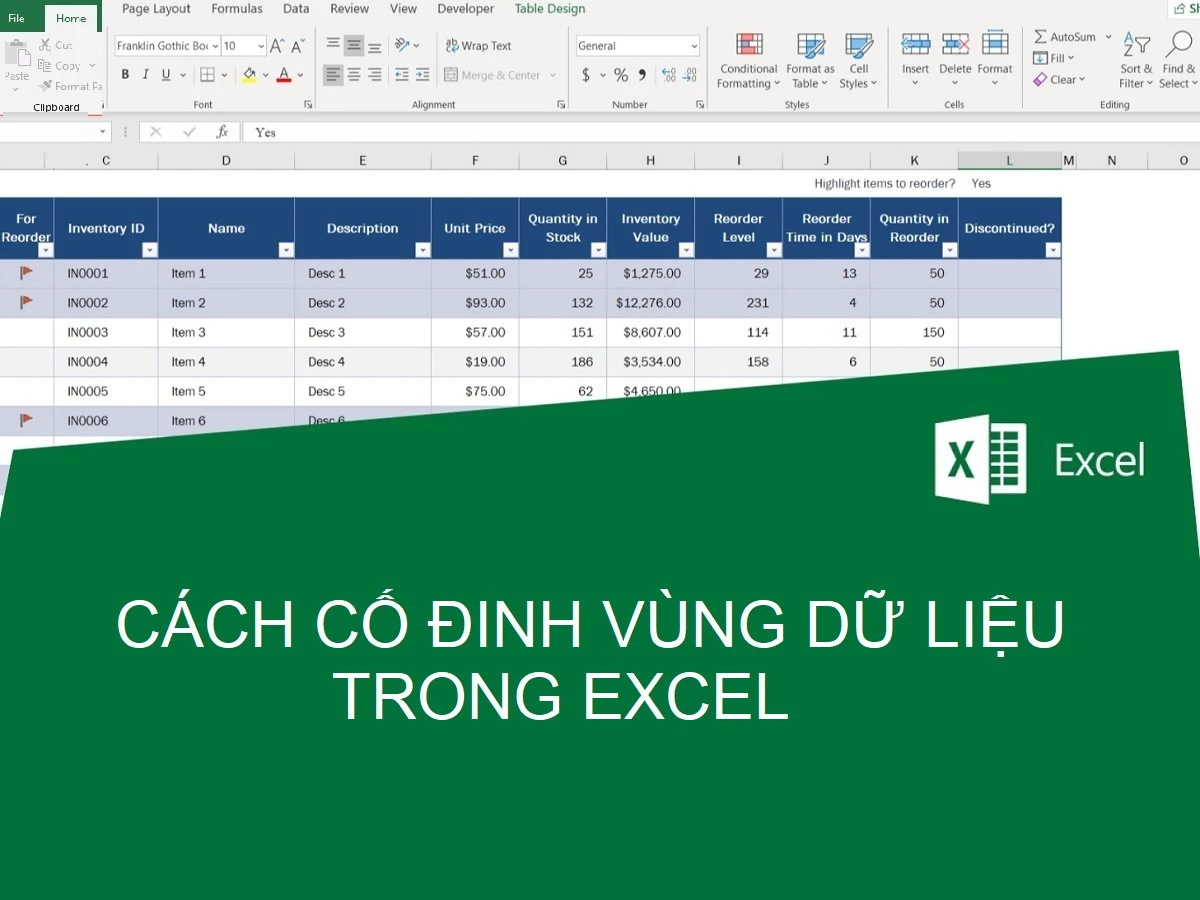
Các phương pháp cố định vùng dữ liệu
Có nhiều phương pháp để cố định dữ liệu trong bảng tính Excel. Bài viết này sẽ giới thiệu ba cách chính giúp bạn quản lý dữ liệu hiệu quả hơn.
1. Cố định hàng và cột thông qua chức năng Freeze Panes
Một trong những cách đơn giản nhất để cố định hàng hoặc cột là sử dụng chức năng "Freeze Panes". Bạn có thể thực hiện theo các bước sau:
- Bước 1: Mở bảng tính Excel và chọn ô ngay dưới hàng mà bạn muốn cố định hoặc ô bên phải cột mà bạn muốn cố định.
- Bước 2: Vào tab "View" (Xem) trên thanh công cụ.
- Bước 3: Chọn "Freeze Panes" (Cố định ngăn) và chọn các tùy chọn phù hợp.
Ví dụ, nếu bạn muốn cố định hàng đầu tiên, hãy chọn ô A2 trước khi thực hiện các bước trên. Các hàng phía trên sẽ không bị cuộn khi bạn di chuyển xuống.

2. Sử dụng tham chiếu tuyệt đối trong công thức
Khi bạn làm việc với các công thức trong Excel, có thể bạn sẽ cần tham chiếu đến một ô cụ thể mà không bị thay đổi khi bạn sao chép công thức sang ô khác. Để làm điều này, bạn có thể sử dụng tham chiếu tuyệt đối bằng cách thêm ký tự `$` trước cột và dòng của ô cần cố định.
- Bước 1: Chọn ô chứa công thức mà bạn cần cố định tham chiếu.
- Bước 2: Nhấn phím F4 sau khi chọn ô để chuyển đổi giữa các kiểu tham chiếu khác nhau (tương đối và tuyệt đối). Mỗi lần nhấn phím F4 sẽ thay đổi loại tham chiếu.
Ví dụ, nếu bạn có công thức `=A1+B1` và bạn muốn cố định ô A1, hãy nhấn F4 để nó trở thành `=$A$1+B1`. Bây giờ, khi bạn sao chép công thức này sang ô khác, tham chiếu tới A1 sẽ không thay đổi.
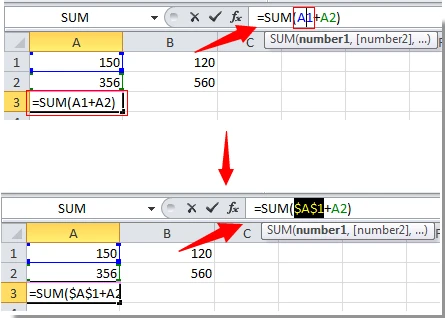
3. Thay đổi định dạng ô để bảo vệ dữ liệu
Đôi khi, bạn muốn cố định vùng dữ liệu không chỉ về mặt hiển thị mà còn để bảo vệ nội dung của ô trong khi làm việc. Bạn có thể thực hiện điều này bằng cách thay đổi định dạng ô để ngăn chặn việc chỉnh sửa.
- Bước 1: Chọn vùng dữ liệu mà bạn muốn bảo vệ.
- Bước 2: Nhấp chuột phải và chọn "Format Cells" (Định dạng ô).
- Bước 3: Trong tab "Protection" (Bảo vệ), chọn "Locked" (Được khóa).
- Bước 4: Sau đó, bạn cần bảo vệ trang tính bằng cách vào tab "Review" (Đánh giá) và chọn "Protect Sheet" (Bảo vệ trang tính).
Điều này sẽ giúp bạn bảo vệ những dữ liệu quan trọng, ngăn không cho người khác chỉnh sửa mà không có quyền.
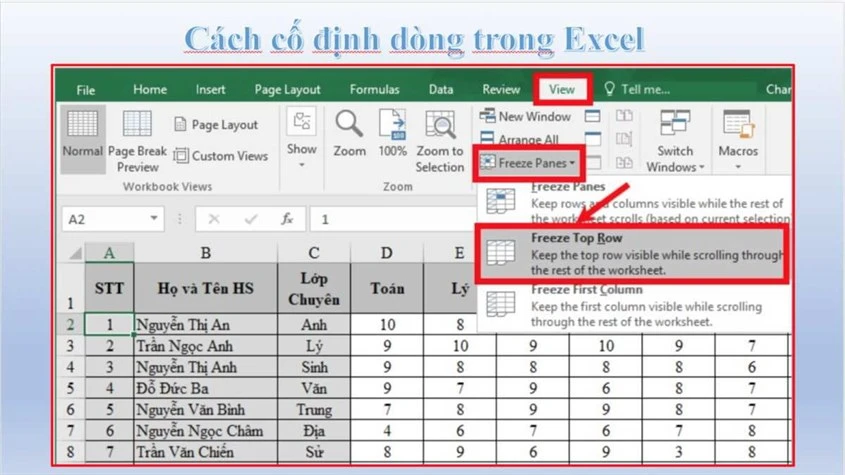
Tại sao việc cố định vùng dữ liệu lại quan trọng?
Việc cố định những vùng dữ liệu không chỉ giúp bạn dễ dàng theo dõi và quản lý thông tin mà còn mang đến nhiều lợi ích khác:
- Duy trì tính nhất quán: Khi bạn cố định hàng hoặc cột, bạn vẫn có thể xem các tiêu đề hoặc thông tin cần thiết trong khi làm việc với các dữ liệu khác.
- Giảm thiểu lỗi: Khi bạn có thể thấy rõ các thông tin quan trọng, bạn sẽ ít gặp phải lỗi hơn trong việc nhập liệu hoặc tính toán.
- Tăng tính linh hoạt: Bạn có thể dễ dàng điều chỉnh hoặc cập nhật dữ liệu mà không làm mất đi sự tổng quan về bảng tính.
Kết luận
Việc biết cách cố định các vùng dữ liệu trong bảng tính Excel là một kỹ năng cần thiết để làm việc hiệu quả trong môi trường làm việc hiện đại. Bằng cách áp dụng các phương pháp đã giới thiệu trong bài viết này, bạn sẽ không chỉ tiết kiệm thời gian mà còn giúp tăng độ chính xác và tính chuyên nghiệp trong công việc. Hãy thử nghiệm với các chức năng và tính năng của Excel để tìm ra các cách tối ưu nhất cho việc quản lý dữ liệu của bạn.
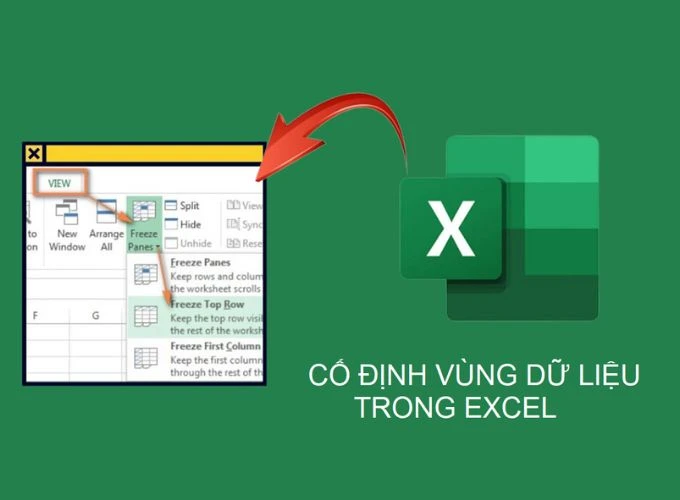
Chúc bạn thành công trong việc quản lý dữ liệu của mình!
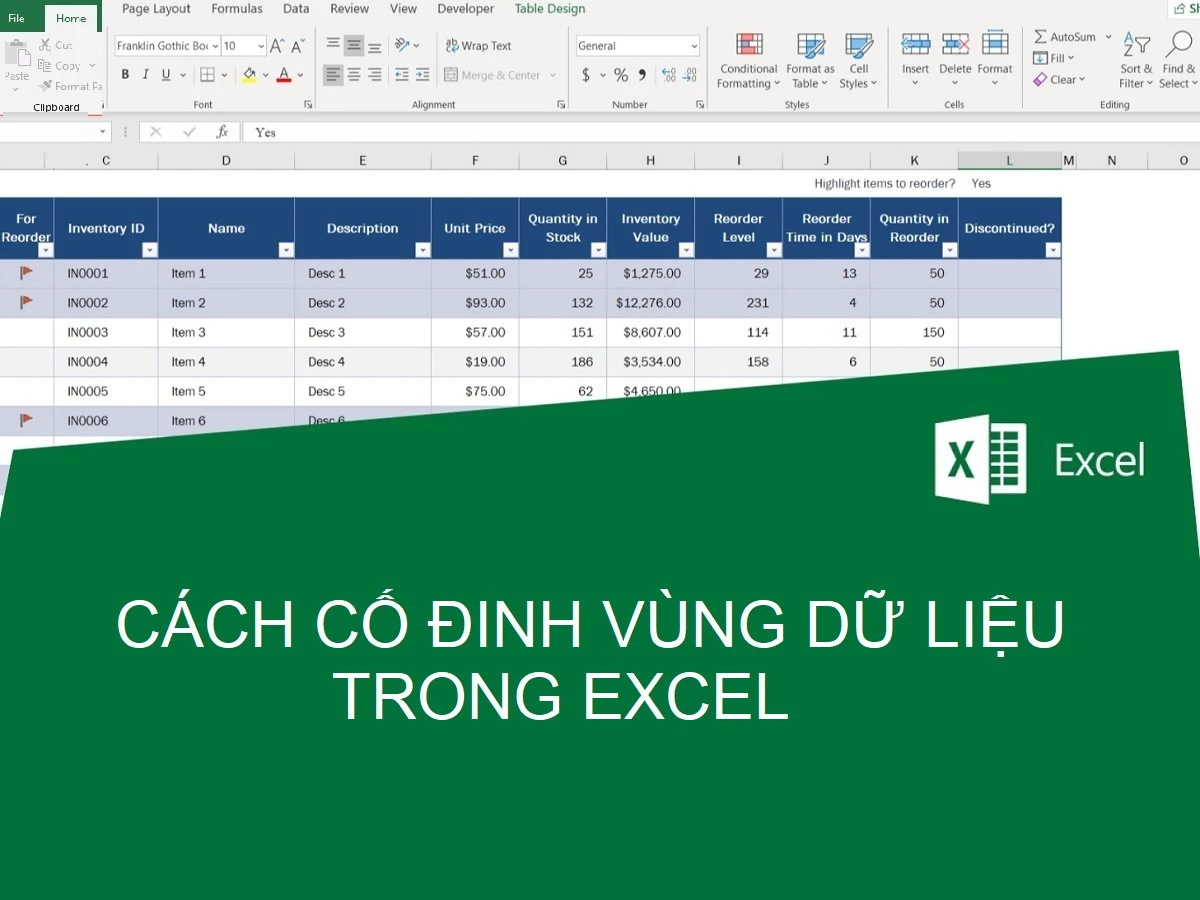

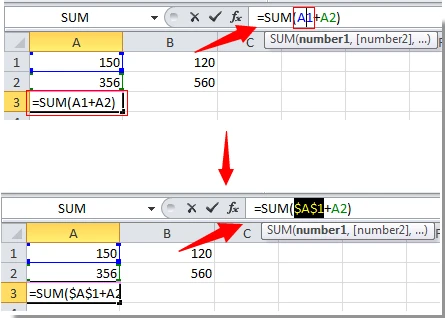
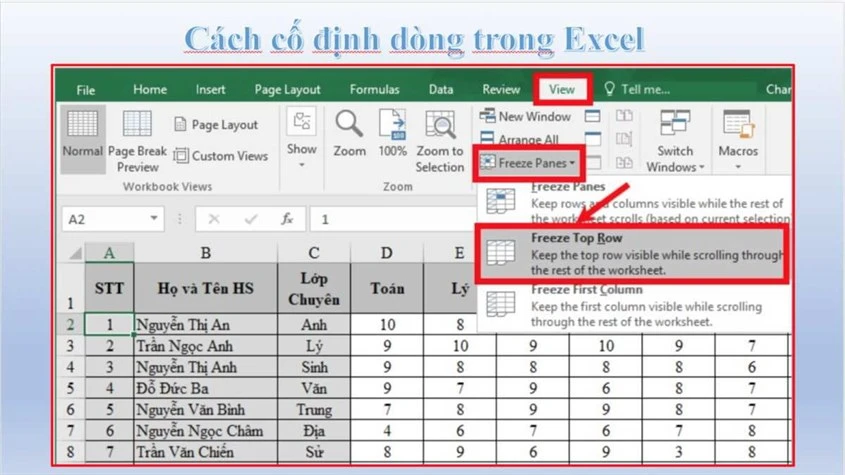
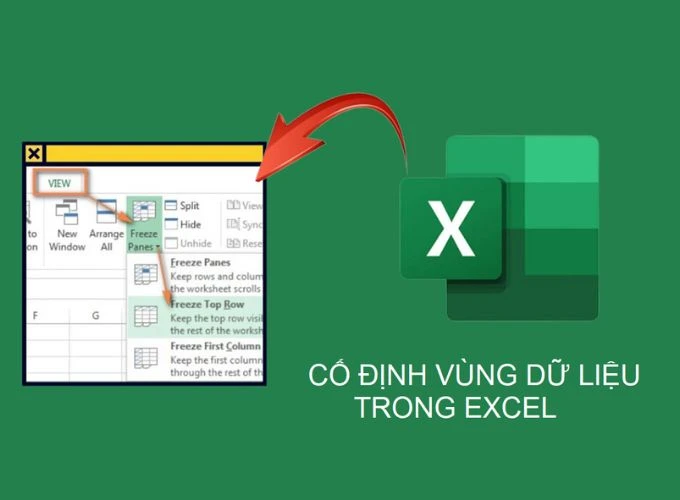 Chúc bạn thành công trong việc quản lý dữ liệu của mình!
Chúc bạn thành công trong việc quản lý dữ liệu của mình!





















