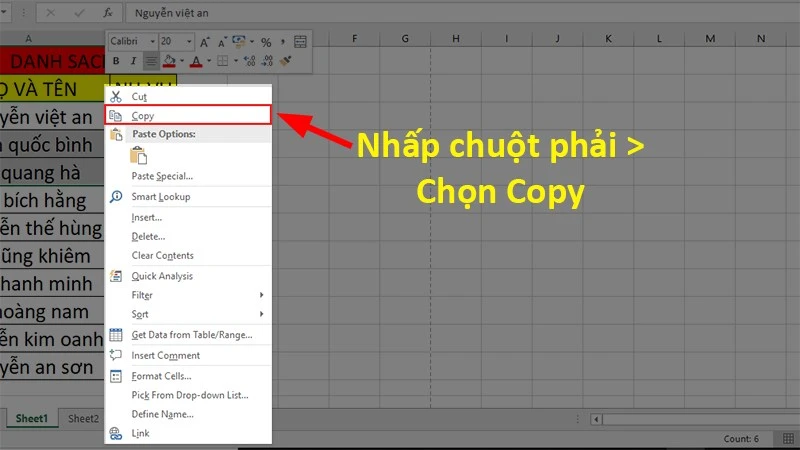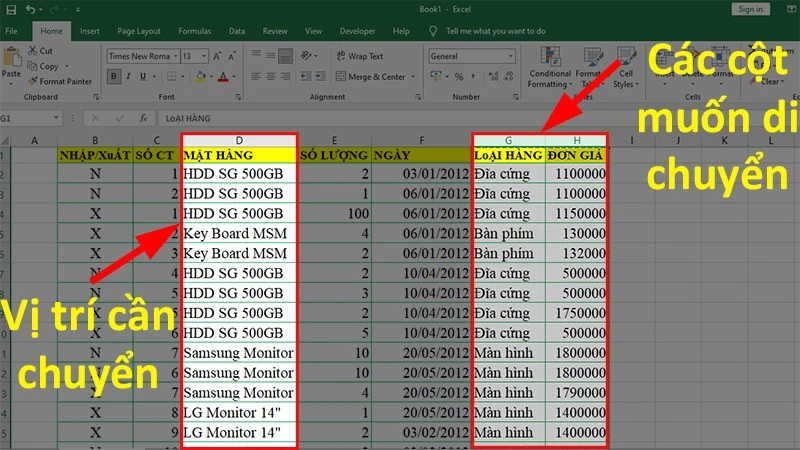Trong quá trình làm việc với bảng tính, việc thay đổi vị trí của các dữ liệu là một công việc rất thường gặp. Nó không chỉ giúp bạn tổ chức thông tin một cách hiệu quả hơn mà còn hỗ trợ trong việc phân tích và trình bày dữ liệu một cách hợp lý. Trong bài viết này, chúng ta sẽ cùng nhau khám phá những cách thức khác nhau để thay đổi vị trí của dữ liệu trong bảng tính Excel. Chúng ta sẽ tìm hiểu từ những thao tác cơ bản nhất đến những kỹ thuật nâng cao hơn.
Các phương pháp cơ bản để thay đổi vị trí dữ liệu
Để bắt đầu, hãy cùng tìm hiểu những phương pháp cơ bản nhất để thay đổi vị trí của hàng và cột trong bảng tính.
Di chuyển hàng và cột bằng chuột
Phương pháp đơn giản nhất để di chuyển hàng hay cột trong Excel là sử dụng chuột. Để thực hiện điều này, bạn chỉ cần làm theo các bước sau:
- Chọn hàng hoặc cột: Đầu tiên, bạn cần nhấp chuột vào tiêu đề hàng hoặc cột mà bạn muốn di chuyển. Ví dụ, nếu bạn muốn di chuyển hàng 3, hãy nhấp vào số 3 bên trái của bảng tính.
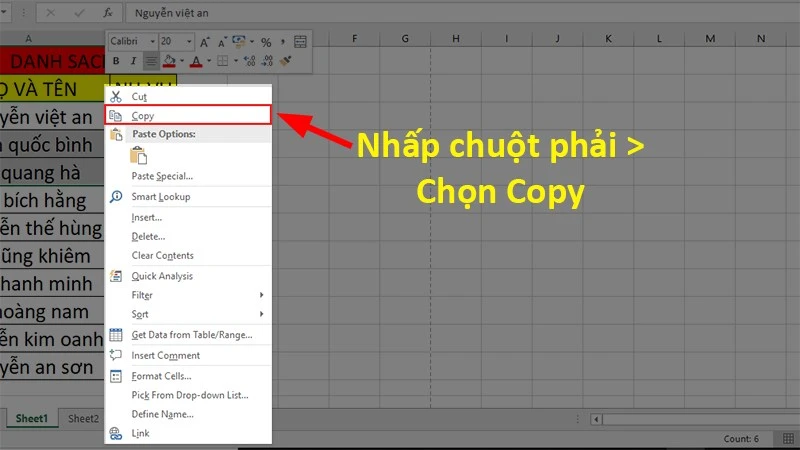
- Kéo thả: Giữ chuột trái và kéo hàng hoặc cột đến vị trí mới mà bạn muốn di chuyển đến. Khi bạn di chuyển đến vị trí mới, Excel sẽ tạo một khoảng trống ở vị trí cũ.

Sử dụng phím tắt
Ngoài việc sử dụng chuột, bạn cũng có thể sử dụng các tổ hợp phím để thay đổi vị trí của hàng và cột trong Excel. Phương pháp này thường nhanh hơn và hiệu quả hơn.
- Cắt hàng hoặc cột: Đầu tiên, chọn hàng hoặc cột mà bạn muốn di chuyển. Sau đó nhấn tổ hợp phím `Ctrl + X` để cắt.
- Dán vào vị trí mới: Điều hướng đến vị trí mà bạn muốn dán hàng hoặc cột đã cắt. Nhấn tổ hợp phím `Ctrl + V` để dán chúng vào vị trí mới.
Di chuyển hàng hoặc cột bằng chức năng "Cut" trong menu chuột phải
Một cách khác để thay đổi vị trí của hàng và cột là sử dụng menu chuột phải. Bạn chỉ cần nhấp chuột phải vào hàng hoặc cột đã chọn, sau đó chọn "Cut" từ menu.
- Chọn hàng hoặc cột: Nhấp chuột phải vào hàng hoặc cột mà bạn muốn di chuyển.
- Chọn "Cắt": Từ menu hiện lên, chọn "Cut".
- Dán vào vị trí mới: Di chuyển đến vị trí mà bạn muốn dán và hãy nhấp chuột phải vào ô đó và chọn "Paste".
Phương pháp nâng cao cho việc di chuyển dữ liệu
Khi bạn đã quen với những phương pháp cơ bản, có thể bạn sẽ muốn khám phá một số kỹ thuật nâng cao hơn để tối ưu hóa quy trình làm việc của mình.
Sử dụng hàm và công thức
Việc thay đổi vị trí dữ liệu không chỉ đơn thuần là di chuyển mà còn có thể sử dụng các hàm và công thức để tổ chức lại dữ liệu một cách tự động. Bạn có thể tạo ra các công thức để tham chiếu đến các hàng hoặc cột khác nhau mà không cần phải di chuyển chúng.
- Sử dụng hàm `INDEX`: Hàm này cho phép bạn tham chiếu đến một hàng và cột cụ thể để lấy giá trị. Bạn có thể dễ dàng thay đổi tham số để lấy giá trị từ vị trí khác nhau mà không cần di chuyển dữ liệu.
- Hàm `MATCH` và `VLOOKUP`: Hai hàm này rất hữu ích khi bạn muốn tìm kiếm và lấy dữ liệu từ các hàng hoặc cột khác nhau trong bảng tính.
Sử dụng tính năng nhóm (Grouping)
Khi làm việc với dữ liệu lớn, việc nhóm các hàng hoặc cột lại với nhau có thể giúp bạn dễ dàng quản lý và thay đổi vị trí của chúng. Tính năng nhóm cho phép bạn gộp nhiều hàng hoặc cột lại với nhau, từ đó bạn có thể di chuyển chúng như một khối.
- Chọn hàng hoặc cột: Chọn những hàng hoặc cột mà bạn muốn nhóm lại.
- Nhóm: Nhấn tổ hợp phím `Alt + Shift + →` để nhóm lại. Bạn có thể sử dụng `Alt + Shift + ←` để bỏ nhóm.
- Di chuyển nhóm: Sau khi nhóm, bạn có thể di chuyển nhóm đó như một khối bằng cách sử dụng các phương pháp đã nêu ở trên.
Một số mẹo và lưu ý
Khi di chuyển hàng và cột trong Excel, có một số mẹo và lưu ý mà bạn nên ghi nhớ để tối ưu hóa quy trình làm việc của mình.
Lưu ý về định dạng
Khi bạn di chuyển hàng hoặc cột, định dạng của chúng có thể bị thay đổi. Hãy chắc chắn rằng bạn kiểm tra lại định dạng sau khi di chuyển để đảm bảo rằng dữ liệu vẫn được hiển thị đúng cách. Điều này đặc biệt quan trọng đối với các bảng thống kê và báo cáo.
Sử dụng phím Ctrl để chọn nhiều hàng hoặc cột
Nếu bạn muốn di chuyển nhiều hàng hoặc cột cùng một lúc, hãy giữ phím `Ctrl` trong khi chọn chúng. Điều này sẽ giúp bạn tiết kiệm thời gian và công sức khi cần thay đổi vị trí của nhóm dữ liệu lớn.
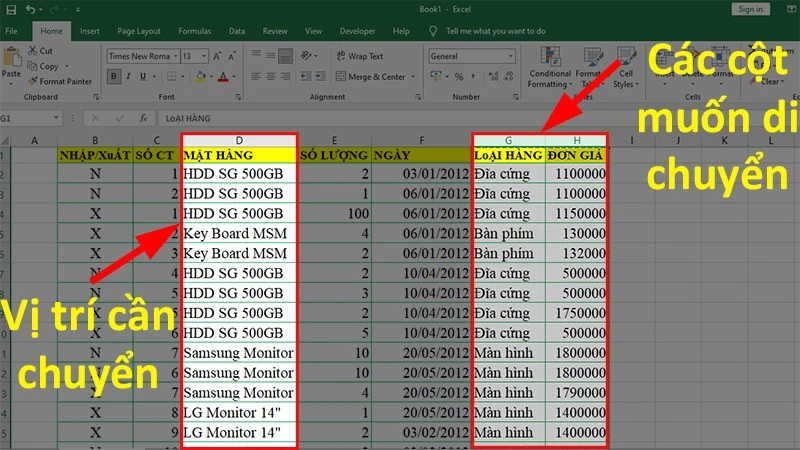
Kiểm tra lại kết quả sau khi di chuyển
Cuối cùng, sau khi bạn đã di chuyển dữ liệu, hãy luôn kiểm tra lại kết quả để đảm bảo rằng mọi thứ vẫn hoạt động như dự kiến. Nếu bạn sử dụng các công thức tham chiếu đến hàng hoặc cột đã di chuyển, hãy chắc chắn rằng các công thức này vẫn hoạt động đúng.
Kết luận
Việc thay đổi vị trí của hàng và cột trong Excel không chỉ là một kỹ năng cơ bản mà còn là một phần quan trọng trong việc quản lý và phân tích dữ liệu. Bằng cách sử dụng các phương pháp và mẹo đã đề cập, bạn có thể tổ chức dữ liệu của mình một cách hiệu quả hơn. Hãy thử nghiệm với các phương pháp khác nhau để tìm ra cách làm việc phù hợp nhất với bạn và tối ưu hóa quy trình làm việc của mình trong Excel.