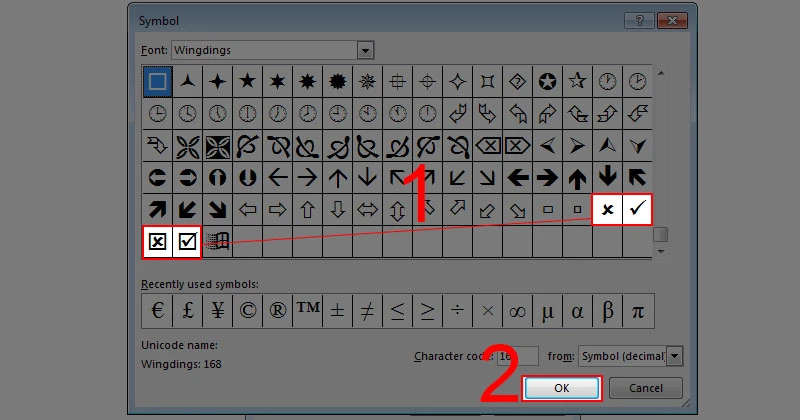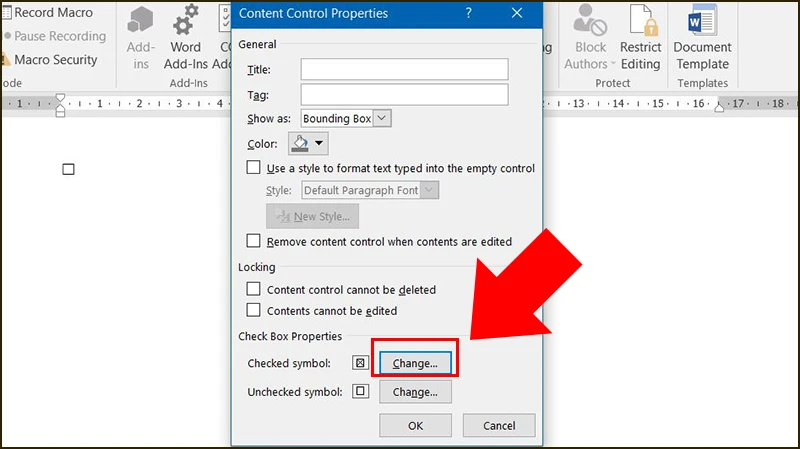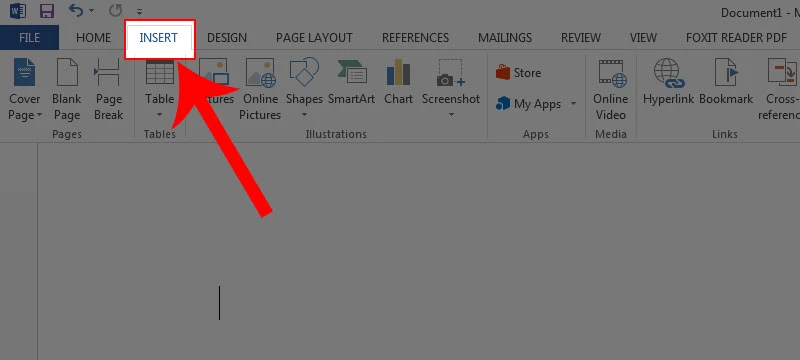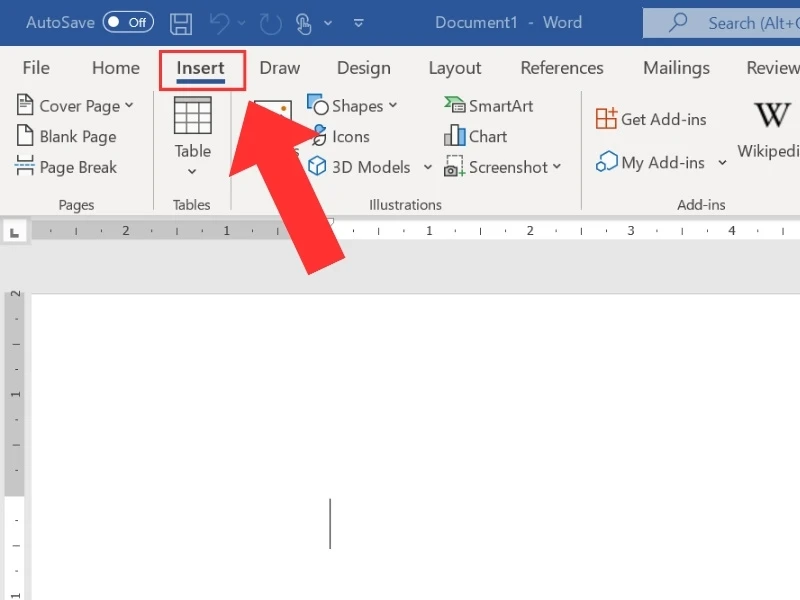Làm quen với việc đánh dấu ô vuông trong tài liệu Word
Trong các tài liệu văn bản, đặc biệt là khi tạo danh sách kiểm tra hoặc biểu mẫu, việc chèn dấu tích vào ô vuông là một thao tác khá phổ biến. Hành động này không chỉ giúp tài liệu trở nên trực quan hơn mà còn mang lại sự chuyên nghiệp cho công việc của bạn. Trong bài viết này, chúng ta sẽ khám phá nhiều cách để thực hiện thao tác này một cách dễ dàng và nhanh chóng.
Tại sao nên sử dụng ô vuông có dấu tích trong Word?
Việc sử dụng ô vuông có dấu tích không chỉ là một yếu tố thẩm mỹ mà còn mang lại nhiều lợi ích trong việc tổ chức thông tin. Dưới đây là một số lý do để bạn nên sử dụng chúng:
- Tăng tính rõ ràng: Ô vuông có dấu tích giúp người đọc dễ dàng nhận diện các mục đã hoàn thành trong danh sách.
- Tính chuyên nghiệp: Một tài liệu có hình thức đẹp mắt sẽ gây ấn tượng tốt hơn với người xem.
- Gọn gàng hơn: Thay vì sử dụng các ký hiệu không đồng nhất, việc sử dụng ô vuông mang lại sự nhất quán cho tài liệu.
Các bước thực hiện để chèn ô vuông và dấu tích
Dưới đây là những bước cụ thể mà bạn có thể thực hiện để chèn ô vuông có dấu tích trong Word. Những phương pháp này rất đơn giản và có thể thực hiện được chỉ trong vài phút.
Cách 1: Sử dụng Tab Developer
Đầu tiên, bạn cần kích hoạt Tab Developer trong Word. Đây là một bước cần thiết để có thể sử dụng các công cụ liên quan đến ô vuông.
- Mở Word và vào menu File.
- Chọn Options và sau đó chọn Customize Ribbon.
- Tích vào ô Developer và nhấn OK.
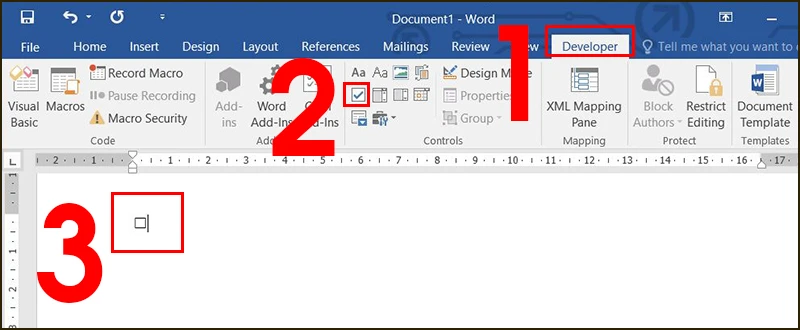
Sau khi đã hoàn tất, bạn sẽ thấy Tab Developer xuất hiện trên thanh công cụ. Bây giờ bạn có thể thực hiện các bước sau:
- Nhấp vào Developer từ thanh công cụ.
- Trong nhóm Controls, chọn biểu tượng Checkbox. Một ô vuông sẽ xuất hiện trong tài liệu của bạn.
- Bạn có thể nhấp vào ô vuông đó để đánh dấu hoặc bỏ đánh dấu.
Cách 2: Sử dụng phím tắt
Phương pháp này có thể được coi là nhanh chóng và tiện lợi cho những ai thường xuyên làm việc với Word. Bạn có thể sử dụng tổ hợp phím để chèn dấu tích vào ô vuông.
- Đầu tiên, hãy nhập số 2611 (đây là mã Unicode cho dấu tích trong ô vuông).
- Sau đó, bôi đen số này và nhấn tổ hợp phím Alt + X.
- Bạn sẽ thấy một ô vuông có dấu tích xuất hiện ngay lập tức.
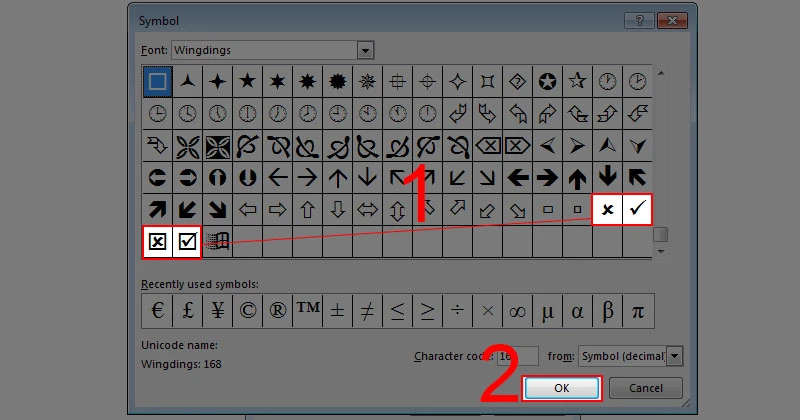
Cách 3: Chèn từ Symbol
Nếu bạn muốn thực hiện một cách thủ công hơn, bạn có thể chèn ô vuông từ biểu tượng trong Word.
- Vào menu Insert và chọn Symbol.
- Chọn More Symbols. Một cửa sổ sẽ mở ra cho phép bạn tìm kiếm các ký tự khác nhau.
- Trong phần Font, hãy chọn Wingdings.
- Tìm kiếm ký tự ô vuông có dấu tích và nhấn Insert.
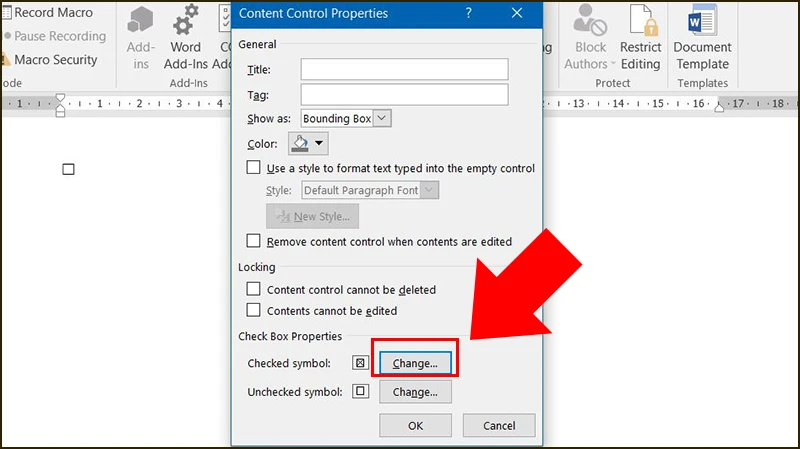
Cách 4: Sao chép và dán
Nếu bạn không muốn thực hiện các bước trên, bạn có thể sao chép một ô vuông có dấu tích từ một tài liệu khác và dán vào tài liệu của bạn.
- Tìm một ô vuông có dấu tích (có thể từ bài viết, trang web hoặc tài liệu khác).
- Nhấn chuột phải và chọn Copy.
- Quay lại tài liệu Word của bạn, nhấn chuột phải và chọn Paste.
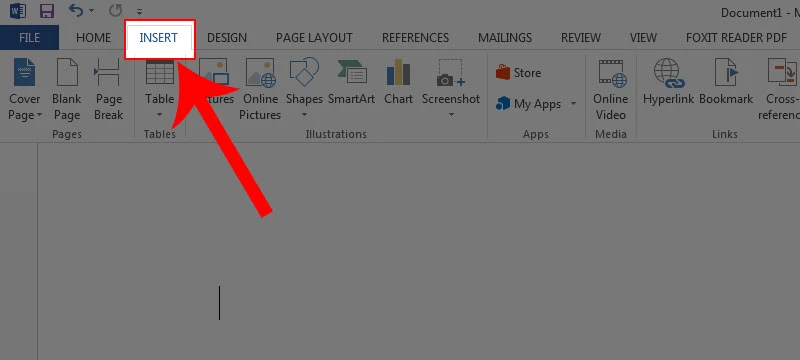
Một số mẹo nâng cao
Để tăng thêm tính linh hoạt cho tài liệu của bạn, dưới đây là một số mẹo nâng cao mà bạn có thể áp dụng:
- Tạo danh sách kiểm tra: Bạn có thể kết hợp ô vuông với danh sách để người đọc dễ dàng theo dõi các mục đã hoàn thành.
- Sử dụng màu sắc: Để làm nổi bật, bạn có thể thay đổi màu sắc của ô vuông hoặc dấu tích để phân biệt các mục khác nhau trong danh sách.
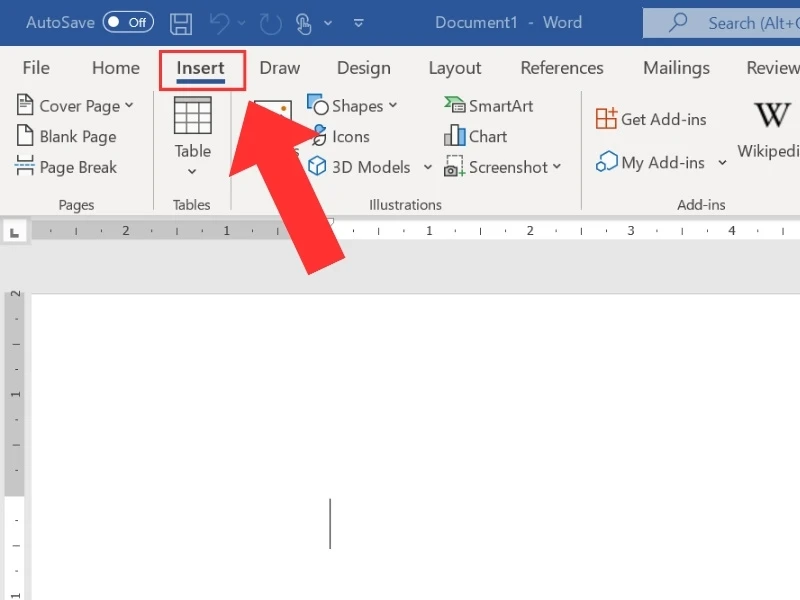
- Sử dụng bảng: Trong trường hợp cần nhiều ô vuông, bạn có thể tạo một bảng và chèn các ô vuông vào từng ô trong bảng đó.
Kết luận
Việc chèn dấu tích vào ô vuông trong tài liệu Word không còn là một công việc khó khăn. Với một số phương pháp đơn giản và dễ thực hiện, bạn có thể tạo ra các tài liệu chuyên nghiệp và hấp dẫn. Hãy thử áp dụng các cách mà chúng tôi đã hướng dẫn và tận hưởng việc tạo nên các tài liệu chất lượng cao.
Hy vọng rằng, những thông tin và hướng dẫn trên sẽ giúp bạn tiết kiệm thời gian và nâng cao hiệu quả công việc của mình!
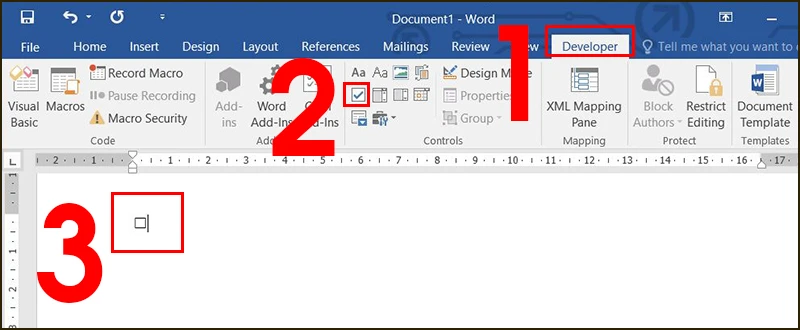 Sau khi đã hoàn tất, bạn sẽ thấy Tab Developer xuất hiện trên thanh công cụ. Bây giờ bạn có thể thực hiện các bước sau:
Sau khi đã hoàn tất, bạn sẽ thấy Tab Developer xuất hiện trên thanh công cụ. Bây giờ bạn có thể thực hiện các bước sau: