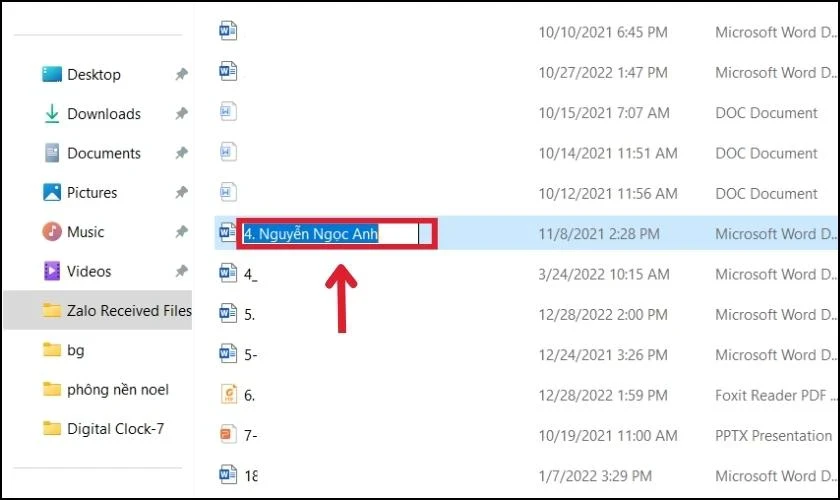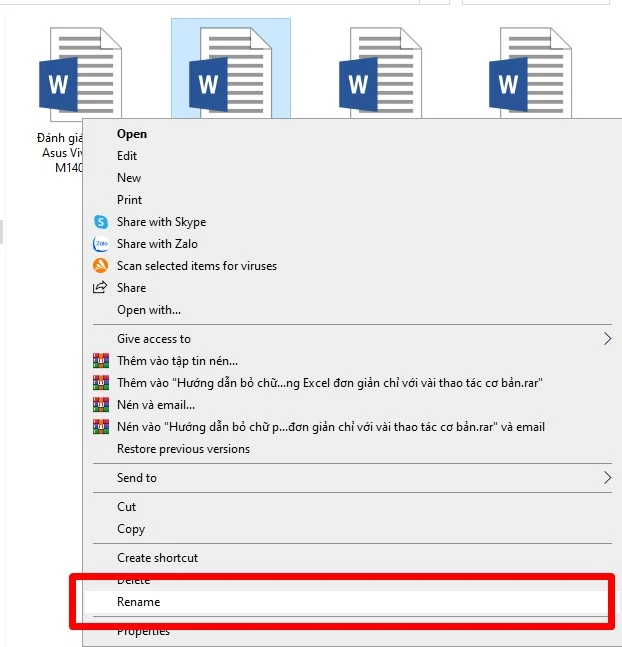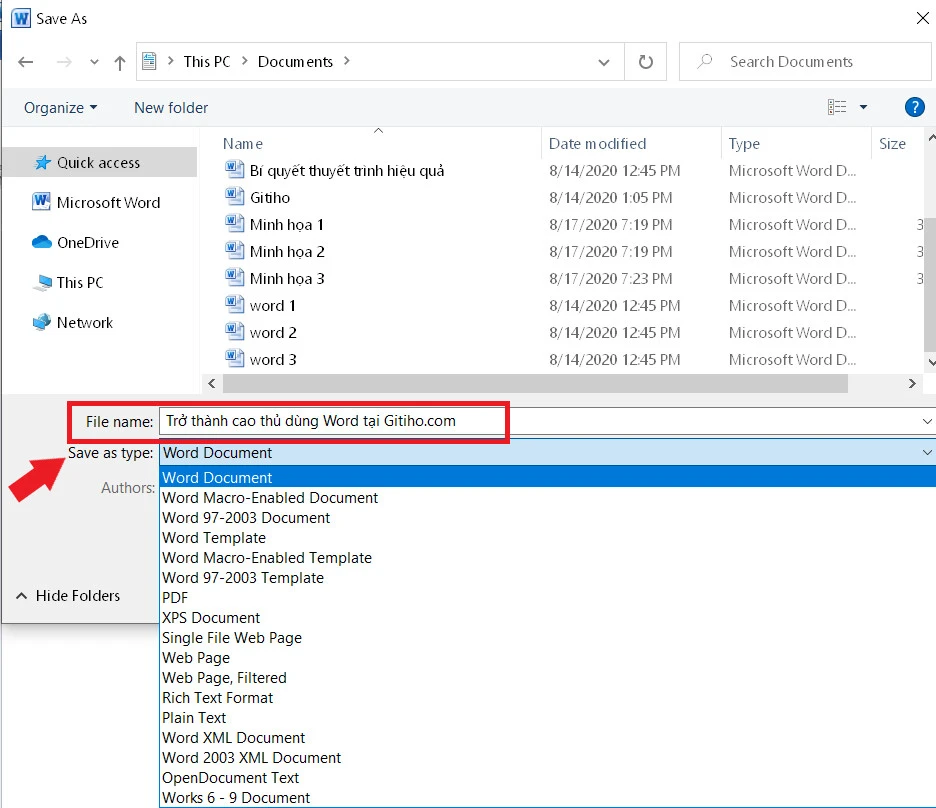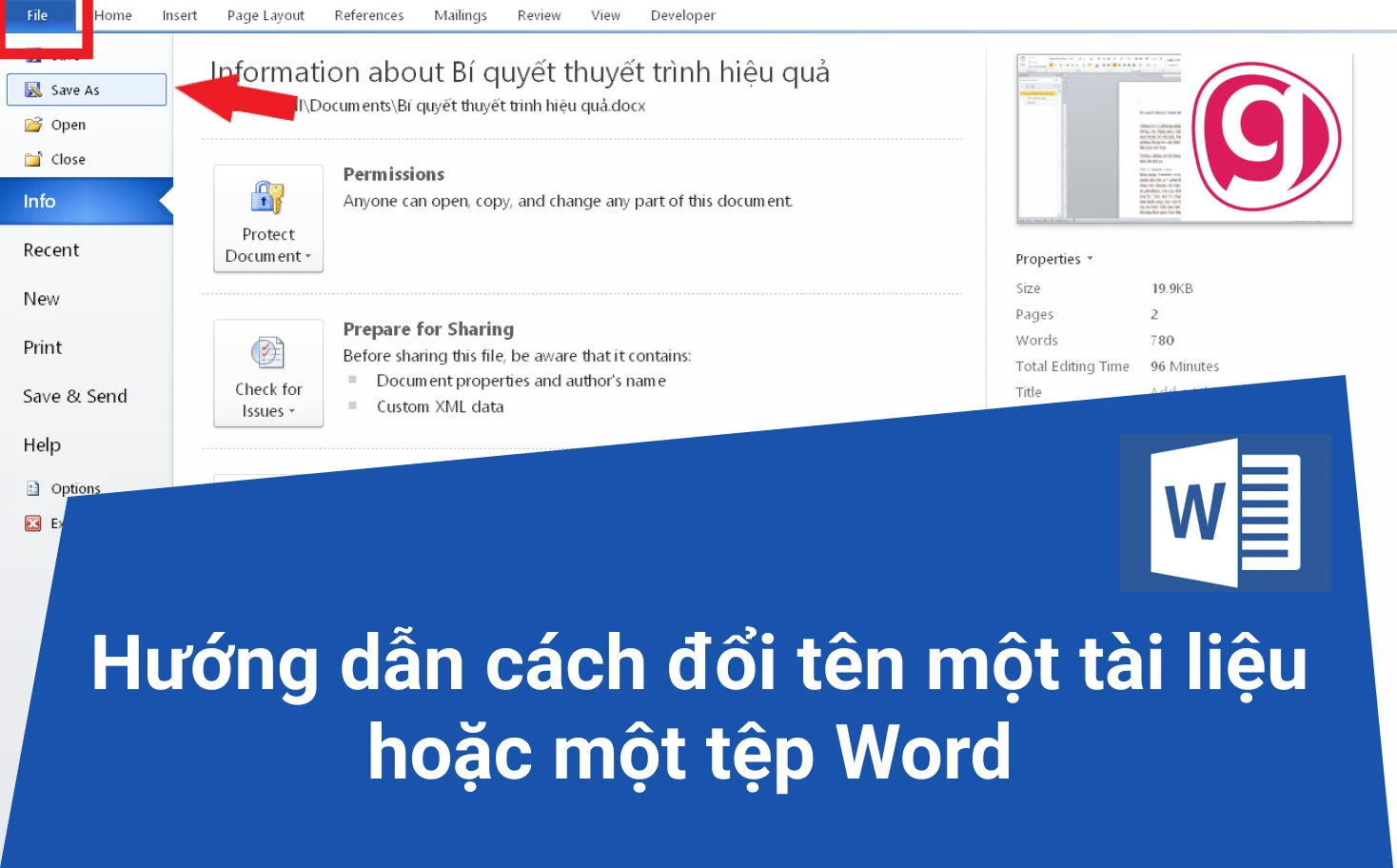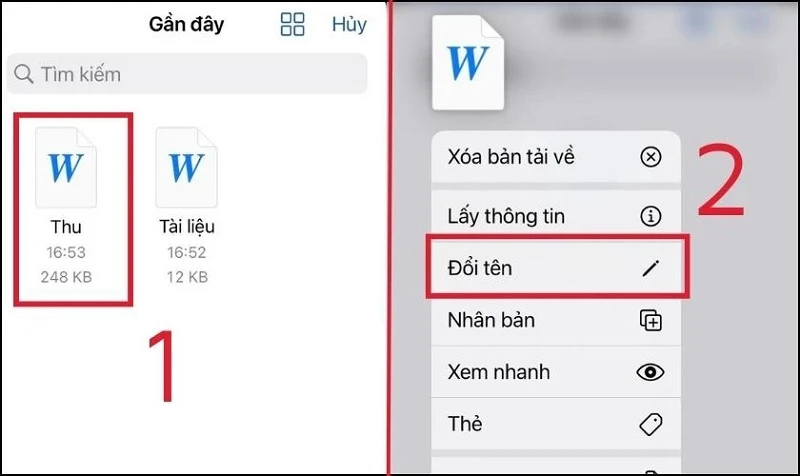Giới thiệu
Trong quá trình làm việc với tài liệu, việc quản lý các file là rất quan trọng. Đặc biệt, việc đổi tên file Word không chỉ giúp bạn dễ dàng nhận diện mà còn giúp tổ chức công việc và tài liệu hiệu quả hơn. Trong bài viết này, chúng ta sẽ khám phá những cách đơn giản và nhanh chóng để thay đổi tên file Word trên máy tính. Hãy cùng tìm hiểu những bước thực hiện cụ thể và những lưu ý quan trọng để quá trình này diễn ra suôn sẻ.
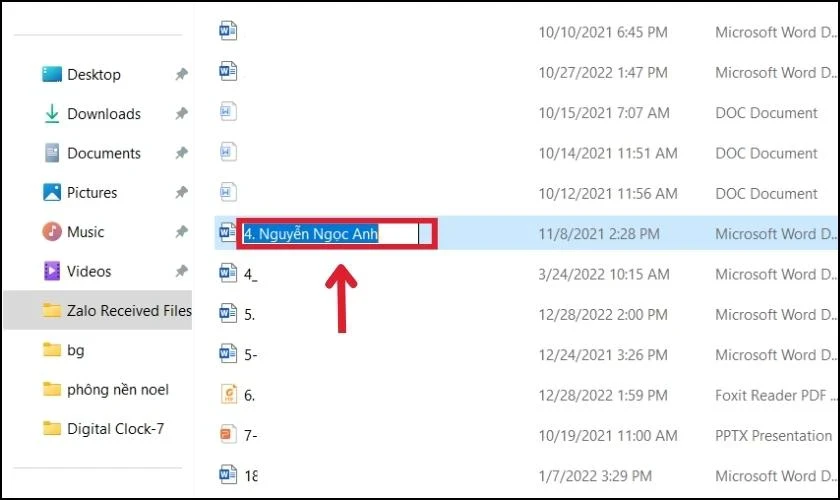
Cách đổi tên file Word đơn giản trên Windows
Bước 1: Mở thư mục chứa file
Trước hết, bạn cần mở thư mục nơi bạn đã lưu tài liệu Word cần đổi tên. Điều này có thể thực hiện dễ dàng thông qua File Explorer. Bạn có thể nhấn tổ hợp phím `Windows + E` để mở cửa sổ File Explorer hoặc tìm biểu tượng File Explorer trên thanh Taskbar.
Bước 2: Lựa chọn file cần đổi tên
Trong thư mục đã mở, hãy tìm đến file Word mà bạn muốn đổi tên. Khi đã tìm thấy, hãy chọn file đó bằng cách nhấp chuột một lần. Bạn sẽ thấy file được đánh dấu và sẵn sàng cho các thao tác tiếp theo.
Bước 3: Đổi tên file
Có nhiều cách để thực hiện việc đổi tên file:
- Nhấn phím F2: Một trong những cách nhanh nhất để đổi tên file là nhấn phím `F2` trên bàn phím sau khi đã chọn file. Khi tên file được bật sáng, bạn có thể nhập tên mới cho file và nhấn `Enter` để lưu thay đổi.
- Nhấp chuột phải: Nếu bạn không muốn sử dụng phím tắt, bạn có thể nhấp chuột phải vào file, chọn "Đổi tên" từ menu ngữ cảnh. Sau đó, nhập tên mới và nhấn `Enter`.
- Sử dụng trình đơn Home: Nếu bạn thường xuyên sử dụng thanh công cụ, bạn cũng có thể chọn file, sau đó nhấp vào tab "Home" trên thanh công cụ, tìm và chọn "Đổi tên".
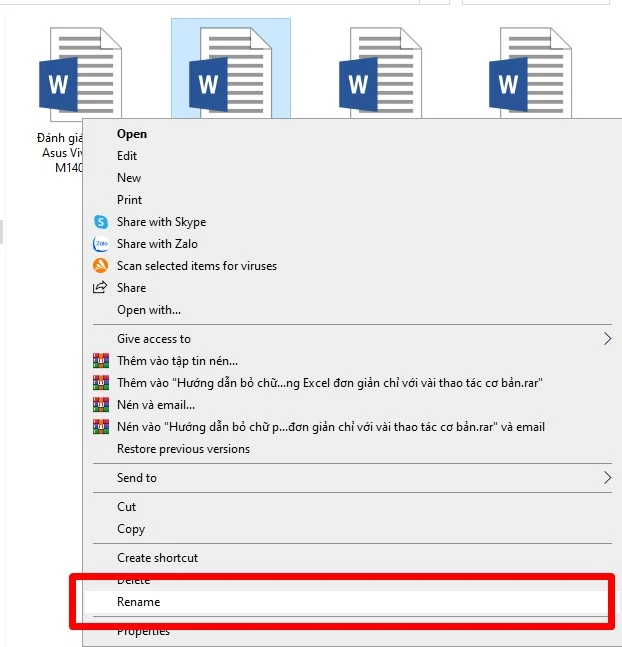
Bước 4: Kiểm tra file sau khi đổi tên
Sau khi đã thực hiện đổi tên, hãy kiểm tra lại để đảm bảo rằng tên mới đã được lưu. Bạn có thể mở file để xác nhận rằng mọi thay đổi đều được thực hiện đúng cách.
Cách đổi tên file Word trên Mac
Nếu bạn sử dụng máy tính Mac, quy trình đổi tên file Word cũng tương tự, nhưng có một số bước riêng biệt mà bạn cần lưu ý.
Bước 1: Mở Finder
Đầu tiên, hãy mở ứng dụng Finder, nơi bạn có thể duyệt tất cả các file và thư mục trên máy tính của mình. Tìm đến thư mục chứa file Word cần đổi tên.
Bước 2: Chọn file cần đổi tên
Tương tự như trên Windows, bạn chỉ cần nhấp một lần vào file để chọn nó. Tên file sẽ được hiển thị với đường dẫn đầy đủ bên dưới.
Bước 3: Đổi tên file
Có hai cách để đổi tên file trên Mac:
- Nhấn phím Enter: Sau khi đã chọn file, bạn chỉ cần nhấn phím `Enter`. Tên file sẽ được bật sáng cho phép bạn nhập tên mới. Nhập tên mới và nhấn `Enter` để lưu.
- Nhấp chuột phải: Nhấp chuột phải vào file và chọn "Đổi tên" từ menu ngữ cảnh. Nhập tên mới và nhấn `Enter`.
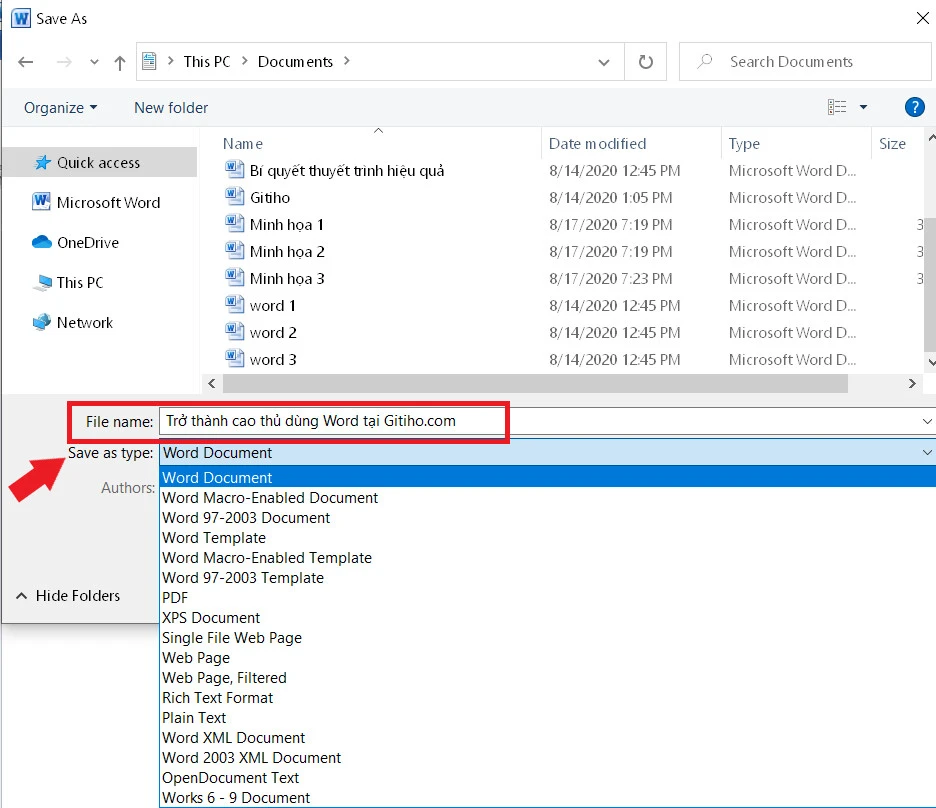
Bước 4: Xác nhận thay đổi
Kiểm tra lại file để đảm bảo rằng tên mới đã được cập nhật. Bạn có thể mở file để xem nội dung cũng như để xác nhận rằng mọi thay đổi đã được thực hiện đúng.
Sử dụng tính năng "Save As" để đổi tên file
Ngoài việc đổi tên trực tiếp, bạn cũng có thể sử dụng tính năng "Save As" trong Word để đổi tên file. Phương pháp này thường được áp dụng khi bạn muốn giữ nguyên bản gốc nhưng lại muốn tạo một phiên bản mới với tên khác.
Bước 1: Mở file Word
Trước tiên, mở file Word mà bạn muốn thay đổi tên. Đảm bảo rằng bạn đã lưu tất cả các thay đổi trước khi tiếp tục.
Bước 2: Chọn "Save As"
Trong phần mềm Word, hãy nhấp vào tab "File" ở góc trên bên trái. Từ danh sách hiện ra, chọn "Save As". Bạn sẽ thấy một cửa sổ mới hiện ra.
Bước 3: Nhập tên mới và chọn vị trí lưu
Tại cửa sổ "Save As", bạn có thể nhập tên mới cho file trong ô "File name". Đồng thời, chọn vị trí lưu file (nếu cần). Hãy chắc chắn rằng bạn đã chọn đúng định dạng file (thông thường là .docx cho Word).
Bước 4: Lưu file
Nhấn vào nút "Save" để lưu file với tên mới. Bạn sẽ thấy file mới xuất hiện trong thư mục đã chọn, trong khi file gốc vẫn còn nguyên vẹn.
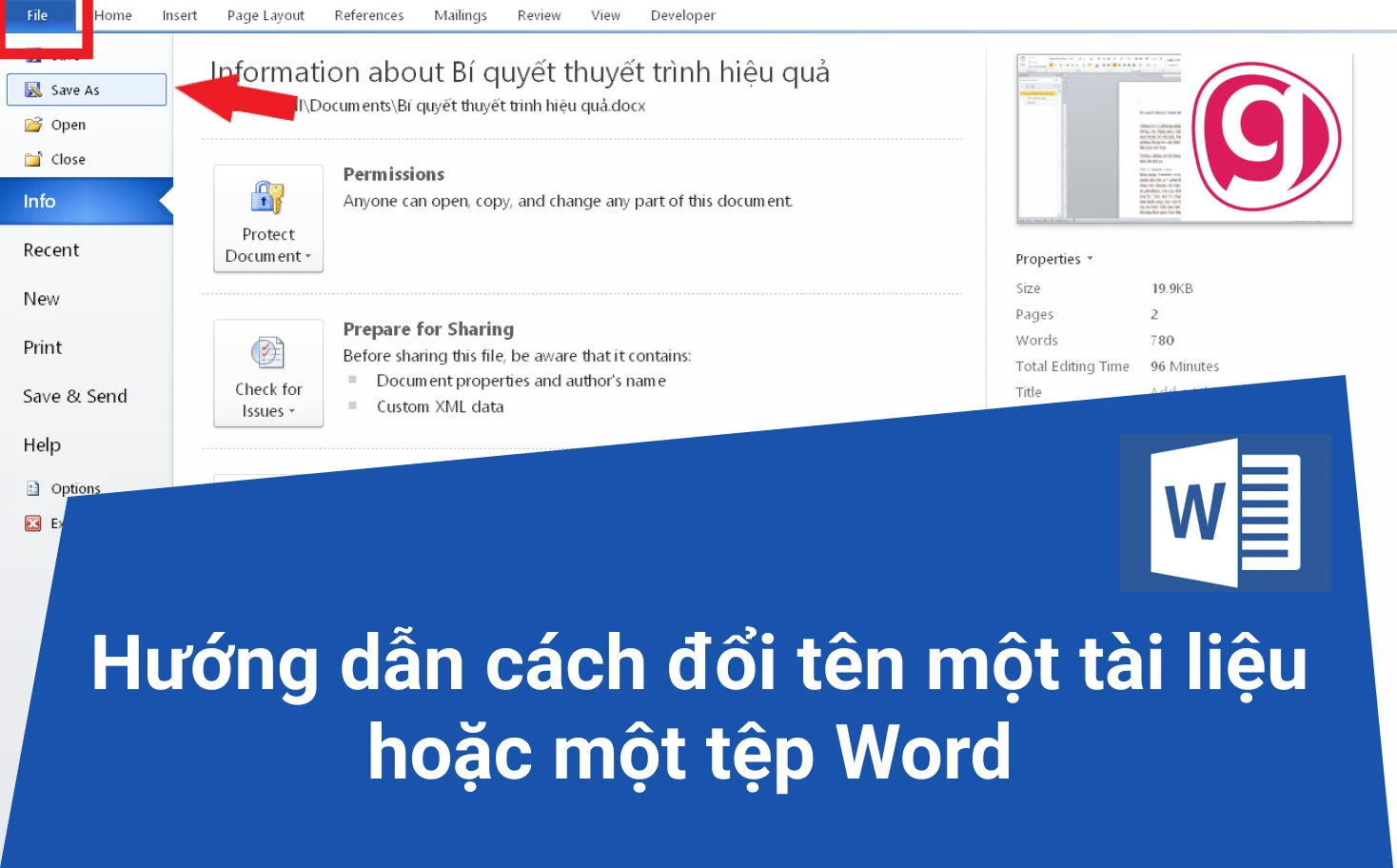
Một số lưu ý khi đổi tên file Word
Khi thực hiện đổi tên file, bạn cần lưu ý một số điểm sau để tránh gặp phải sự cố:
- Tránh sử dụng ký tự đặc biệt: Một số hệ điều hành không cho phép sử dụng các ký tự đặc biệt trong tên file (như /, \, :, *, ?, ", <, >, |). Hãy chắc chắn rằng tên file của bạn không chứa những ký tự này.
- Giữ tên file ngắn gọn và súc tích: Một tên file quá dài có thể gây khó khăn trong việc tìm kiếm và quản lý. Hãy cố gắng đặt tên ngắn gọn nhưng vẫn đủ thông tin.
- Sử dụng từ khóa: Nếu bạn làm việc với nhiều tài liệu liên quan đến một dự án cụ thể, hãy sử dụng từ khóa trong tên file để dễ dàng tìm kiếm sau này.
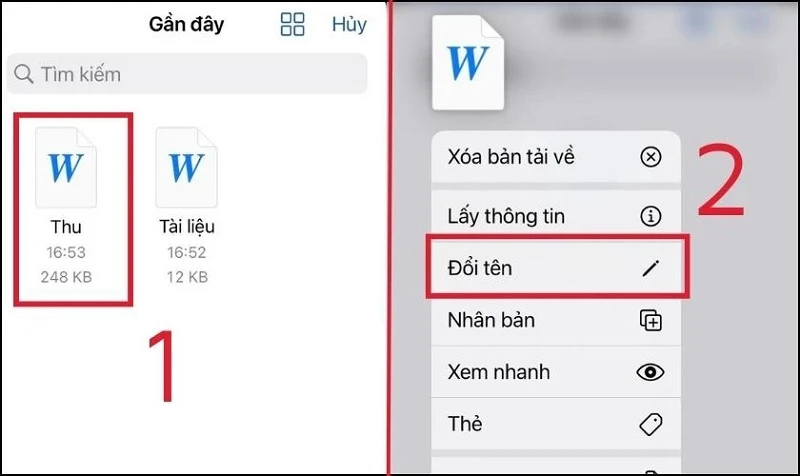
Kết luận
Việc đổi tên file Word không chỉ giúp tổ chức tài liệu hiệu quả hơn mà còn giúp bạn và đồng nghiệp dễ dàng nhận diện nội dung. Với những bước đơn giản mà chúng ta đã thực hiện, bạn đã có thể tự tin đổi tên file trên cả Windows và Mac. Đừng quên áp dụng những lưu ý quan trọng để tránh gặp phải những lỗi không đáng có. Hy vọng rằng bài viết này sẽ giúp ích cho bạn trong quá trình làm việc với tài liệu.