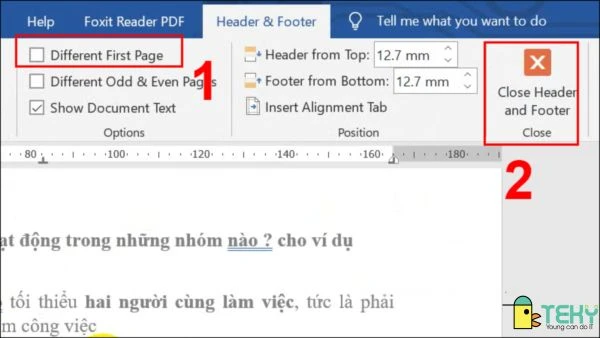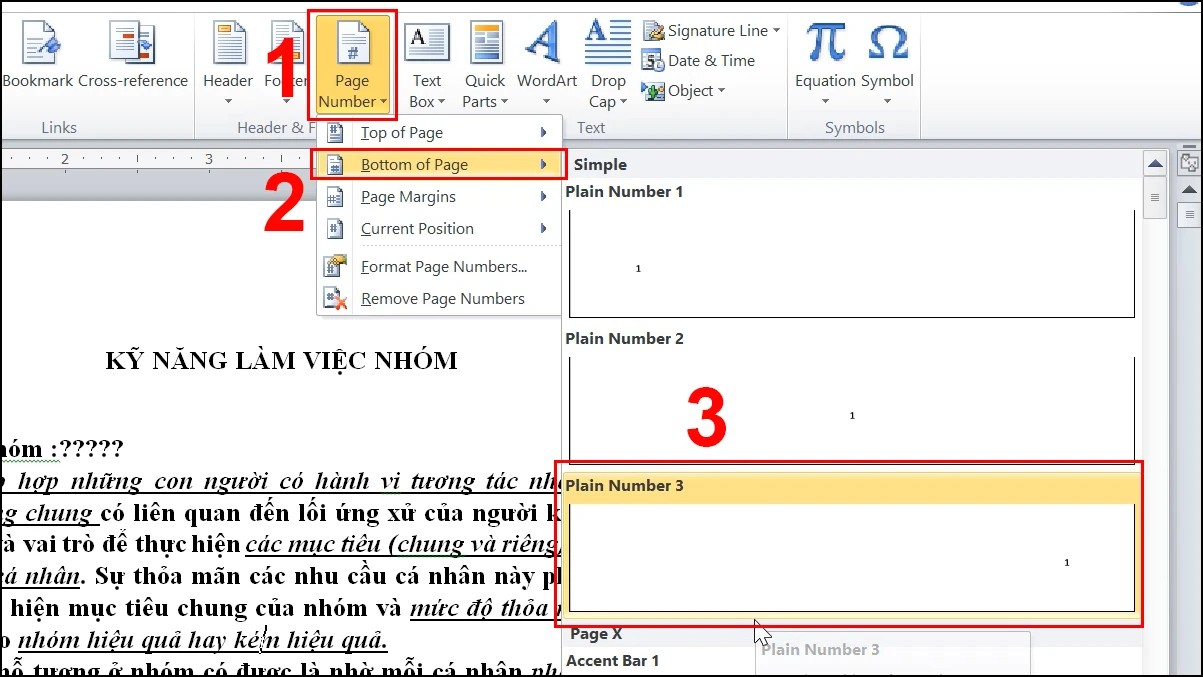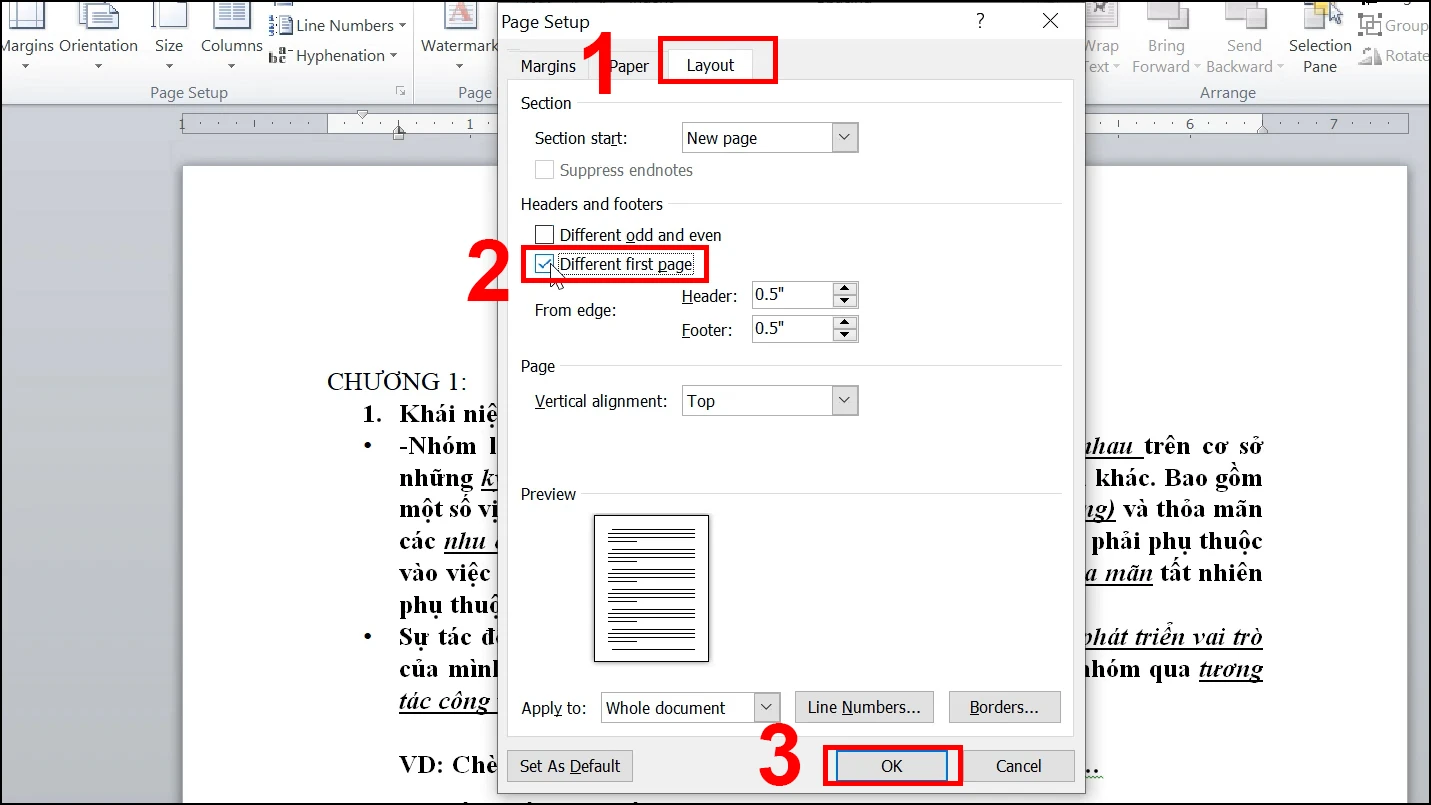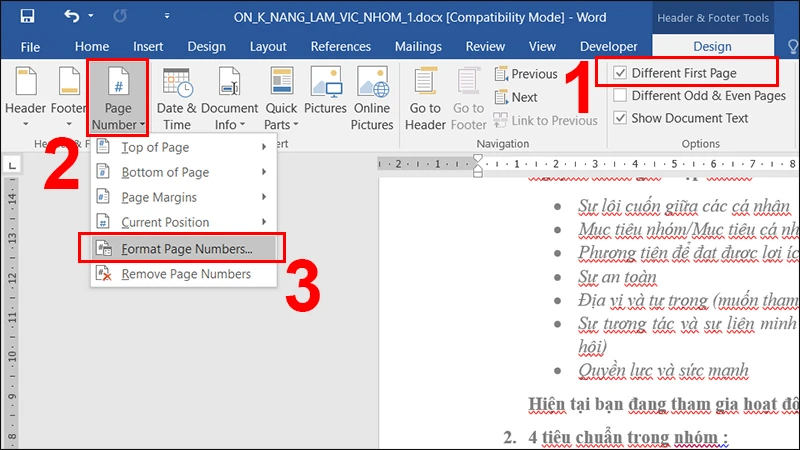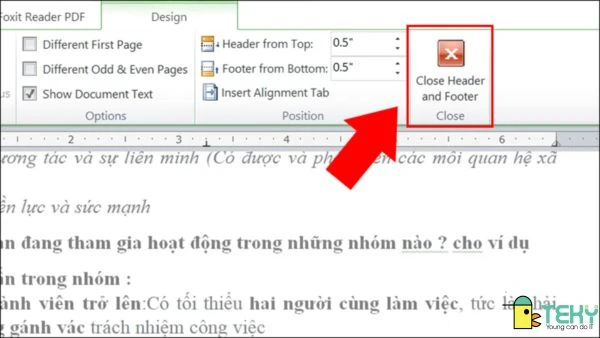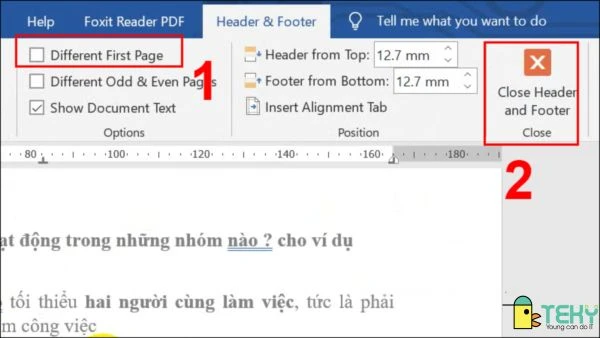Giới thiệu về việc đánh số trang trong tài liệu
Khi bắt tay vào việc soạn thảo một tài liệu trong Word, việc đánh số trang là một bước rất quan trọng. Đặc biệt, trong nhiều trường hợp, người dùng cần bỏ qua việc đánh số trang cho trang đầu tiên, ví dụ như trong trường hợp tài liệu có bìa, tiêu đề hoặc các trang không cần thiết. Việc này không chỉ giúp tài liệu trở nên chuyên nghiệp hơn mà còn giúp người đọc dễ dàng xác định được thông tin cần thiết. Trong bài viết này, chúng ta sẽ tìm hiểu cách thực hiện điều này một cách chi tiết và dễ hiểu.
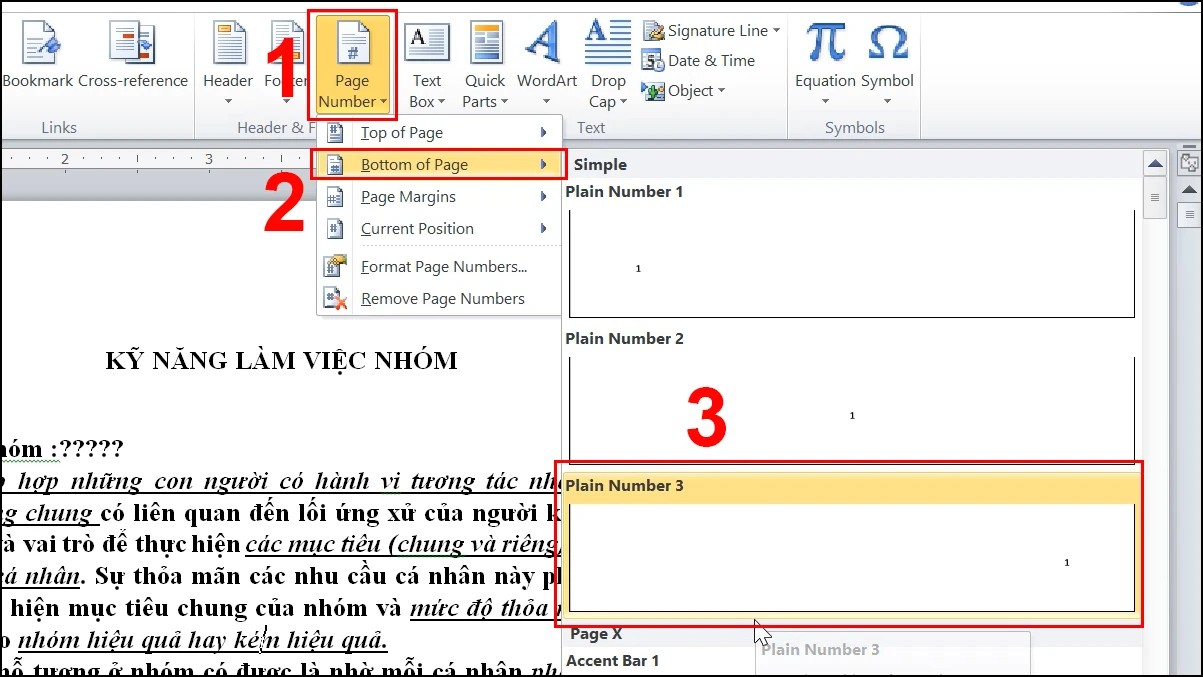
Cách thiết lập trang đầu không có số
Để bắt đầu, bạn cần mở tài liệu trong Word và thực hiện các bước sau:
Bước 1: Chèn ngắt trang
Trước tiên, bạn cần làm cho trang mà bạn muốn bắt đầu đánh số không có số trang. Để làm điều này, bạn sẽ cần phải chèn một ngắt trang mới. Đặt con trỏ chuột vào cuối trang mà bạn muốn kết thúc và thực hiện các bước sau:
- Vào tab "Layout" trên thanh công cụ.
- Nhấp vào "Breaks" (Ngắt).
- Chọn "Next Page" (Trang tiếp theo).
Bước 2: Thiết lập định dạng số trang
Sau khi đã có ngắt trang, bạn có thể tiến hành thiết lập số trang cho tài liệu của mình. Thực hiện theo các bước sau:
- Vào tab "Insert" (Chèn).
- Nhấp vào "Page Number" (Số trang).
- Chọn vị trí mà bạn muốn số trang xuất hiện, ví dụ "Bottom of Page" (Cuối trang).
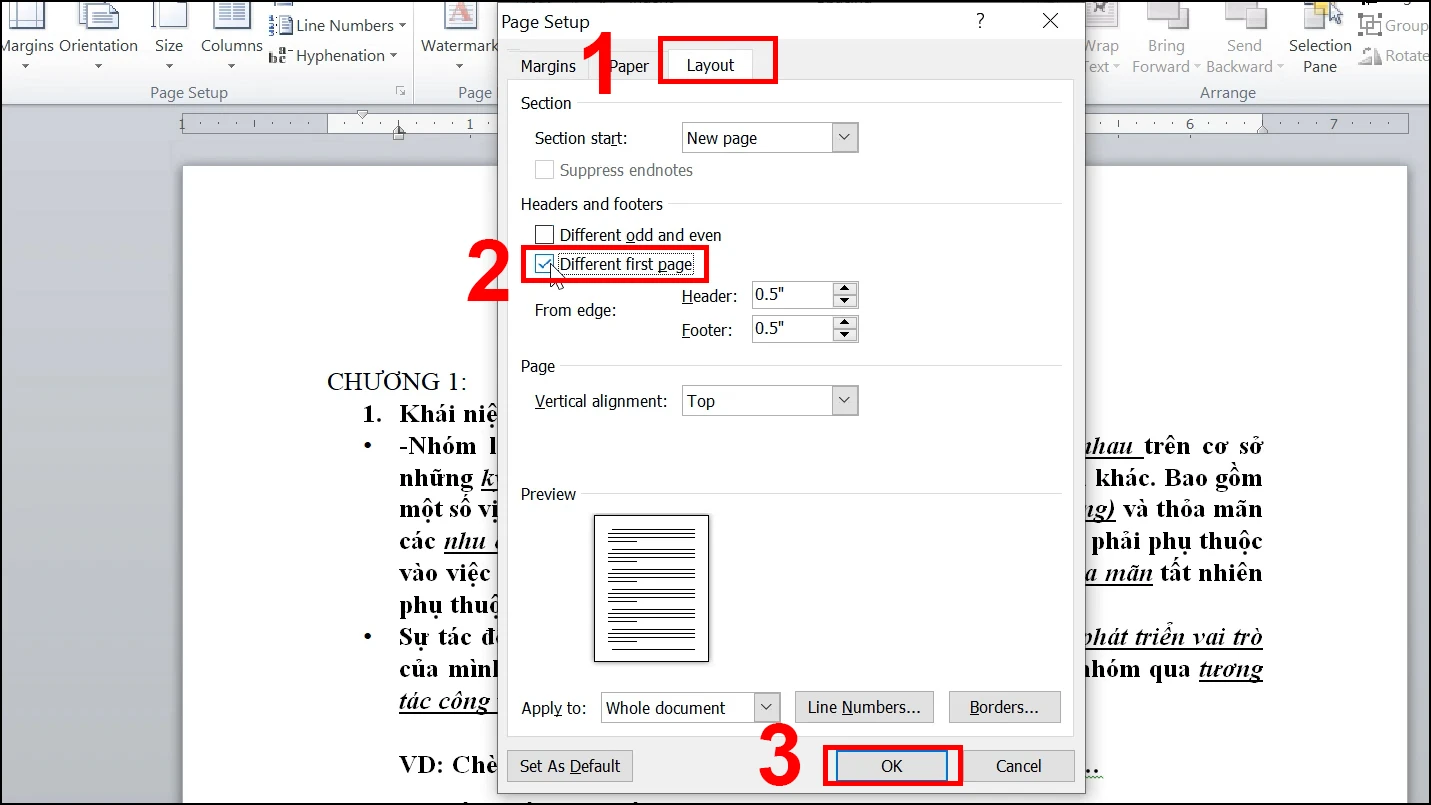
Bước 3: Tùy chỉnh số trang
Sau khi đã chèn số trang, bạn cần tùy chỉnh để trang đầu tiên không có số. Thực hiện theo các bước sau:
- Nhấp đúp vào số trang ở trang thứ hai (trang bạn muốn bắt đầu đánh số).
- Bạn sẽ thấy tab "Header & Footer" xuất hiện.
- Tích chọn "Different First Page" (Trang đầu khác) để bỏ số trang cho trang đầu tiên.
Kiểm tra và hoàn tất
Sau khi đã thực hiện các bước trên, hãy xem lại tài liệu của bạn để đảm bảo rằng trang đầu không có số trang và các trang tiếp theo đều được đánh số theo thứ tự. Đôi khi, bạn cũng có thể cần điều chỉnh lại định dạng hoặc kiểu chữ cho số trang để cho phù hợp với phong cách của tài liệu.
Kiểm tra lần cuối
Cuối cùng, hãy lưu tài liệu và kiểm tra lần cuối để chắc chắn rằng tất cả các số trang đều được đánh số chính xác. Việc này sẽ đảm bảo rằng người đọc có thể theo dõi nội dung một cách dễ dàng.
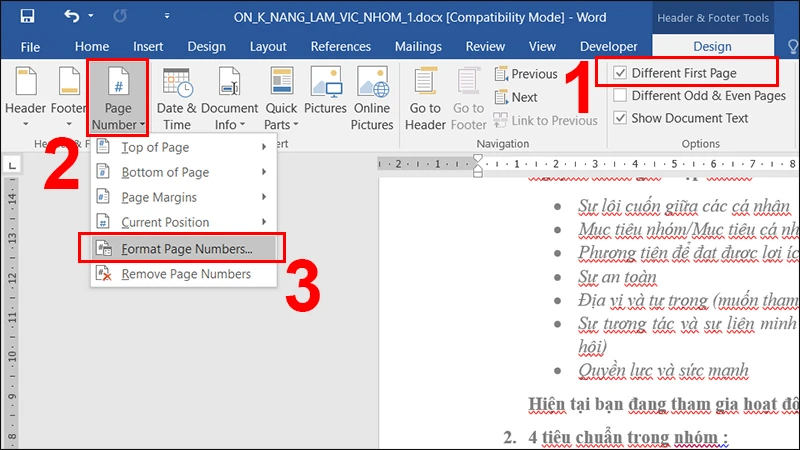
Một số mẹo hữu ích
Sử dụng các kiểu số trang khác nhau
Word cung cấp nhiều kiểu số trang khác nhau. Bạn có thể thử nghiệm với các kiểu khác nhau để tìm ra kiểu phù hợp nhất cho tài liệu của mình. Bạn có thể chọn số trang ở phía trên, phía dưới hoặc thậm chí ở bên trái hoặc bên phải.
Đánh số trang ở định dạng khác
Ngoài việc đánh số trang thông thường, bạn cũng có thể sử dụng các định dạng khác như số La Mã hay chữ cái. Để làm điều này, bạn có thể vào "Page Number" và chọn "Format Page Numbers" để thay đổi định dạng.
Lưu ý về định dạng tài liệu
Khi làm việc với tài liệu lớn, hãy chú ý đến cấu trúc và định dạng của tài liệu. Việc sử dụng mục lục tự động và đánh số trang hợp lý sẽ giúp cho tài liệu của bạn trở nên chuyên nghiệp hơn và dễ dàng cho người đọc.
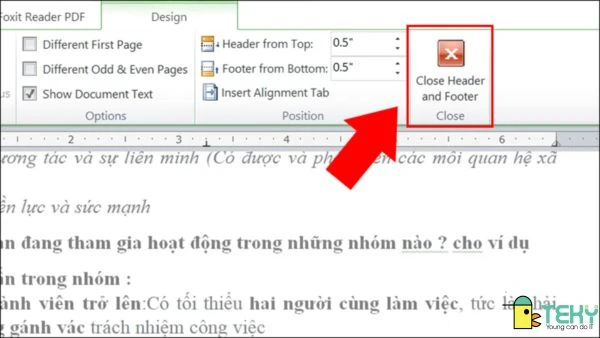
Kết luận
Việc đánh số trang bỏ trang đầu trong tài liệu văn bản không phải là điều quá phức tạp nếu bạn nắm rõ các bước thực hiện. Với hướng dẫn chi tiết trên, hy vọng bạn sẽ có thể dễ dàng thiết lập số trang cho tài liệu của mình một cách chuyên nghiệp và hiệu quả. Đừng quên kiểm tra lại tài liệu sau khi thực hiện để đảm bảo mọi thứ đều được thực hiện chính xác.
Nếu bạn cần thêm thông tin hay hỗ trợ, hãy tham khảo các tài liệu hướng dẫn khác hoặc tìm kiếm trên mạng. Chúc bạn thành công trong việc tạo ra những tài liệu ấn tượng!