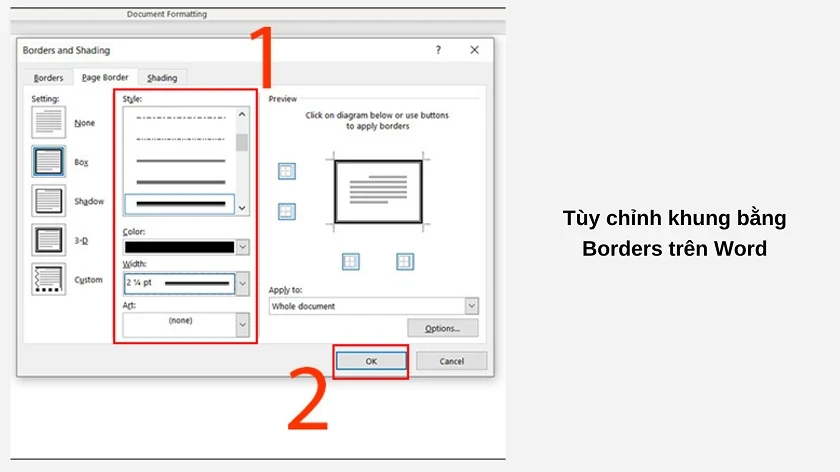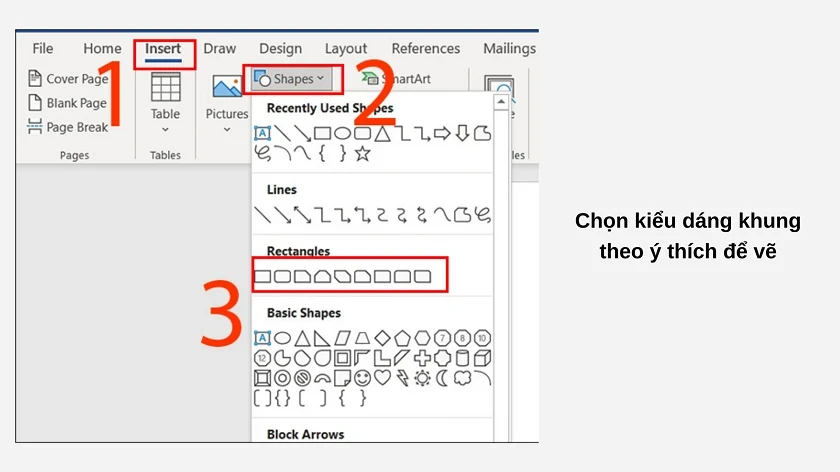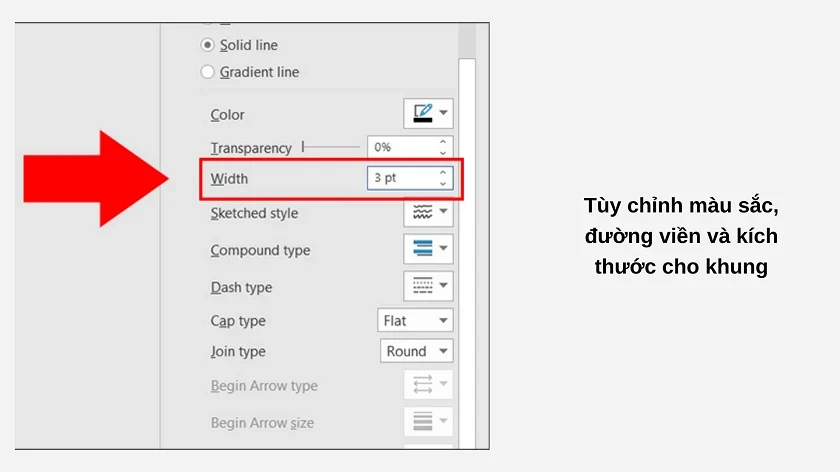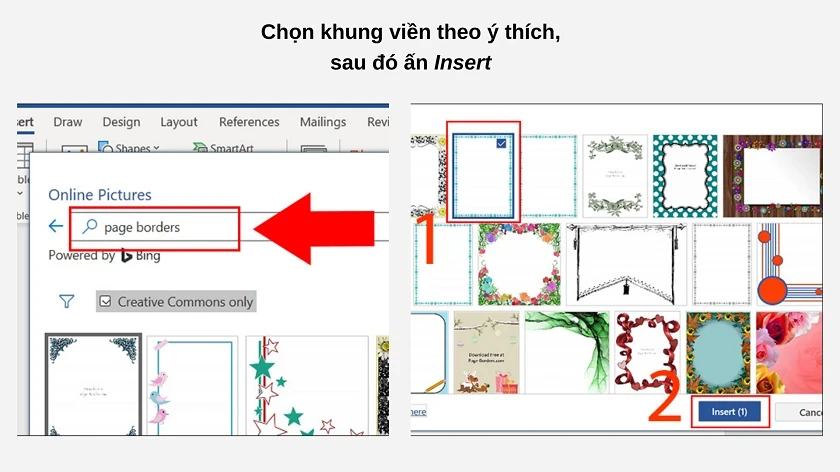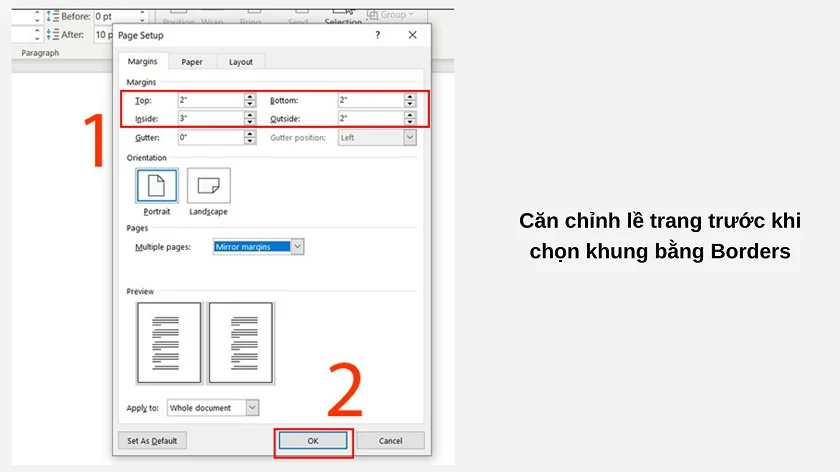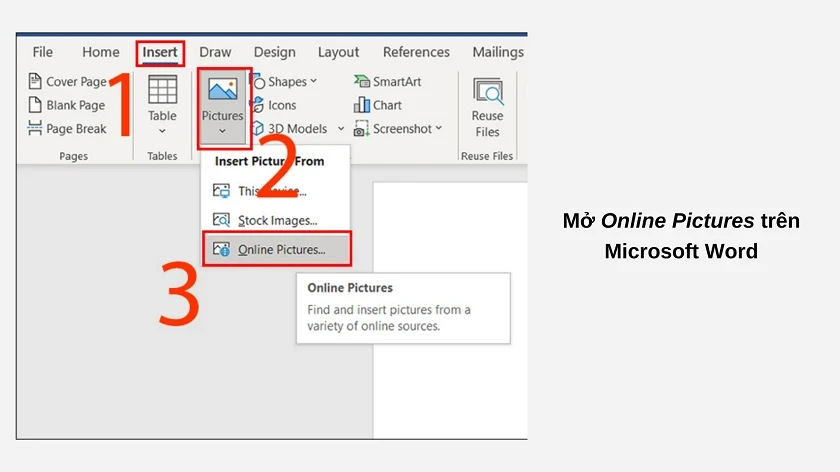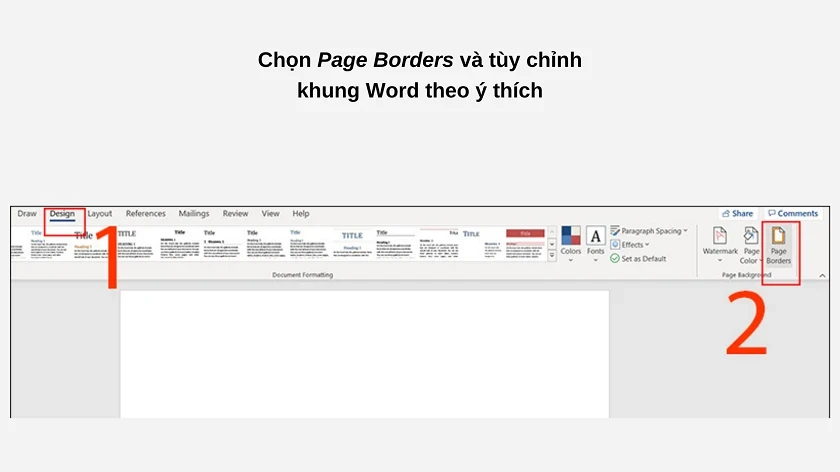Kẻ khung trong Word là một công cụ hữu ích giúp tài liệu của bạn trở nên chuyên nghiệp và thu hút hơn. Hãy cùng tìm hiểu chi tiết về cách đóng khung trong các phiên bản Microsoft Word từ 2010 đến 2019 qua bài viết này.
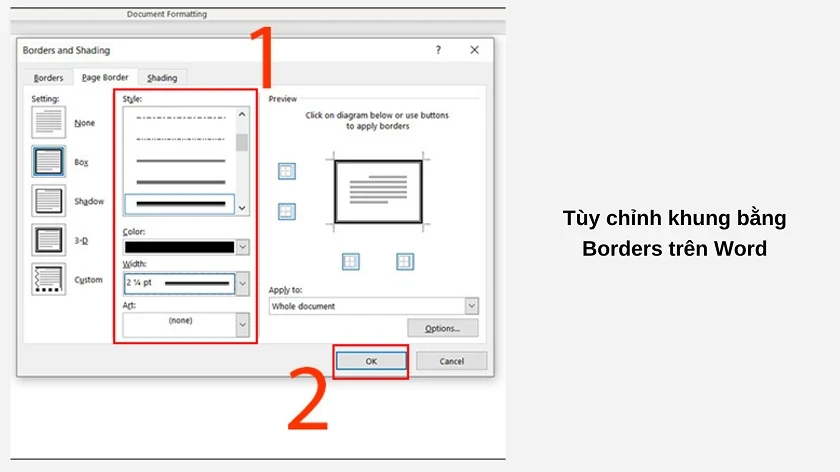
Tại Sao Nên Kẻ Khung Trong Word?
Trước khi chúng ta dive sâu vào cách thực hiện, hãy điểm qua một số lý do tại sao việc đóng khung trong Word lại quan trọng:
- Tăng tính nghệ thuật: Khung giúp văn bản của bạn không chỉ đơn thuần là chữ viết mà còn tạo thành một tác phẩm nghệ thuật.
- Tạo điểm nhấn: Một khung đẹp có thể làm nổi bật nội dung quan trọng trong tài liệu.
- Chuyên nghiệp hơn: Các tài liệu có khung nhìn tinh tế và chuyên nghiệp hơn, thích hợp cho các cuộc họp hay báo cáo.
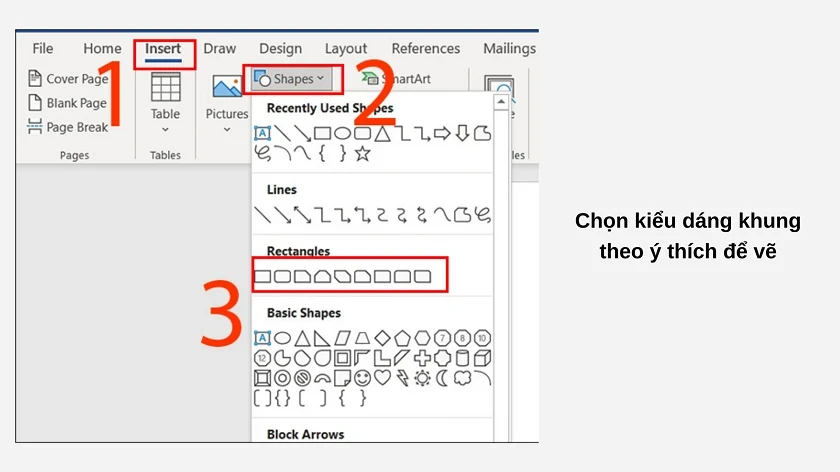
Cách Kẻ Khung Trong Word 2010 - 2016 Bằng Borders
Kẻ khung bằng Borders là một trong những cách đơn giản nhất và thường được sử dụng nhất trong Word. Sau đây là hướng dẫn từng bước bạn có thể thực hiện:
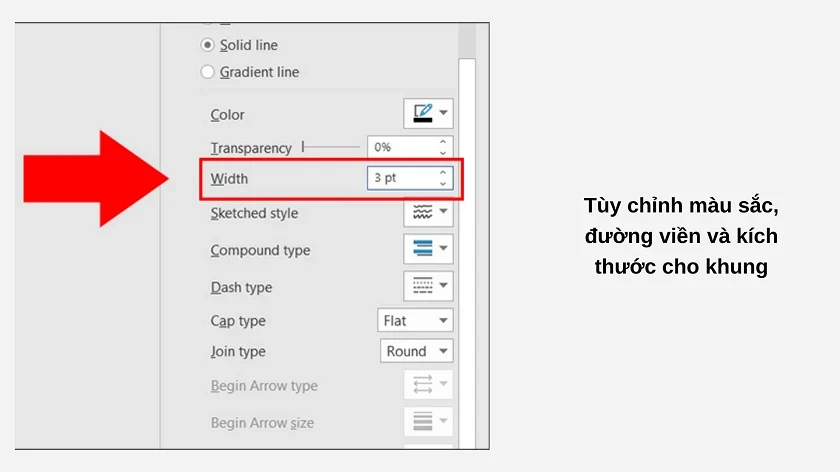
Bước 1: Căn Chỉnh Lề Trang
Trước tiên, hãy mở một trang Word mới. Truy cập vào menu
Layout và chọn
Page Setup. Tại đây, bạn cần căn chỉnh lề trang như sau:
- Top: 2 cm
- Bottom: 2 cm
- Inside: 3 cm
- Outside: 2 cm
Sau khi đã điều chỉnh, nhấn OK để hoàn tất.
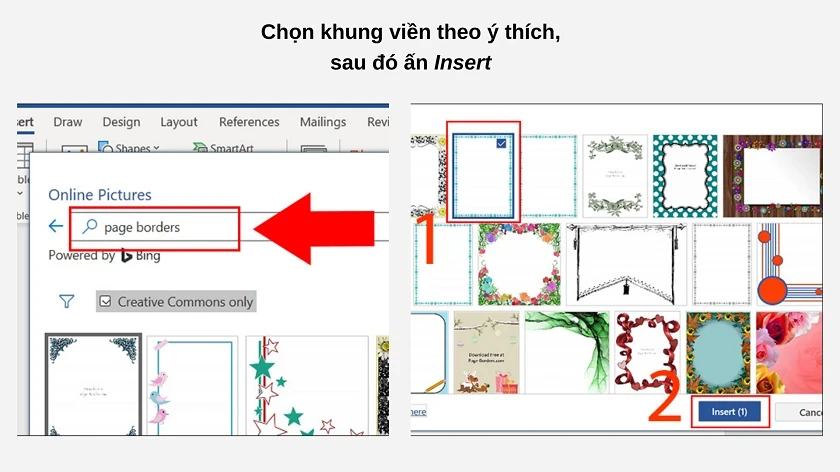
Bước 2: Mở Tùy Chọn Kẻ Khung
- Vào menu Design và chọn Page Borders ở góc bên phải.
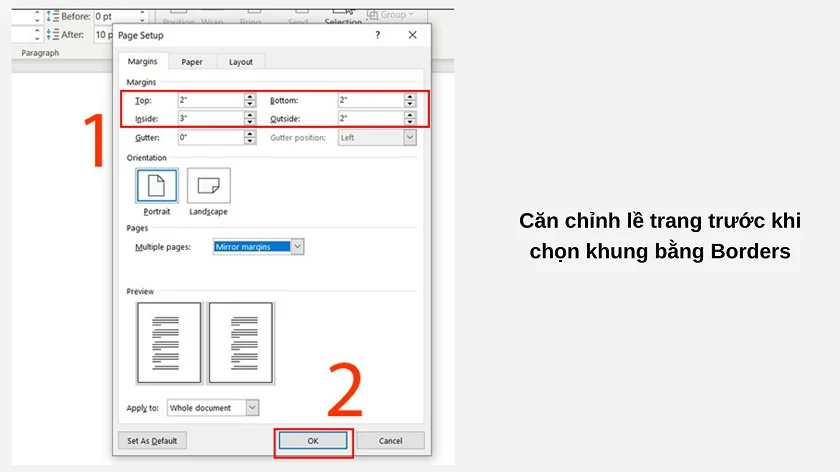
Bước 3: Tùy Chỉnh Khung
Trong cửa sổ
Borders and Shading, bạn có thể chọn mẫu khung, màu sắc, kiểu dáng, và kích thước mà bạn muốn. Nhấn OK để xác nhận.
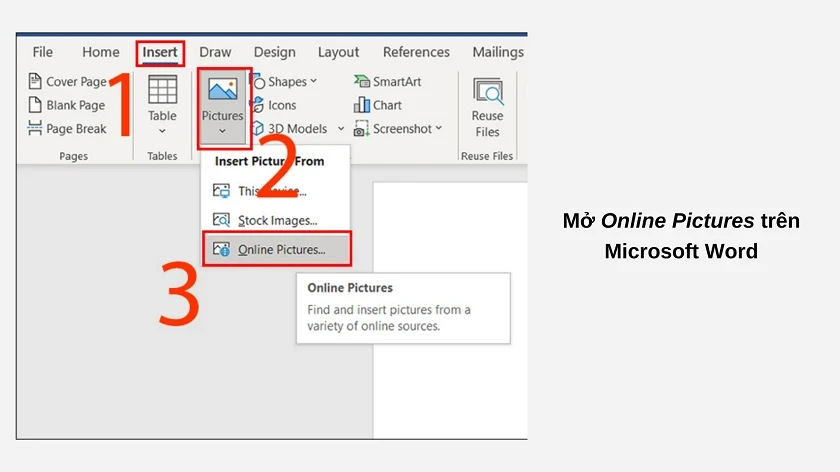
Cách Kẻ Khung Trong Microsoft Word Bằng Page Borders
Phương pháp này tương tự như cách trên, nhưng không yêu cầu bạn phải căn chỉnh lề.
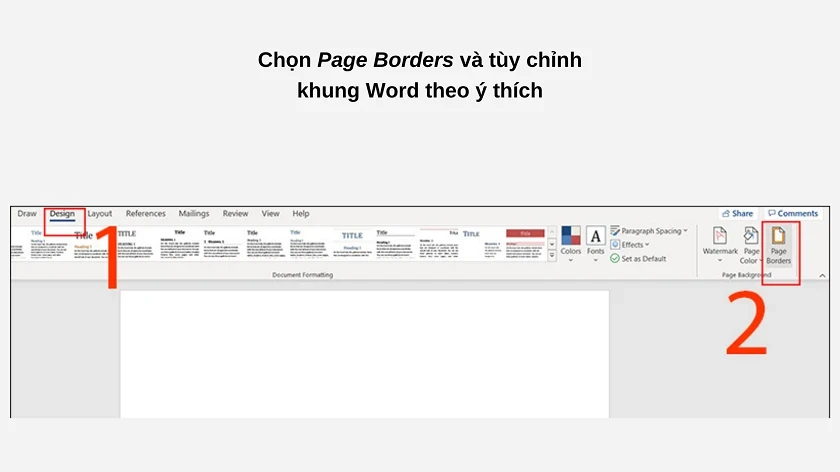
Bước 1: Mở Tùy Chọn Page Borders
Vào trang Word và lần lượt chọn
Design -
Page Borders.
Bước 2: Tùy Chỉnh Khung
Cửa sổ
Borders and Shading sẽ hiện ra. Bạn có thể tùy chỉnh tất cả các thông số như kiểu dáng, màu sắc, và kích thước khung.
Bước 3: Hoàn Tất
Nhấn OK và khung sẽ tự động áp dụng cho toàn bộ trang văn bản.
Cách Kẻ Khung Trong Word Bằng Shape
Chế độ Shape cho phép bạn tạo nhiều hình dạng khung độc đáo.
Bước 1: Chọn Hình Vẽ
Mở trang Word mới và vào menu
Insert chọn
Shapes.
Bước 2: Vẽ Khung
Chọn một hình dạng mà bạn muốn và vẽ vào trang bằng cách giữ chuột trái và kéo.
Bước 3: Tùy Chỉnh Khung
Nhấp chuột phải vào khung vừa tạo và chọn
Format Shape. Tại đây, bạn có thể điều chỉnh màu sắc và kích thước khung theo ý muốn.
Cách Kẻ Khung Trong Word Bằng Online Picture
Cách này yêu cầu bạn có kết nối Internet để tìm kiếm hình ảnh.
Bước 1: Nhập Khung Hình Ảnh
Tại giao diện Word, chọn
Insert -
Pictures -
Online Pictures.
Bước 2: Tìm Kiếm Khung
Gõ cụm từ khóa "page borders" vào ô tìm kiếm. Những mẫu khung đa dạng sẽ hiện ra. Hãy chọn mẫu bạn muốn và nhấn
Insert.
Bước 3: Tùy Chỉnh
Khung sẽ được chèn vào tài liệu. Bạn có thể kéo di chuyển và điều chỉnh kích thước khung cho phù hợp.
Một Số Lưu Ý Khi Kẻ Khung Trong Word
- Chọn màu sắc phù hợp: Màu sắc của khung nên hài hòa với nội dung bên trong.
- Phù hợp với phong cách tài liệu: Một tài liệu học thuật không nên sử dụng khung quá nhiều màu sắc sặc sỡ; hãy chọn những gam màu nhẹ nhàng.
- Kiểm tra trước khi in: Đảm bảo rằng khung không bị cắt đứt khi in ấn.
Kết Luận
Kẻ khung trong Word là một kỹ năng cần thiết giúp nâng cao chất lượng tài liệu. Với những hướng dẫn trên, hy vọng bạn sẽ tự tin hơn khi sử dụng các chức năng đóng khung trong Microsoft Word. Hãy thử nghiệm và trải nghiệm những phong cách khác nhau để làm nổi bật nội dung tài liệu của bạn.
Chúc bạn thành công và đừng quên theo dõi các mẹo và hướng dẫn tiếp theo từ chúng tôi để nâng cao kỹ năng sử dụng Word của mình nhé!