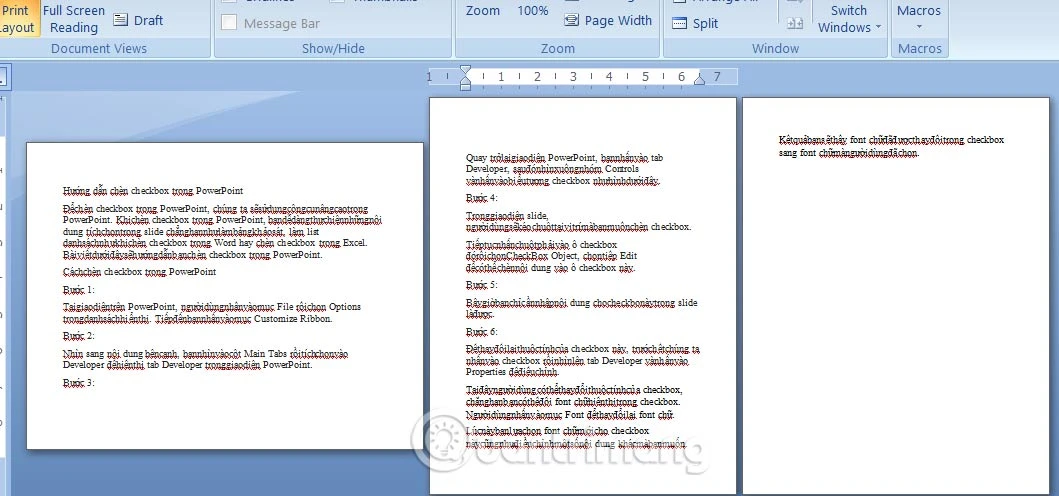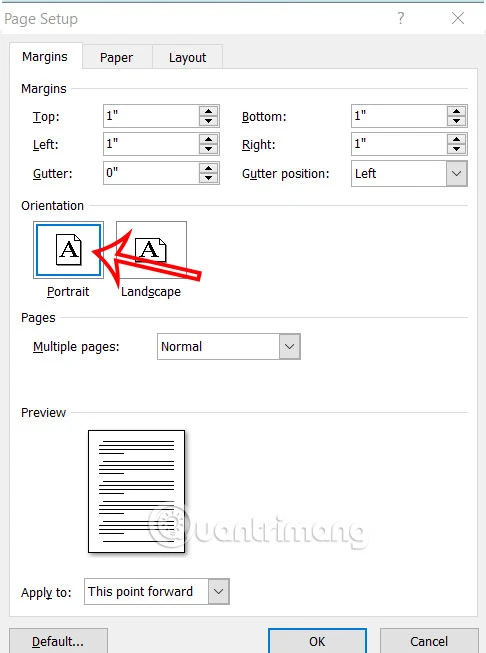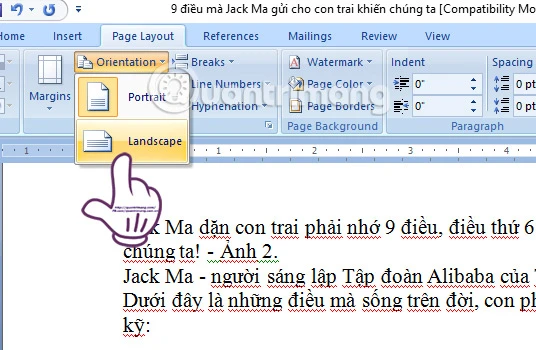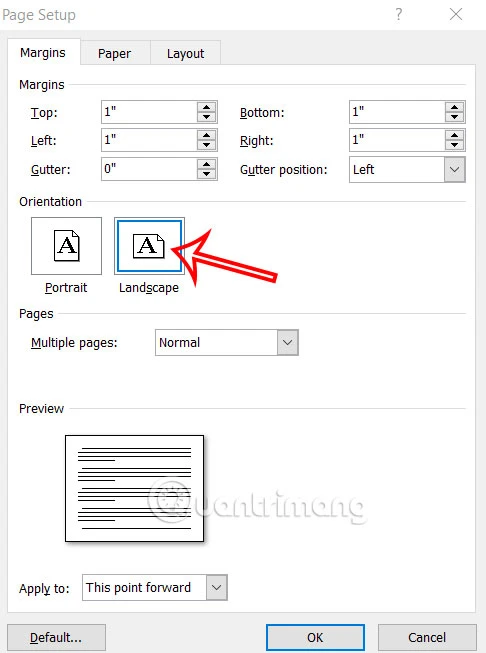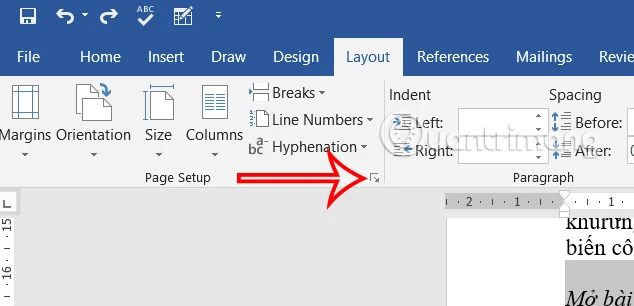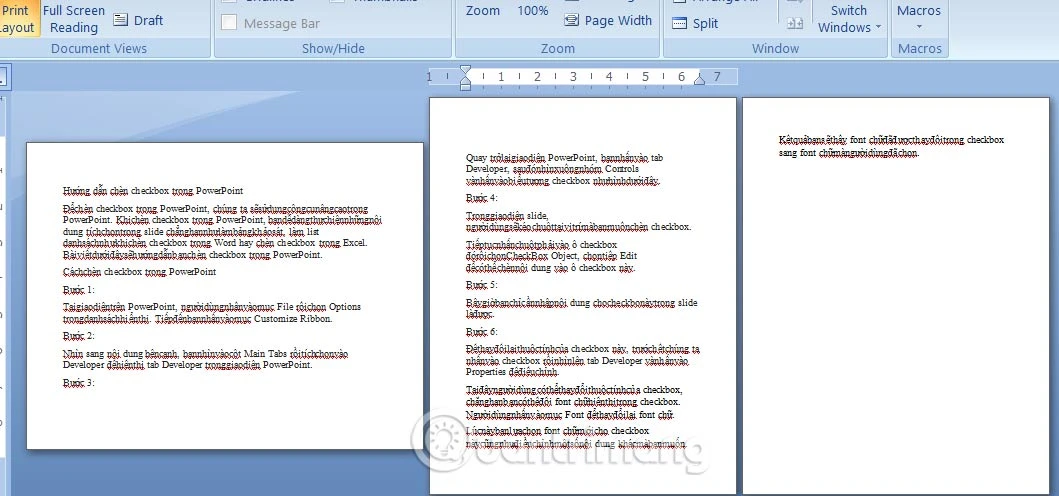
Hướng Dẫn Xoay Ngang 1 Trang Bất Kỳ Trong Word
Trong quá trình soạn thảo tài liệu, đôi khi bạn cần trình bày một trang dưới định dạng ngang, chẳng hạn như khi có biểu đồ hoặc hình ảnh lớn. Xoay ngang một trang bất kỳ trong Word giúp bạn dễ dàng bố trí và trình bày nội dung mà không làm ảnh hưởng đến các trang khác trong tài liệu. Dưới đây là hướng dẫn chi tiết để thực hiện điều này trên các phiên bản Word phổ biến như Word 2016, 2019, và 2007.
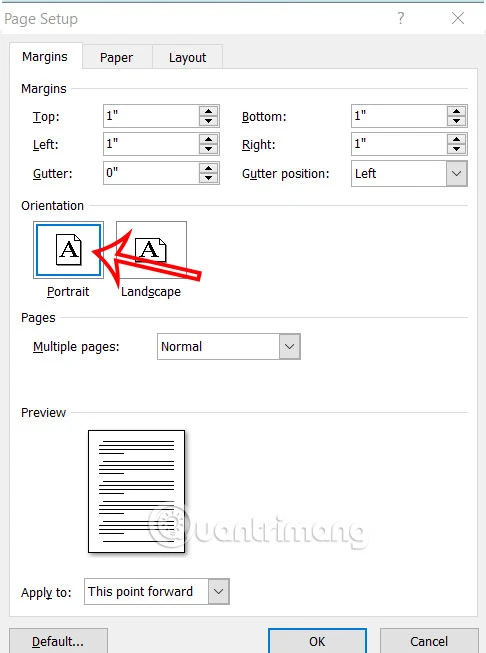
Các Phương Pháp Xoay Ngang Một Trang Trong Word
1. Xoay 1 Trang Giấy Word Qua Page Setup
Bước 1: Mở Giao Diện Page Setup
- Mở tài liệu Word của bạn và di chuyển đến trang muốn xoay ngang. Nhấn chuột vào đầu trang.
- Chọn tab Layout trên thanh Ribbon, sau đó nhấn vào biểu tượng mũi tên hướng xuống ở góc dưới bên phải của nhóm Page Setup.
Bước 2: Chọn Landscape
- Trong giao diện Page Setup, bạn chọn tùy chọn Landscape.
- Nhìn xuống mục Apply to và chọn This point forward. Nhấn OK để xác nhận.
Bây giờ, từ trang bạn đã chọn xuống dưới sẽ được chuyển sang định dạng ngang.
Bước 3: Quay về Chế Độ Portrait
- Nếu bạn muốn giữ trang xoay ngang này và quay lại trang dọc, hãy nhấn chuột tại cuối trang muốn giữ định dạng ngang và lặp lại bước 1 để mở giao diện Page Setup.
- Chọn Portrait trong giao diện và chọn This point forward. Nhấn OK để xác nhận.
Kết quả là bạn đã chỉ định được một trang sẽ xoay ngang, trong khi các trang còn lại vẫn giữ ở chế độ dọc.
2. Xoay 1 Trang Trong Word Bằng Ngắt Trang
Bước 1: Ngắt Section
- Đặt con trỏ chuột tại đầu trang muốn xoay ngang, sau đó chọn tab Layout và nhấn Break rồi chọn Continuous.
Bước 2: Tạo Ngắt Section Thứ Hai
- Tiếp tục đưa con trỏ chuột vào đầu trang tiếp theo và lặp lại bước 1 để tạo một ngắt section mới.
Bước 3: Xoay Trang Ngang
- Bây giờ, đặt con trỏ tại bất kỳ vị trí nào trong trang mới đã ngắt và chọn Page Layout > Orientation > Landscape.
Lúc này, chỉ trang đã ngắt sẽ được xoay ngang mà không ảnh hưởng đến các trang khác.
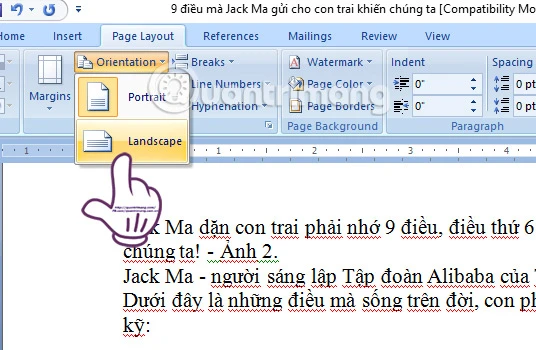
Hướng Dẫn Xoay Ngang 1 Trang Trong Word 2007
1. Xoay 1 Trang Giấy Word Qua Page Setup
Bước 1: Mở Giao Diện Page Setup
- Đặt con trỏ tại đầu trang muốn xoay, sau đó vào tab Page Layout.
- Nhấn biểu tượng mũi tên nhỏ trong nhóm Page Setup.
Bước 2: Chọn Landscape
- Trong giao diện Page Setup, chọn Landscape và tại mục Apply to, hãy chọn This point forward rồi nhấn OK.
Bước 3: Quay Về Portrait
- Tương tự, để quay lại chân trang dọc, đặt con trỏ tại cuối trang bạn muốn giữ định dạng dọc và thực hiện lại các bước trên với Portrait.
2. Xoay 1 Trang Giấy Word Bằng Ngắt Trang
Bước 1: Ngắt Section
- Đặt con trỏ tại đầu trang bạn muốn ngắt thành phần, sau đó chọn Page Layout > Break > Continuous.
Bước 2: Tạo Ngắt Section Thứ Hai
- Tiếp theo, lặp lại bước 1 tại vị trí đầu trang kế tiếp.
Bước 3: Thực Hiện Xoay Ngang
- Cuối cùng, chọn Page Layout > Orientation > Landscape để áp dụng chỉ cho section đã ngắt.
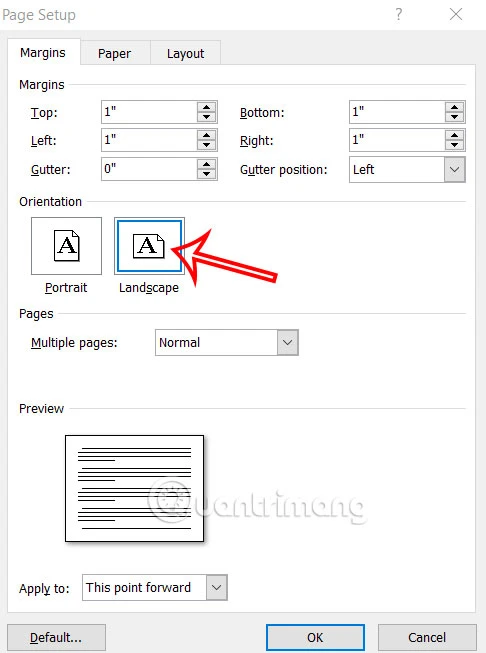
Hướng Dẫn Xoay Ngang 1 Đoạn Văn Bản Trong Word
Ngoài việc xoay toàn bộ trang, bạn có thể chỉ xoay một đoạn văn bản cụ thể.
Bước 1: Bôi Đen Đoạn Văn Bản
- Bôi đen đoạn văn bản mà bạn muốn xoay sang ngang. Sau đó, vào tab Layout và mở giao diện Page Setup.
Bước 2: Chọn Landscape
- Trong giao diện đó, chọn Landscape và tại mục Apply to, chọn Selected Text để áp dụng việc này chỉ cho đoạn văn đã chọn. Nhấn OK để xác nhận.
Khi bạn thực hiện xong, đoạn văn đã được tách riêng sang một trang xoay ngang mà không làm ảnh hưởng đến những phần còn lại.
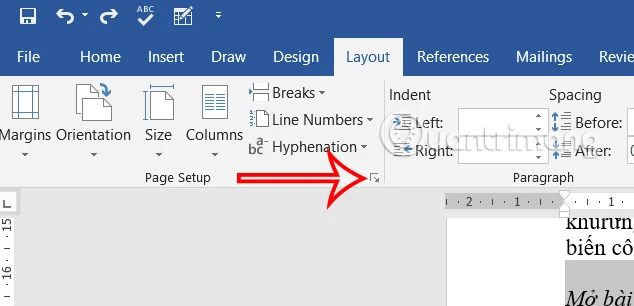
Kết Luận
Xoay ngang một trang bất kỳ trong Word là một kỹ năng hữu ích mà bạn nên nắm vững để giúp cải thiện tính chất trực quan trong tài liệu của mình. Với các bước đơn giản và dễ hiểu, bạn có thể thao tác một cách nhanh chóng để nâng cao chất lượng tài liệu của mình. Hy vọng bài hướng dẫn này sẽ giúp bạn thực hiện thành công việc xoay ngang một trang trong Word một cách hiệu quả nhất!