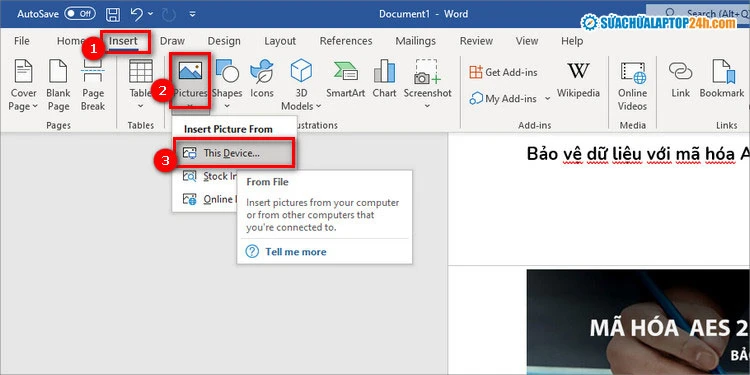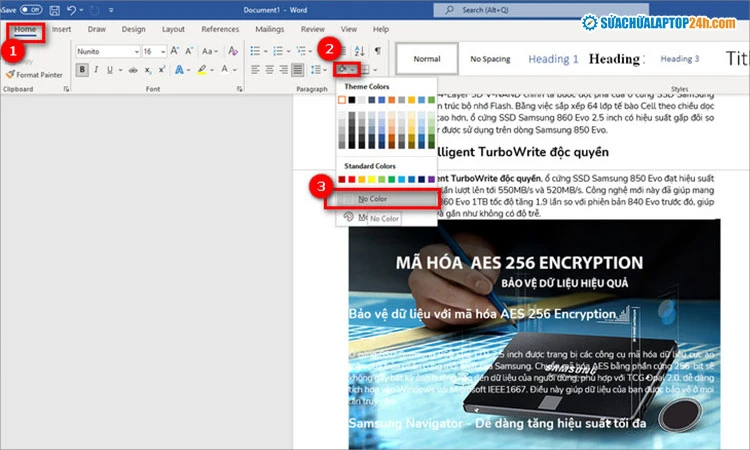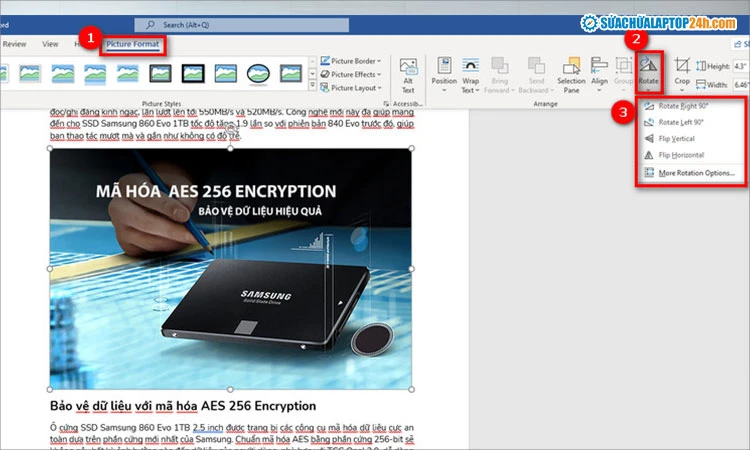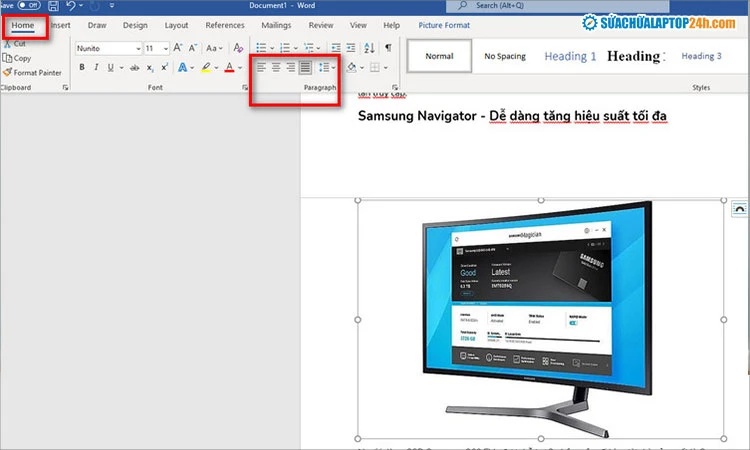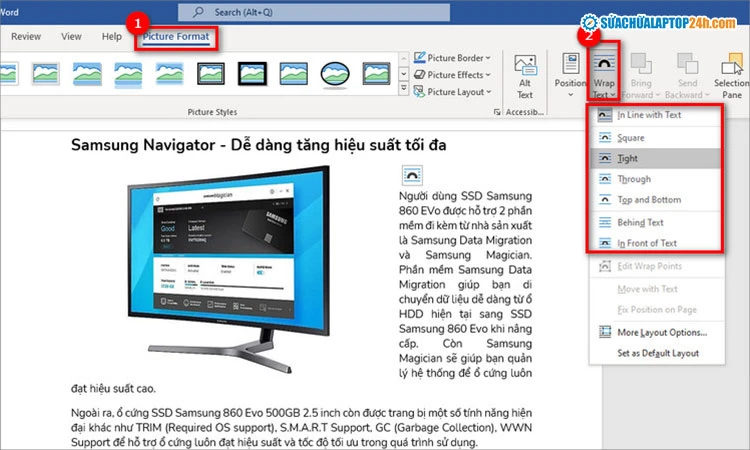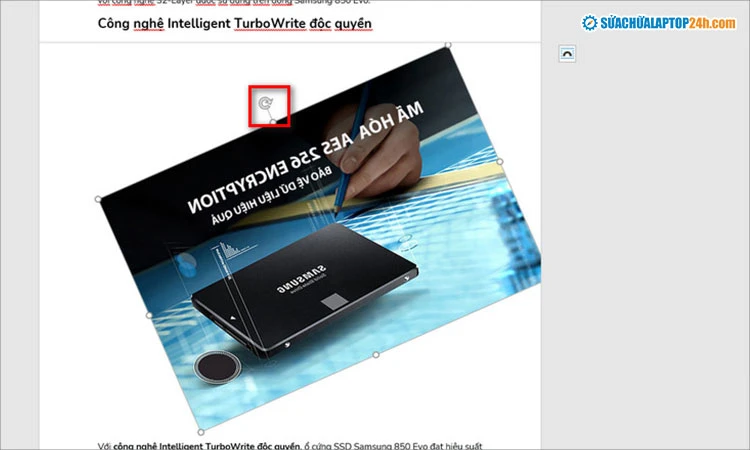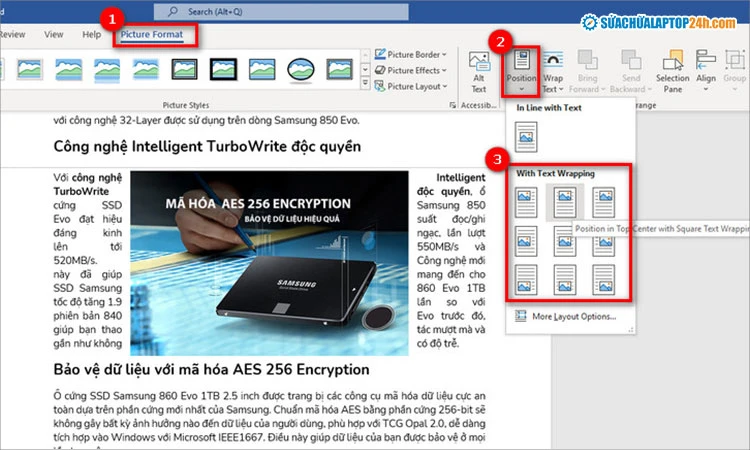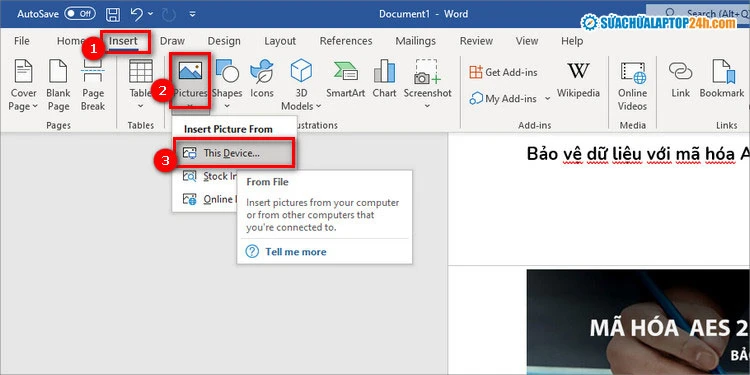
Hướng Dẫn Xoay Ảnh Trong Word Chi Tiết Nhất
Khi soạn thảo các tài liệu bằng Microsoft Word, việc quản lý hình ảnh đóng vai trò rất quan trọng trong việc tạo ra một văn bản hoàn chỉnh và hấp dẫn. Một trong những vấn đề mà người dùng thường gặp phải là cách xoay và di chuyển hình ảnh trong Word. Trong bài viết này, chúng ta sẽ cùng khám phá các phương pháp để thực hiện điều này một cách dễ dàng và hiệu quả nhất.
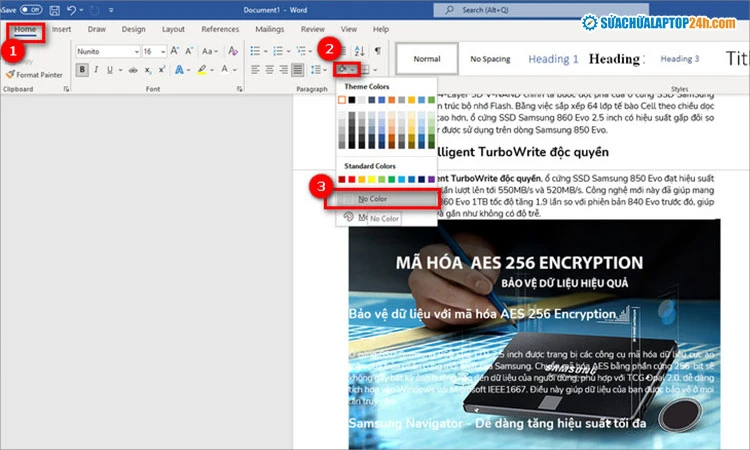
Tại Sao Cần Xoay Ảnh Trong Word?
Việc xoay ảnh trong Word không chỉ giúp cho văn bản trông bắt mắt hơn mà còn tạo điều kiện thuận lợi để tránh các hình ảnh bị nghiêng hoặc không đúng hướng. Ngoài ra, hình ảnh được định dạng đẹp mắt cũng giúp người đọc dễ dàng tiếp cận thông tin hơn.

Các Phương Pháp Xoay Ảnh Trong Word
Để thực hiện xoay ảnh trong Microsoft Word, bạn có thể sử dụng một trong những phương pháp sau:
1. Xoay Ảnh Bằng Cách Kéo Thả
Cách này rất đơn giản và dễ thực hiện. Bạn chỉ cần di chuyển chuột đến biểu tượng xoay nằm trên góc của hình ảnh và kéo để điều chỉnh góc xoay theo ý muốn.
Các bước thực hiện:
- Mở tài liệu Word và nhấn vào hình ảnh bạn muốn xoay.
- Di chuyển con trỏ đến mũi tên xoay tròn (biểu tượng hình chóp).
- Nhấn giữ chuột và kéo để điều chỉnh góc xoay.
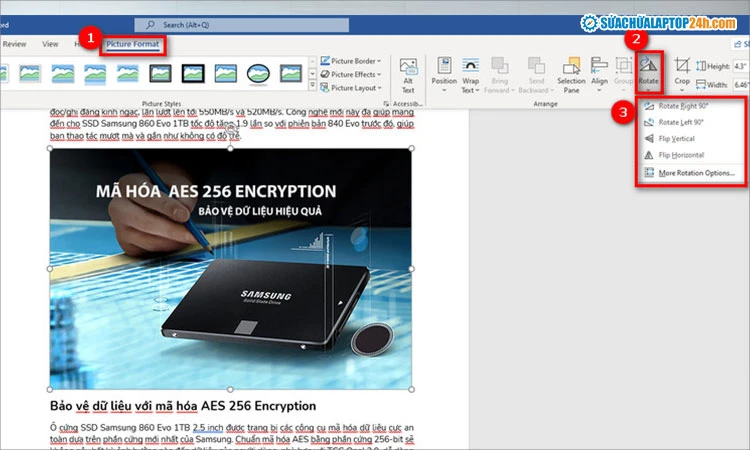
Hướng Dẫn Xoay Ảnh Theo Góc Độ Chính Xác
Nếu bạn muốn có một góc xoay chính xác hơn, bạn có thể sử dụng tính năng Rotate trong thanh công cụ.
2. Xoay Ảnh Bằng Tính Năng Rotate
Tính năng này cho phép bạn xoay hình ảnh theo những góc độ cụ thể, giúp tạo ra sự chính xác hơn so với cách kéo thả.
Các bước thực hiện:
- Chọn hình ảnh cần xoay.
- Vào tab Picture Format trên thanh menu.
- Nhấn vào Rotate để xem các tùy chọn xoay.
- Bạn có thể chọn các tùy chọn xoay như:
- Xoay sang phải 90 độ.
- Xoay sang trái 90 độ.
- Lật theo chiều ngang hoặc chiều dọc.
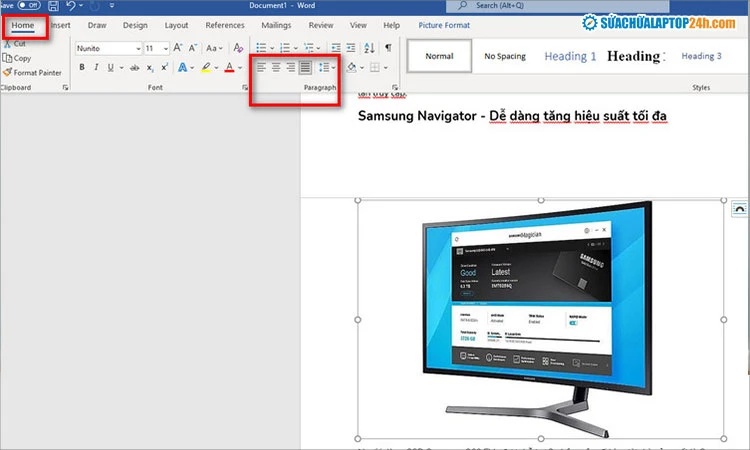
Di Chuyển Hình Ảnh Trong Word
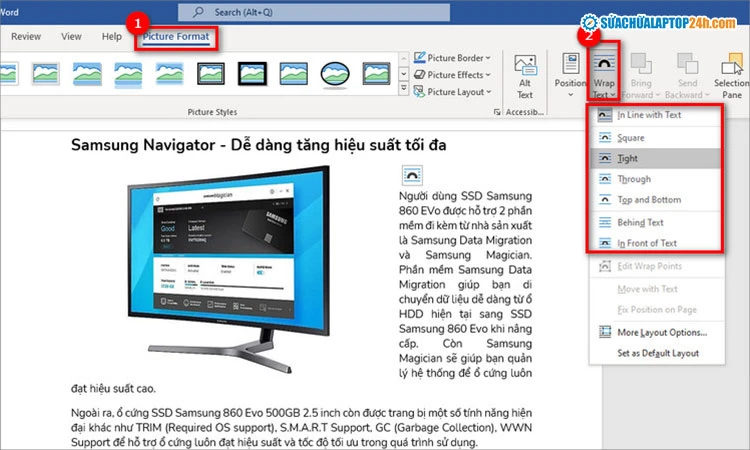
1. Di Chuyển Hình Ảnh Bằng Kéo Thả
Di chuyển hình ảnh trong Word cũng đơn giản như việc xoay. Bạn chỉ cần nhấn giữ và kéo thả hình ảnh đến vị trí mà bạn muốn.
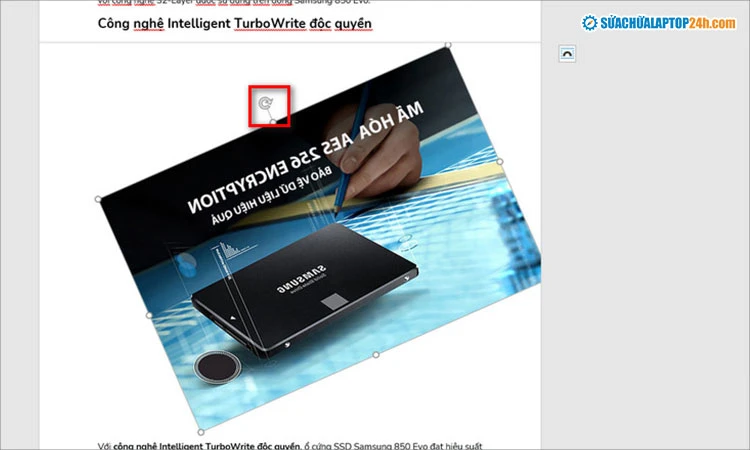
2. Sử Dụng Tính Năng Align
Nếu muốn căn chỉnh hình ảnh một cách chính xác, bạn có thể sử dụng tính năng Align.
Các bước thực hiện:
- Mở tài liệu Word và chọn hình ảnh.
- Vào tab Format.
- Nhấn vào Align và chọn các tùy chọn căn chỉnh như:
- Căn ảnh trái, phải, giữa.
- Căn đều hai bên.
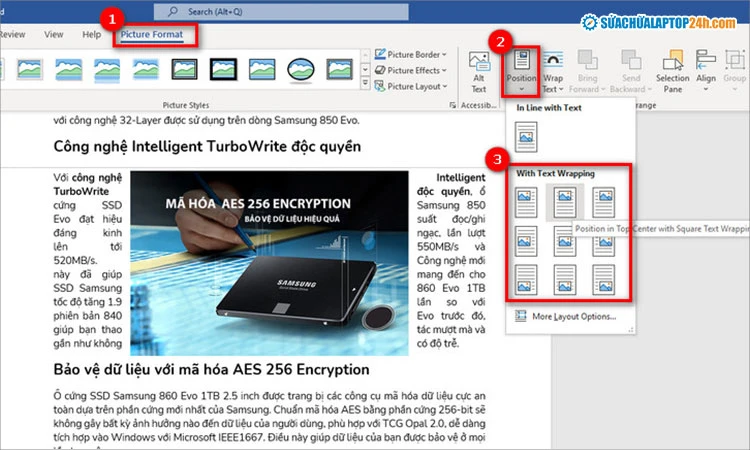
3. Tùy Chọn Bao Quanh Hình Ảnh
Để văn bản bao quanh hình ảnh một cách tự nhiên, bạn có thể sử dụng tính năng Wrap Text.
Các bước thực hiện:
- Chọn hình ảnh cần bao quanh.
- Vào tab Picture Format.
- Nhấn vào Wrap Text và chọn vị trí thích hợp như:
- Hình ảnh nằm bên trái hay bên phải văn bản.
- Hình ảnh nằm phía sau văn bản.
Mẹo Để Tối Ưu Hình Ảnh Trong Word
- Chỉnh Sửa Kích Thước: Để thay đổi kích thước hình ảnh một cách hợp lý, bạn có thể giữ phím Shift và kéo góc ảnh để giữ tỷ lệ khi chỉnh sửa.
- Sao Chép Hình Ảnh: Nếu bạn cần tạo nhiều hình ảnh giống nhau trong tài liệu, bạn có thể sao chép và dán với tổ hợp phím Ctrl + C và Ctrl + V.
Kết Luận
Xoay và di chuyển hình ảnh trong Word không hề khó khăn nếu bạn nắm rõ các bước thực hiện. Với những hướng dẫn chi tiết trong bài viết này, hy vọng bạn sẽ có thêm nhiều công cụ để tạo ra những tài liệu đẹp mắt và chuyên nghiệp. Đừng ngần ngại thử nghiệm các tính năng trong Word để làm phong phú thêm cho văn bản của mình.
Chúc bạn thành công! Hãy theo dõi các bài viết tiếp theo để khám phá thêm nhiều mẹo hay trong Word nhé!