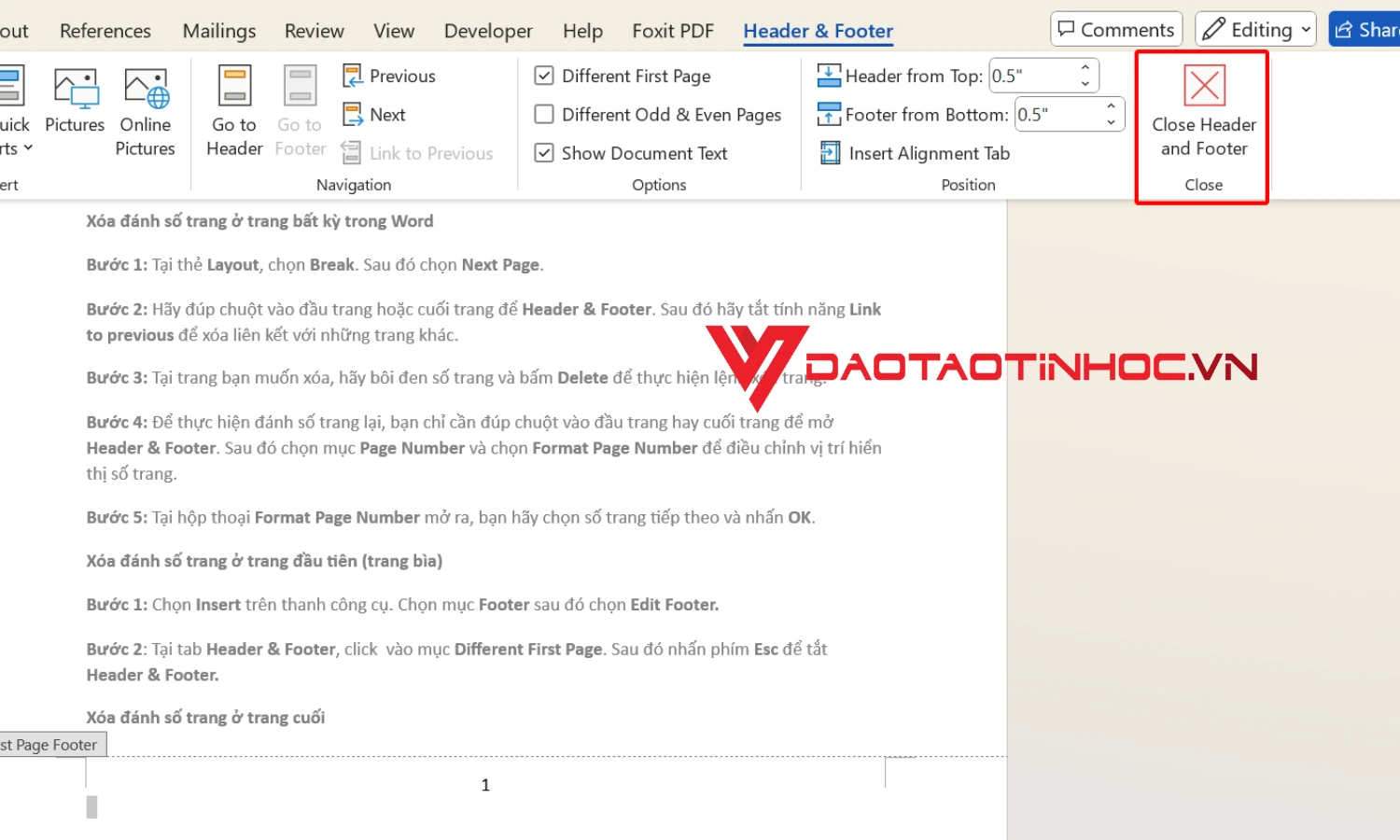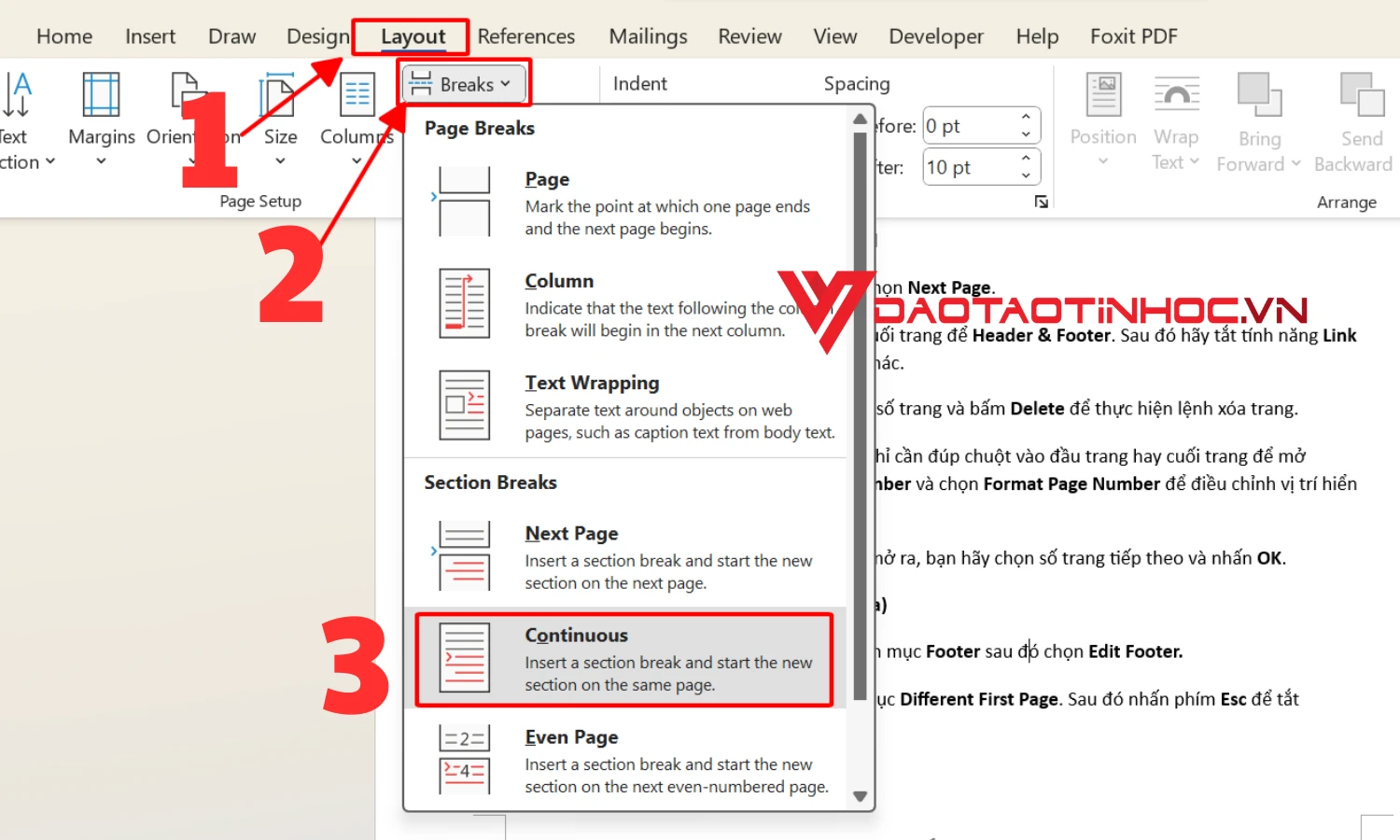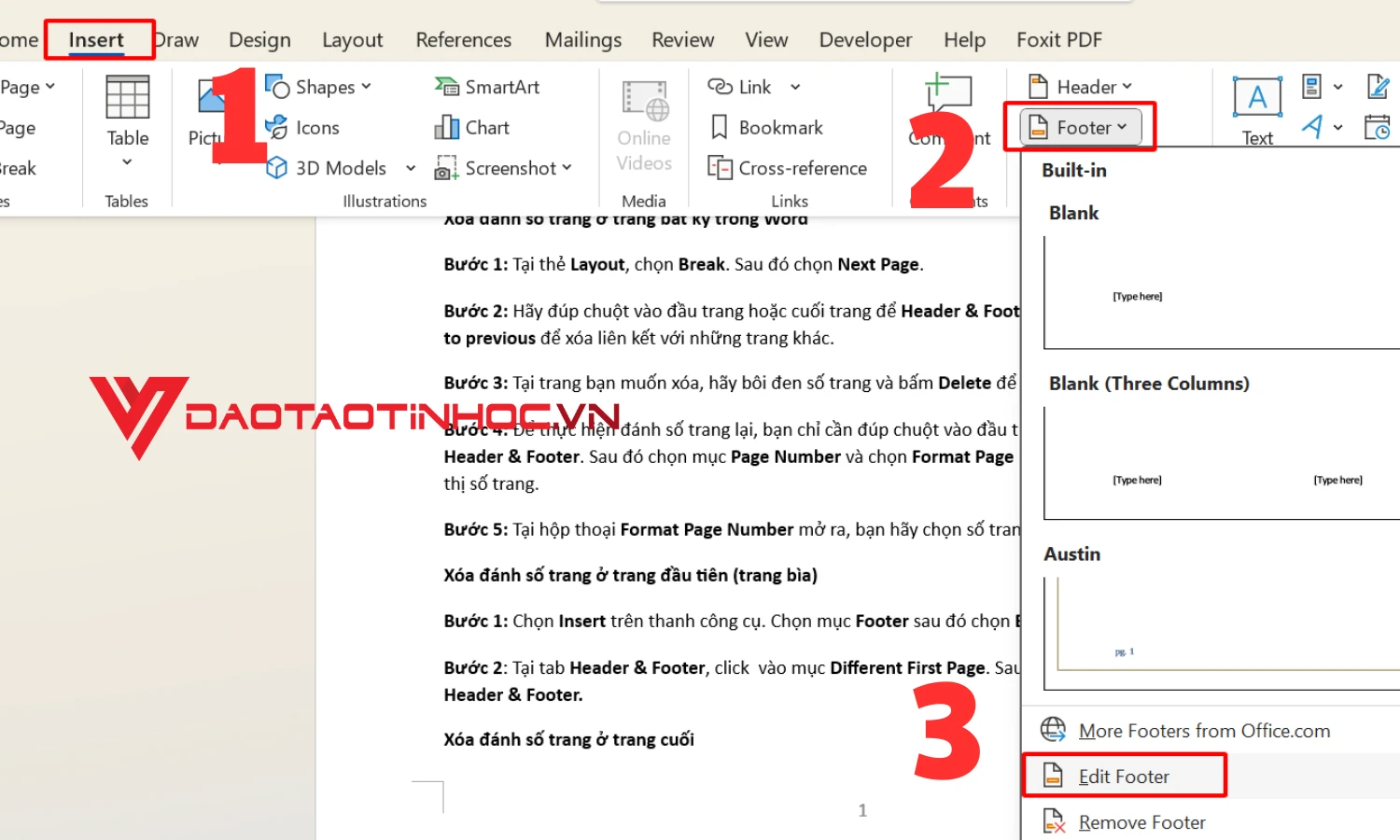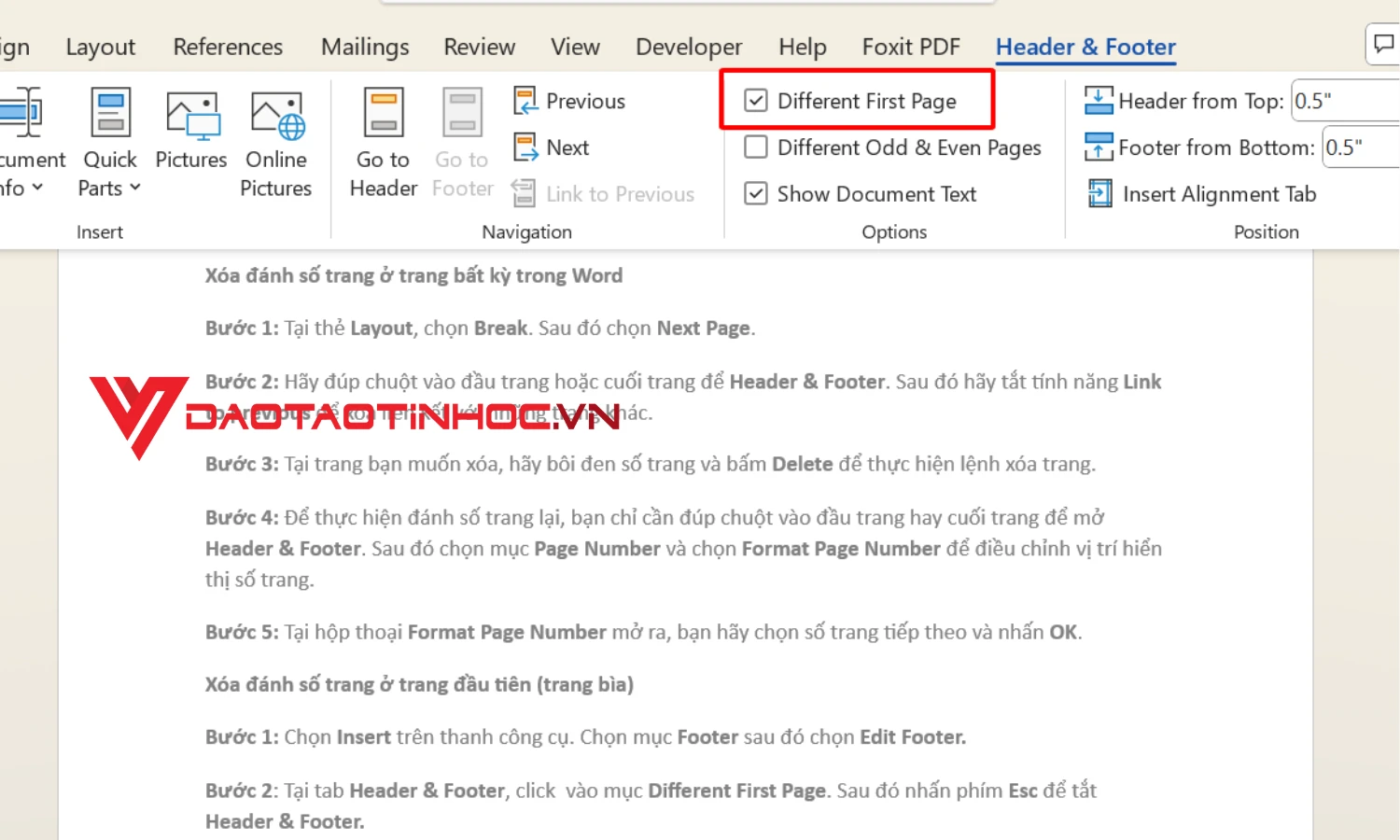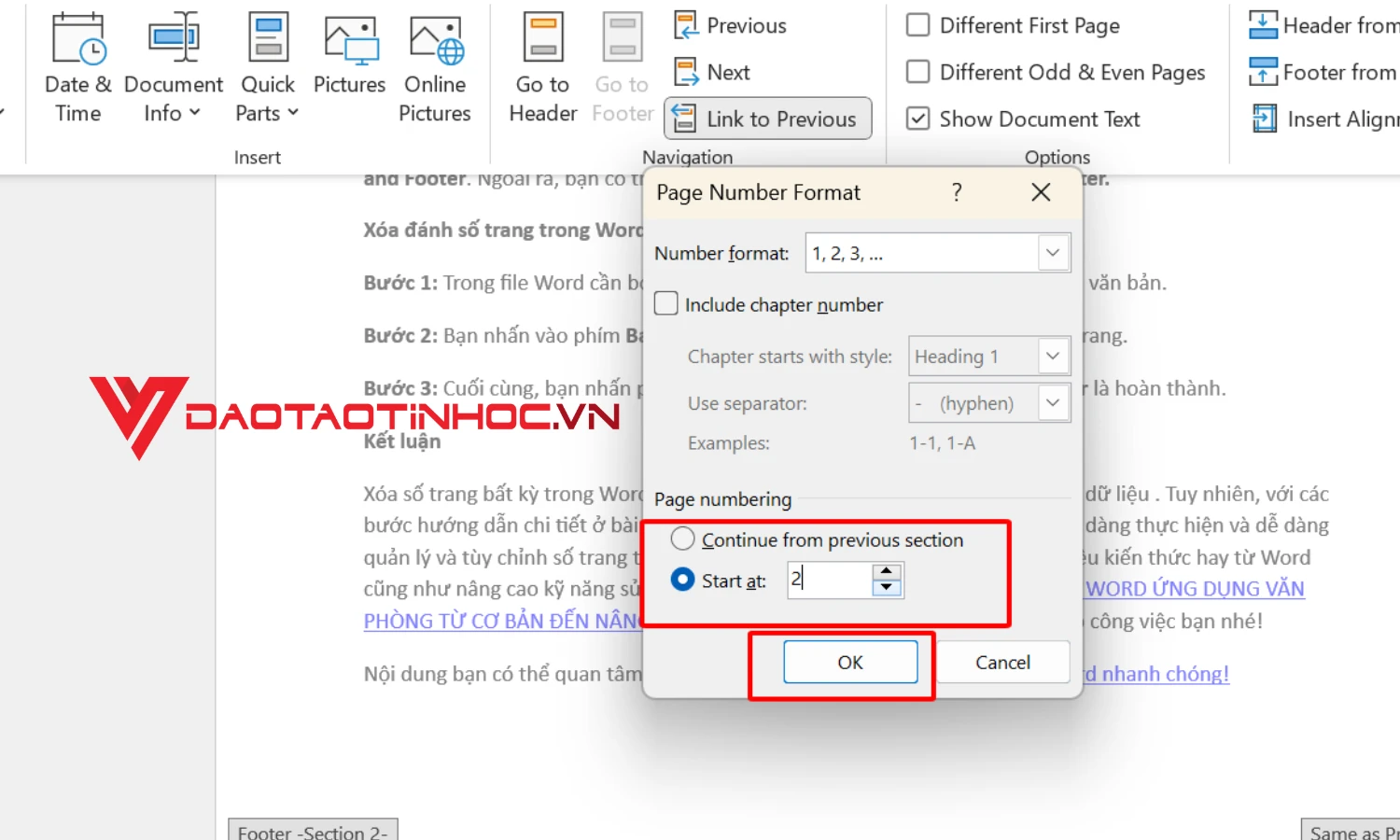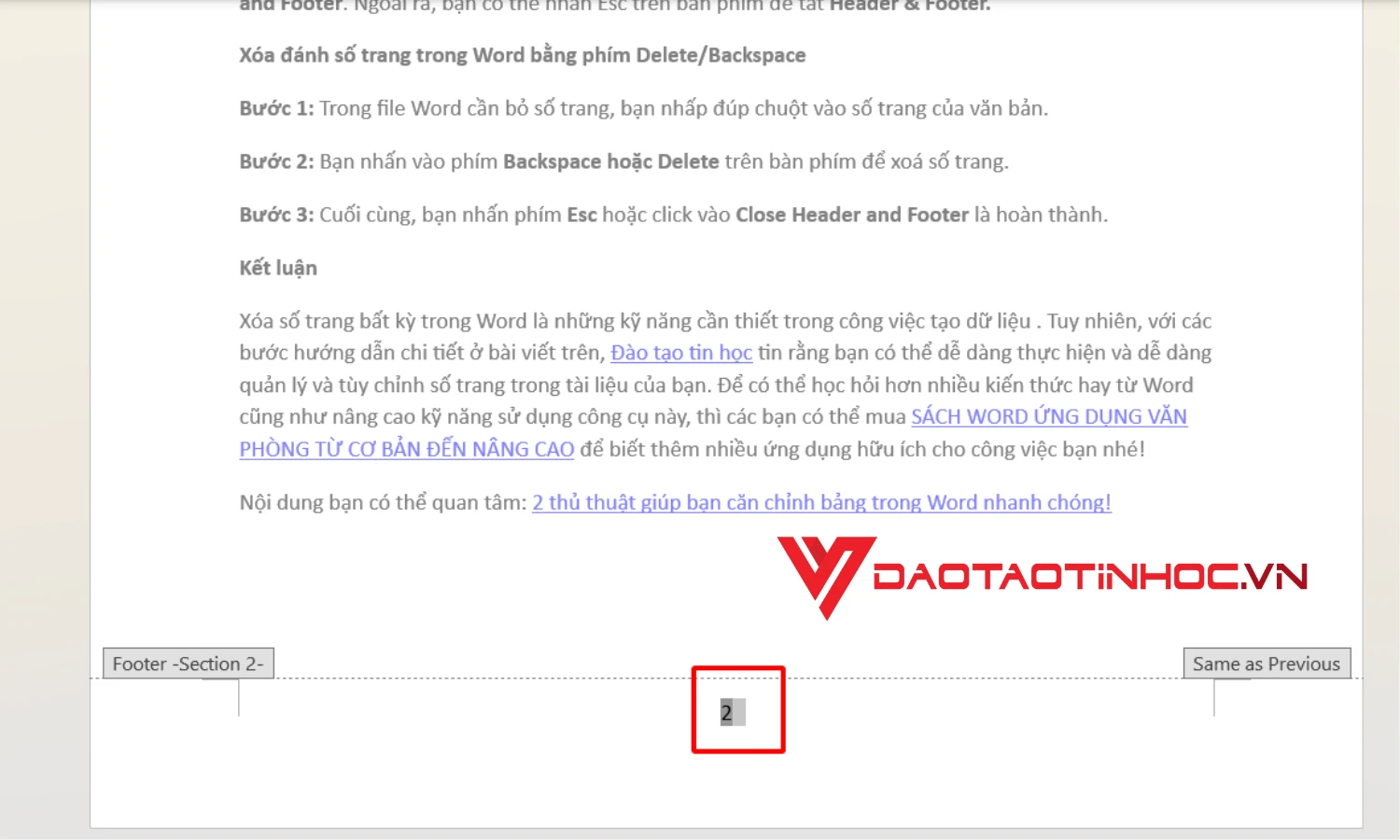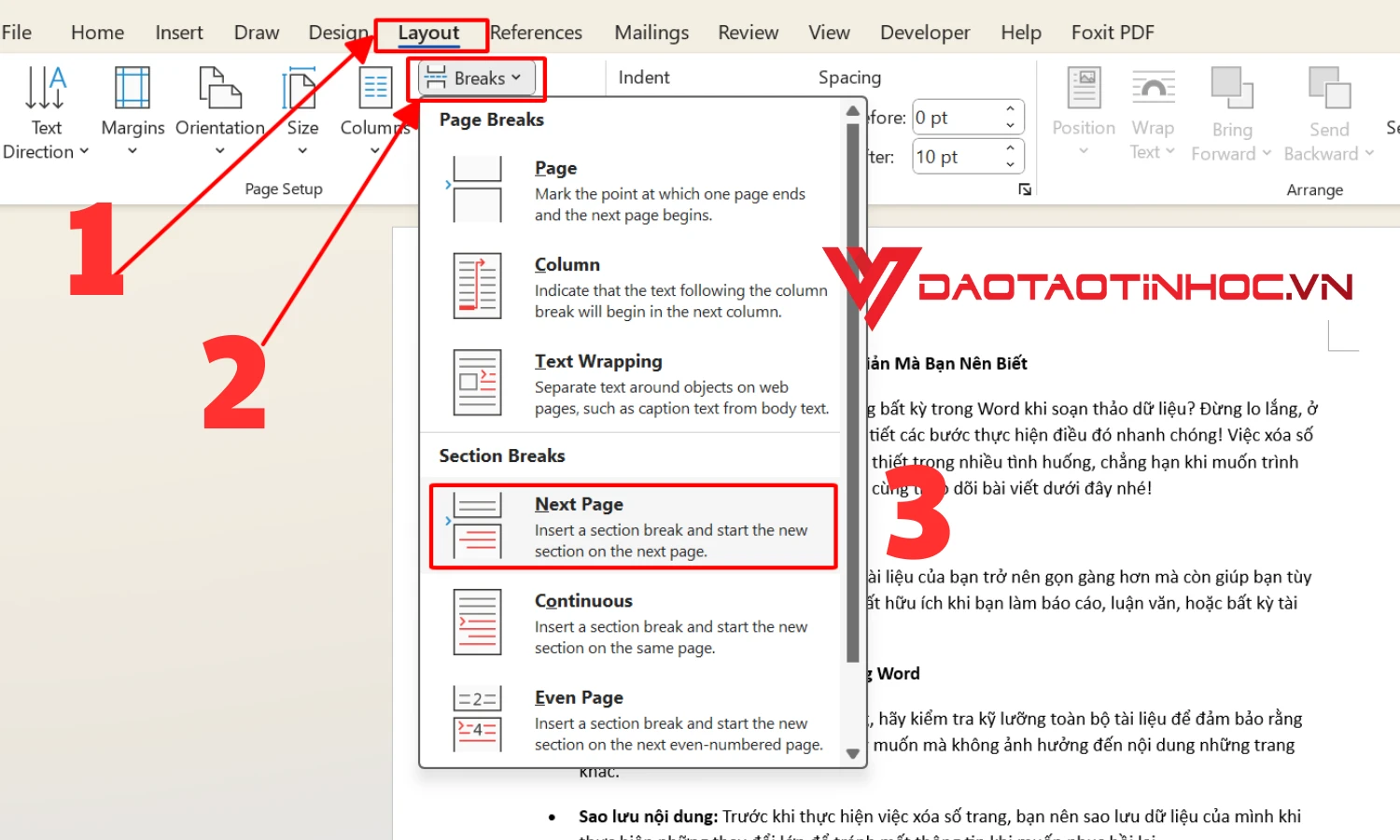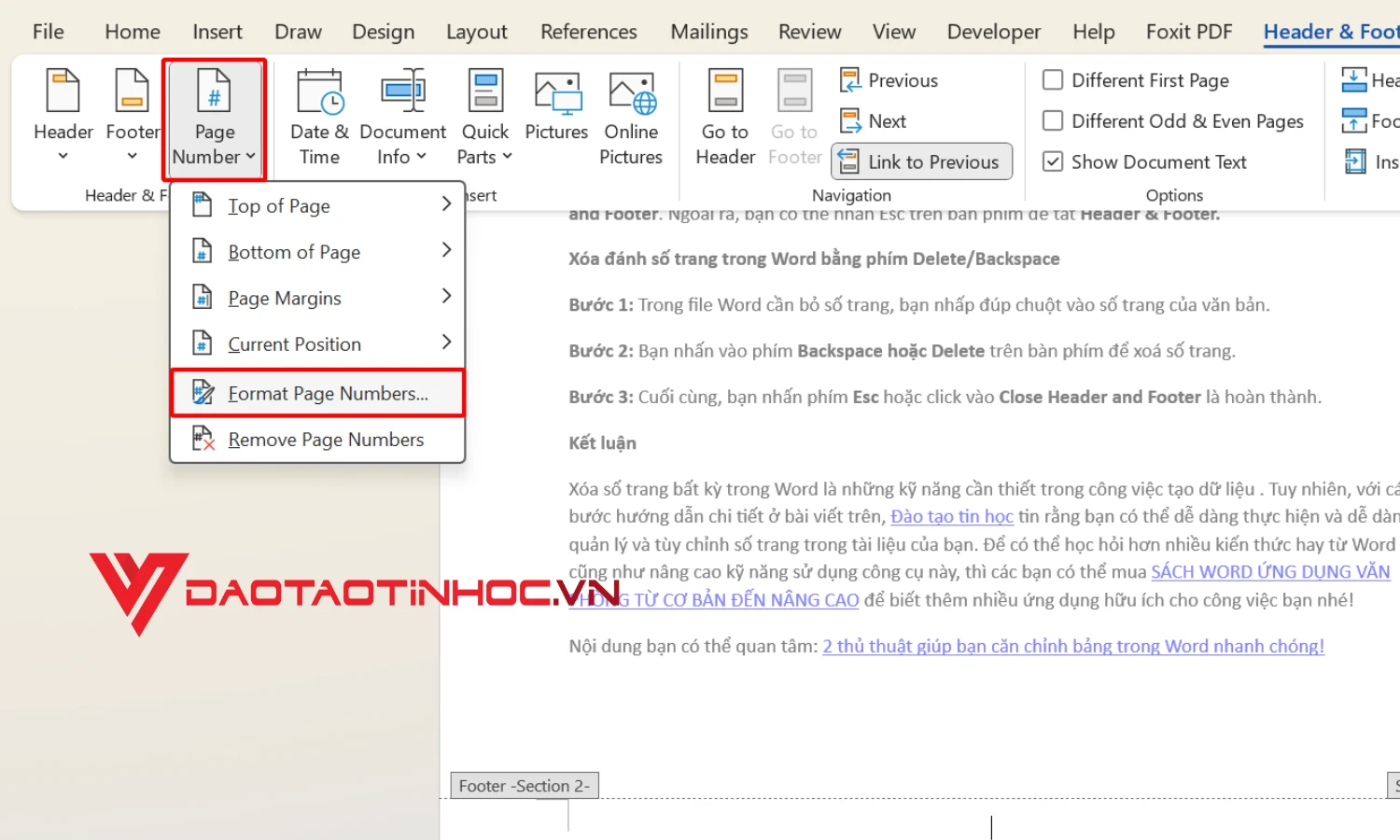Cách Xóa Số Trang Trong Word: Hướng Dẫn Chi Tiết Dễ Hiểu
Bạn có bao giờ gặp phải tình huống cần xóa số trang trong tài liệu Word nhưng không biết làm thế nào không? Đây là một trong những kỹ năng quan trọng mà bạn nên nắm vững khi tạo ra những tài liệu chuyên nghiệp. Trong bài viết này, Đào Tạo Tin Học sẽ hướng dẫn bạn chi tiết từng bước một về
cách xóa số trang trong Word, giúp tài liệu của bạn trở nên hoàn hảo hơn.
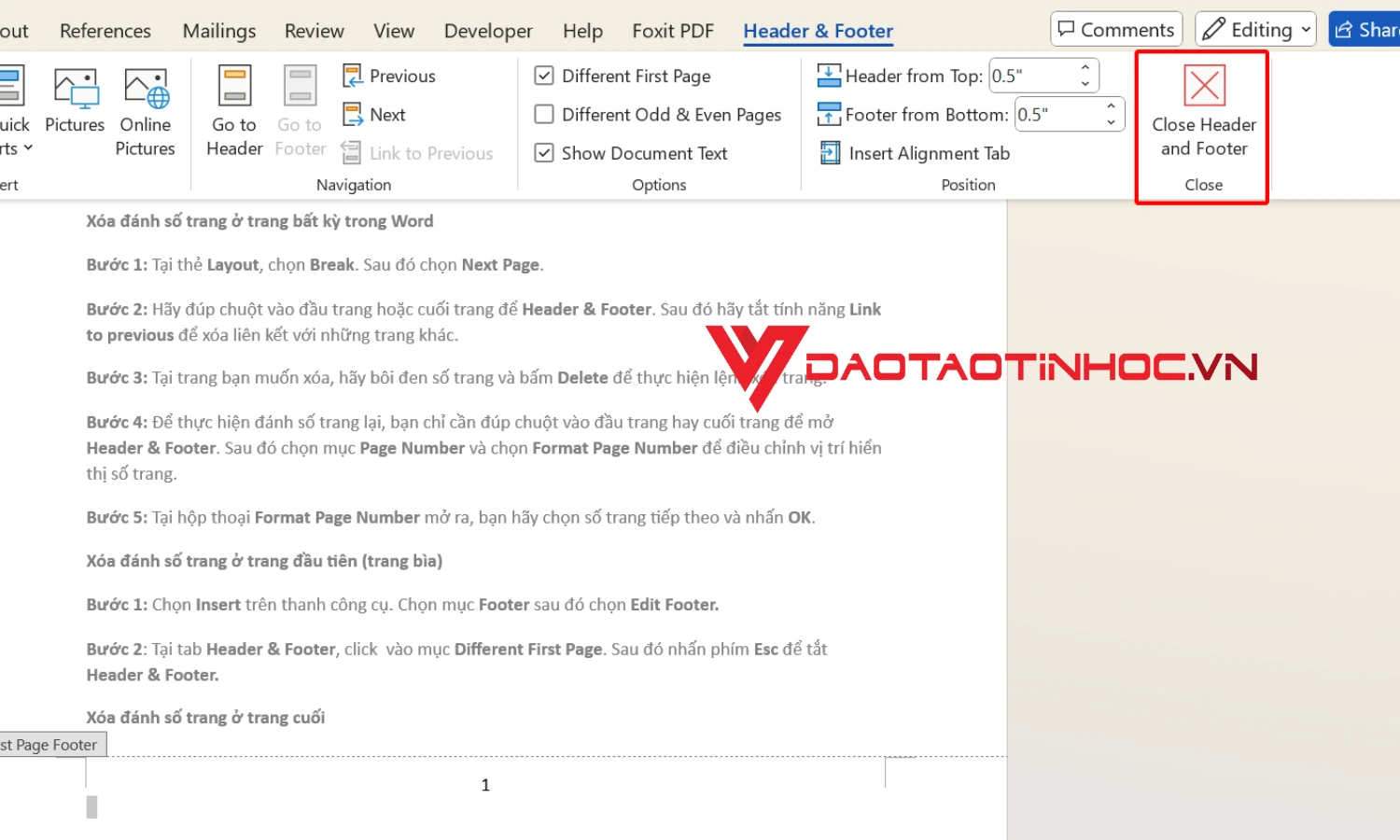
Tại Sao Cần Xóa Số Trang Bất Kỳ Trong Word
Việc xóa số trang là rất cần thiết trong nhiều tình huống mà bạn có thể gặp phải:
- Tính Chuyên Nghiệp: Khi bạn làm báo cáo hay luận văn, việc xóa số trang không cần thiết giúp tài liệu trở nên gọn gàng và dễ đọc hơn.
- Tùy Chỉnh Trình Bày: Nhờ vào việc xóa số trang, bạn có thể tùy chỉnh tài liệu theo cách mà bạn mong muốn, tạo ra sự nổi bật cho những phần quan trọng.
- Trình Bày Lại Tình Huống: Đôi khi bạn cần thiết trình bày tài liệu mà không muốn công khai thông tin về số trang.
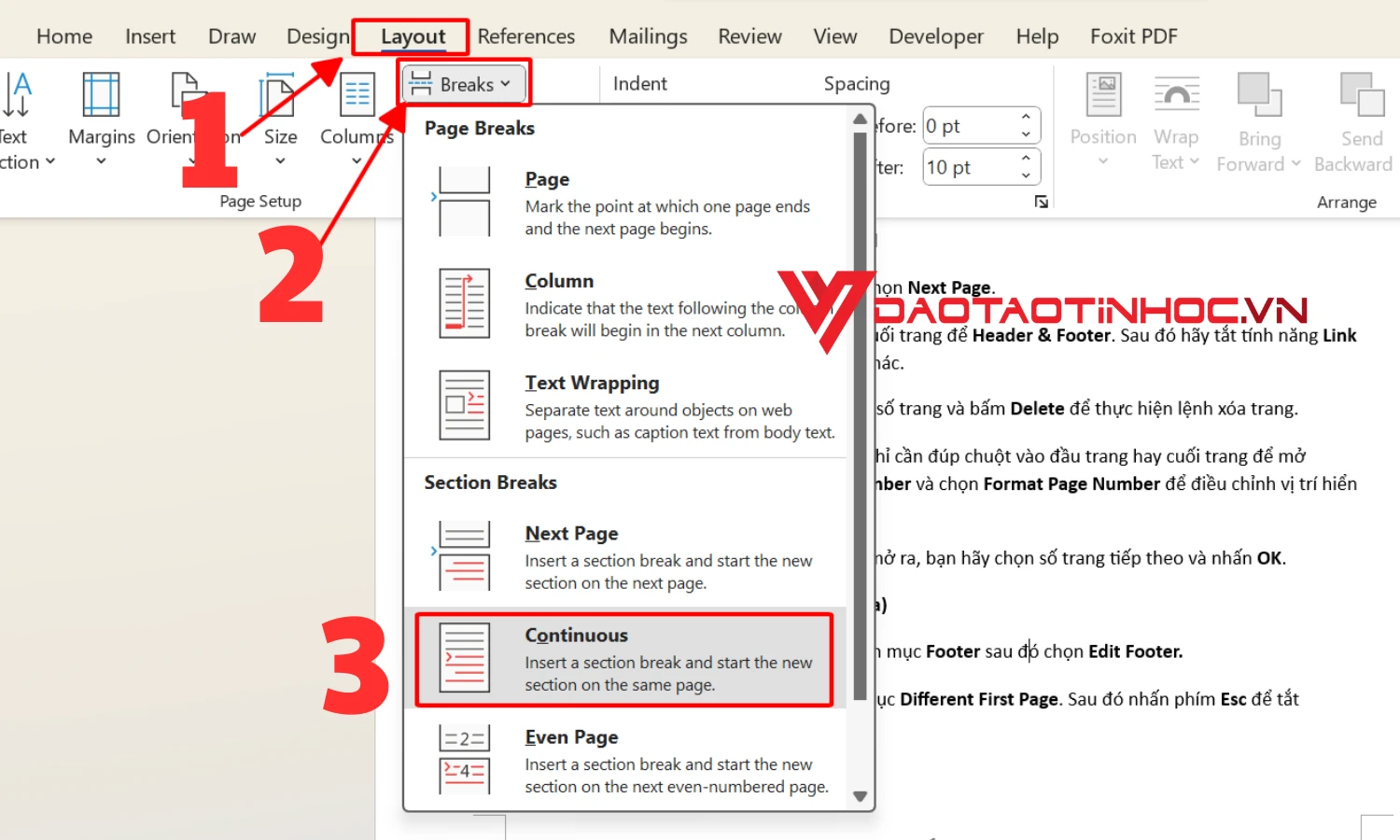
Những Lưu Ý Khi Thực Hiện Xóa Số Trang Trong Word
Trước khi bắt đầu, có một số điều bạn cần lưu ý khi xóa số trang:
- Kiểm Tra Dữ Liệu: Sau khi xóa, hãy kiểm tra lại toàn bộ tài liệu để đảm bảo không có sự cố nào xảy ra và các số trang đã được xóa đúng cách.
- Sao Lưu Nội Dung: Hãy lưu trữ bản sao của tài liệu trước khi thực hiện bất kỳ thay đổi lớn nào để phòng ngừa việc mất dữ liệu.
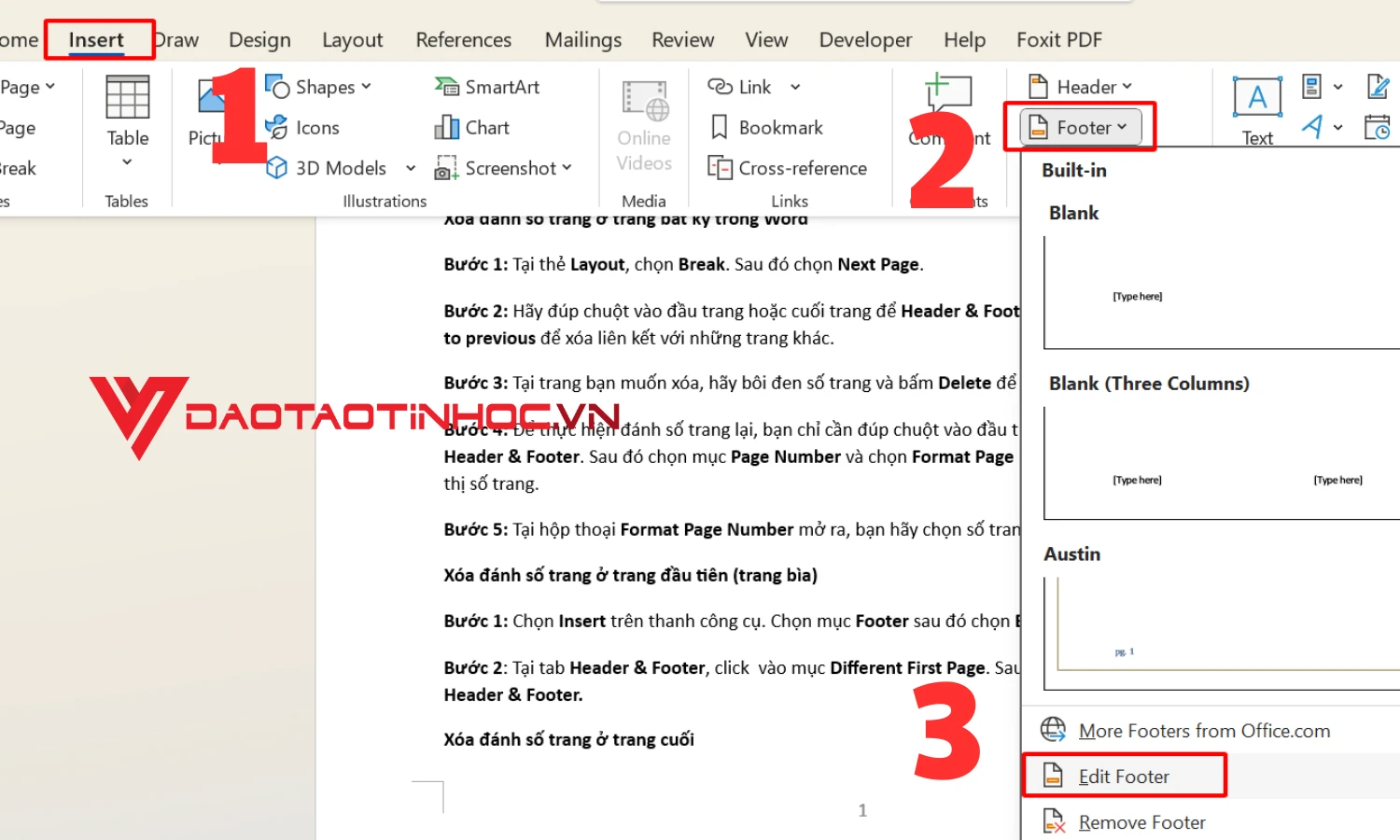
Cách Xóa Số Trang Bất Kỳ Trong Word
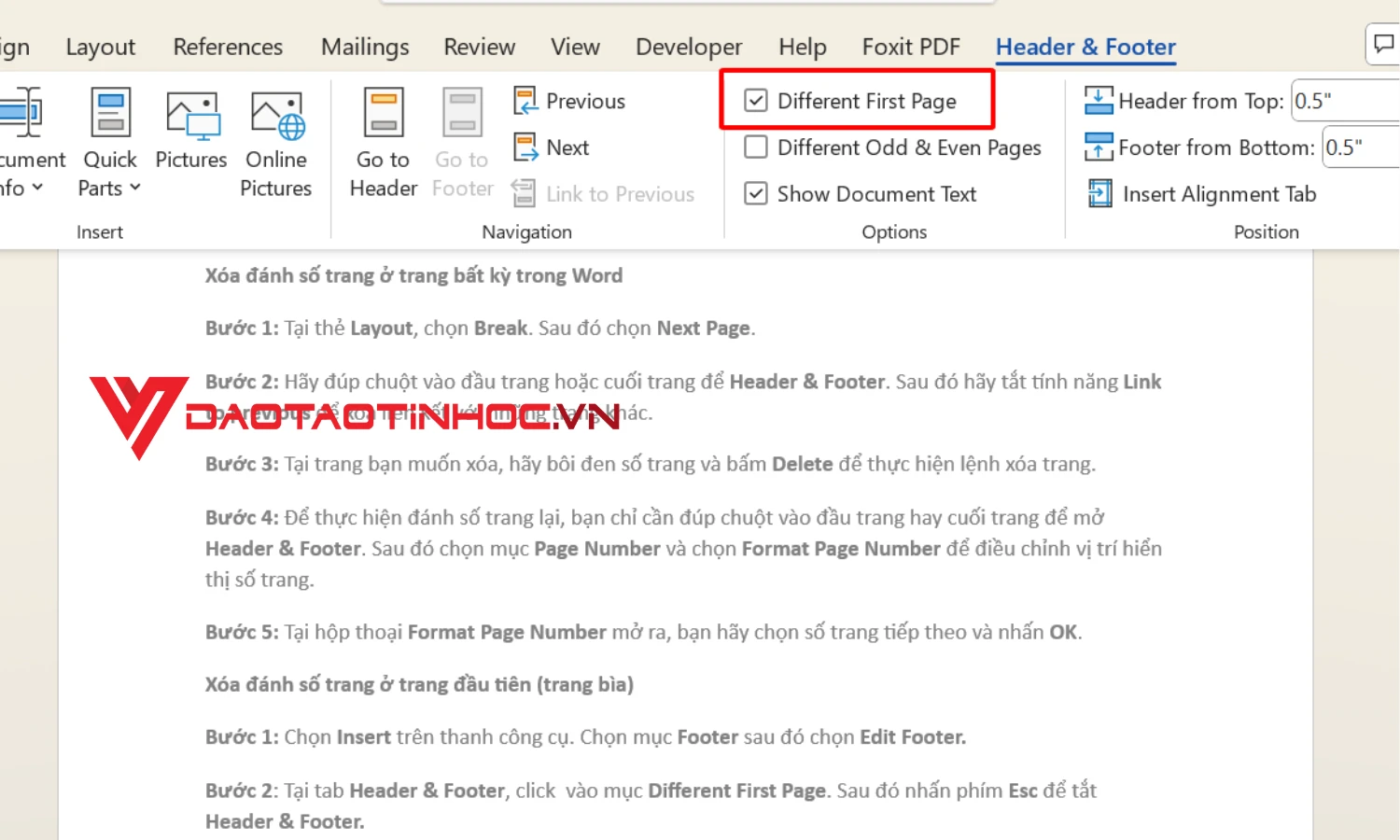
Xóa Đánh Số Trang Ở Trang Bất Kỳ
Bước 1: Tạo Ngắt Trang (Page Break)
- Mở tài liệu của bạn và chọn thẻ Layout trên thanh công cụ.
- Nhấn vào Break và chọn Next Page để tạo một phần mới cho tài liệu.
Bước 2: Mở Header & Footer
- Đúp chuột vào đầu trang hoặc cuối trang để mở giao diện Header & Footer.
- Tắt tính năng Link to Previous để đảm bảo tính độc lập giữa các trang.
Bước 3: Xóa Số Trang
- Tìm số trang mà bạn muốn xóa, bôi đen nó và nhấn Delete trên bàn phím.
Bước 4: Đánh Số Trang Lại
- Để đánh số lại, mở lại Header & Footer và chọn Page Number. Sau đó, chọn Format Page Number để tùy chỉnh.
Bước 5: Xác Nhận Thay Đổi
- Chọn số trang tiếp theo mà bạn muốn bắt đầu và nhấn OK.
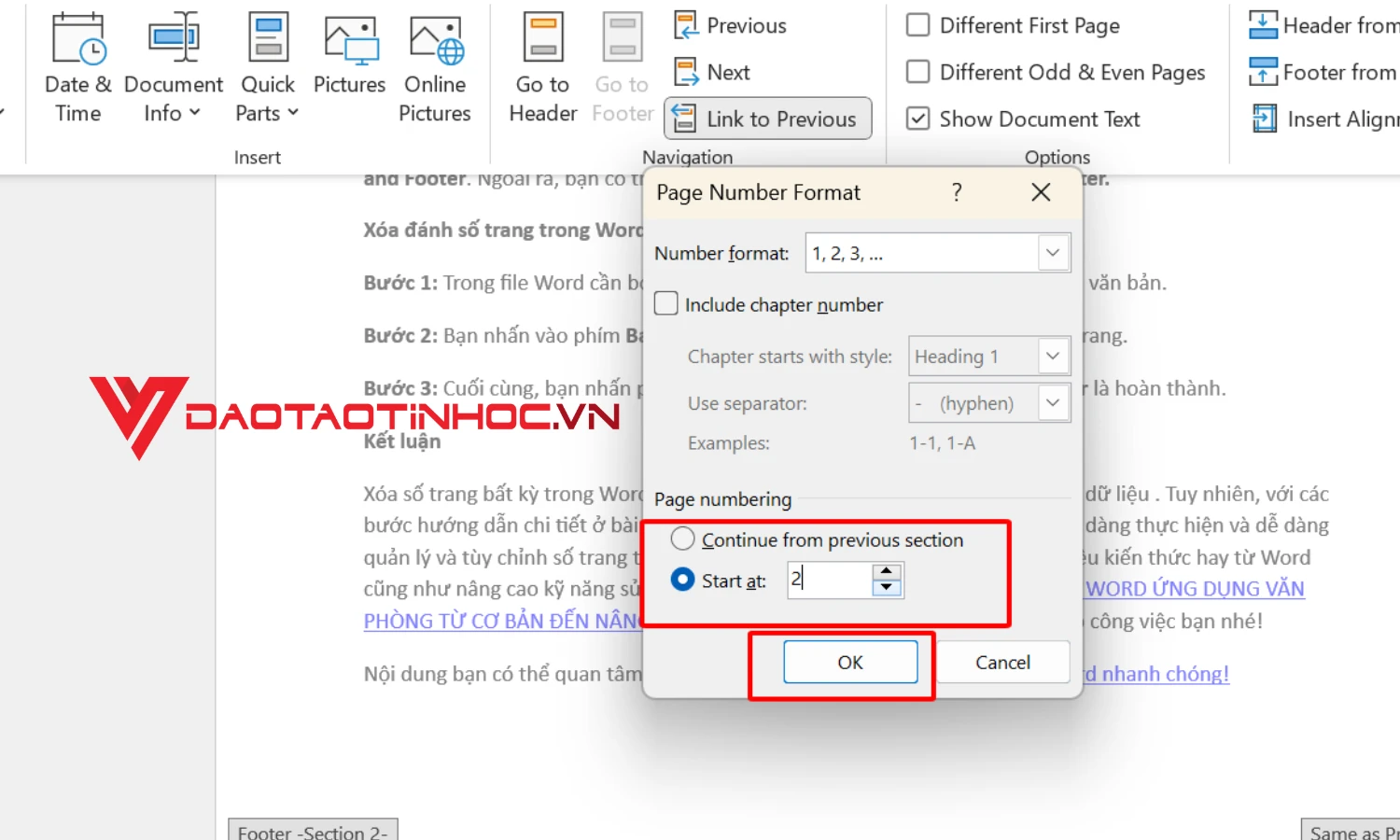
Xóa Đánh Số Trang Ở Trang Đầu Tiên (Trang Bìa)
Bước 1: Mở Footer
- Truy cập thanh công cụ và chọn Insert. Chọn Footer và sau đó nhấn Edit Footer.
Bước 2: Thiết Lập Trang Đầu Khác Biệt
- Trong tab Header & Footer, đánh dấu chọn Different First Page để xóa số trang ở trang đầu.
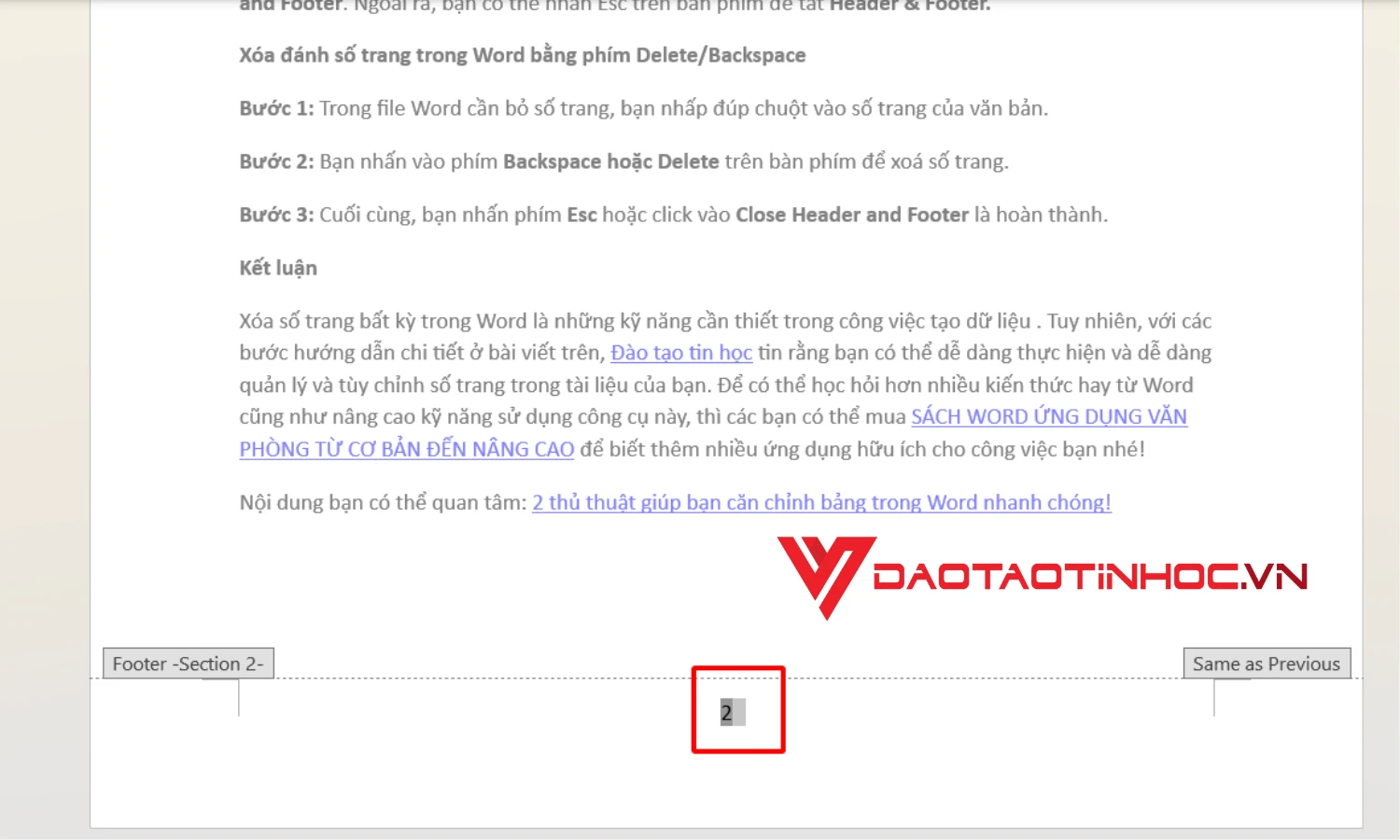
Xóa Đánh Số Trang Ở Trang Cuối
Bước 1: Tạo Ngắt Trang Liên Tục
- Nhấn vào thẻ Layout, chọn Break, và sau đó chọn Continuous.
Bước 2: Mở Header & Footer
- Tương tự như trên, mở Header & Footer. Tắt Link to Previous để đảm bảo không ảnh hưởng đến trang khác.
Bước 3: Xóa Số Trang
- Bôi đen số trang cuối cùng và nhấn Delete.
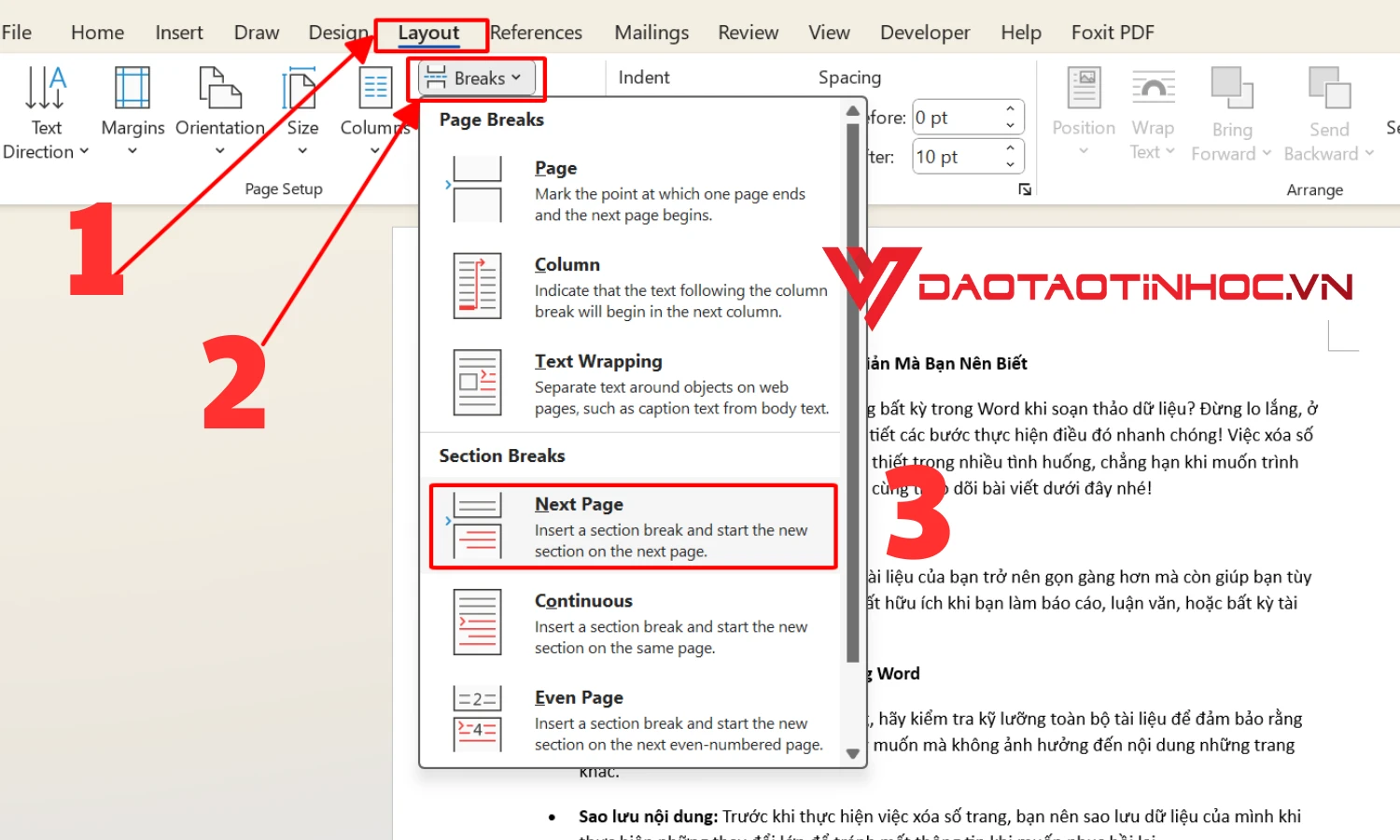
Cách Xóa Số Trang Toàn Bộ Trong Word
Xóa Đánh Số Trang Bằng Page Number
- Mở tài liệu cần xóa số trang.
- Ở thẻ Insert, chọn Page Number và sau đó click vào Remove Page Number.
Xóa Số Trang Bằng Header & Footer
- Mở Header & Footer.
- Chọn Close Header and Footer hoặc nhấn Esc để thoát.
Xóa Đánh Số Trang Bằng Phím Delete/Backspace
- Nhấp đúp vào số trang cần xóa.
- Nhấn Delete hoặc Backspace để xóa.
- Nhấn Esc hoặc chọn Close Header and Footer để xong.
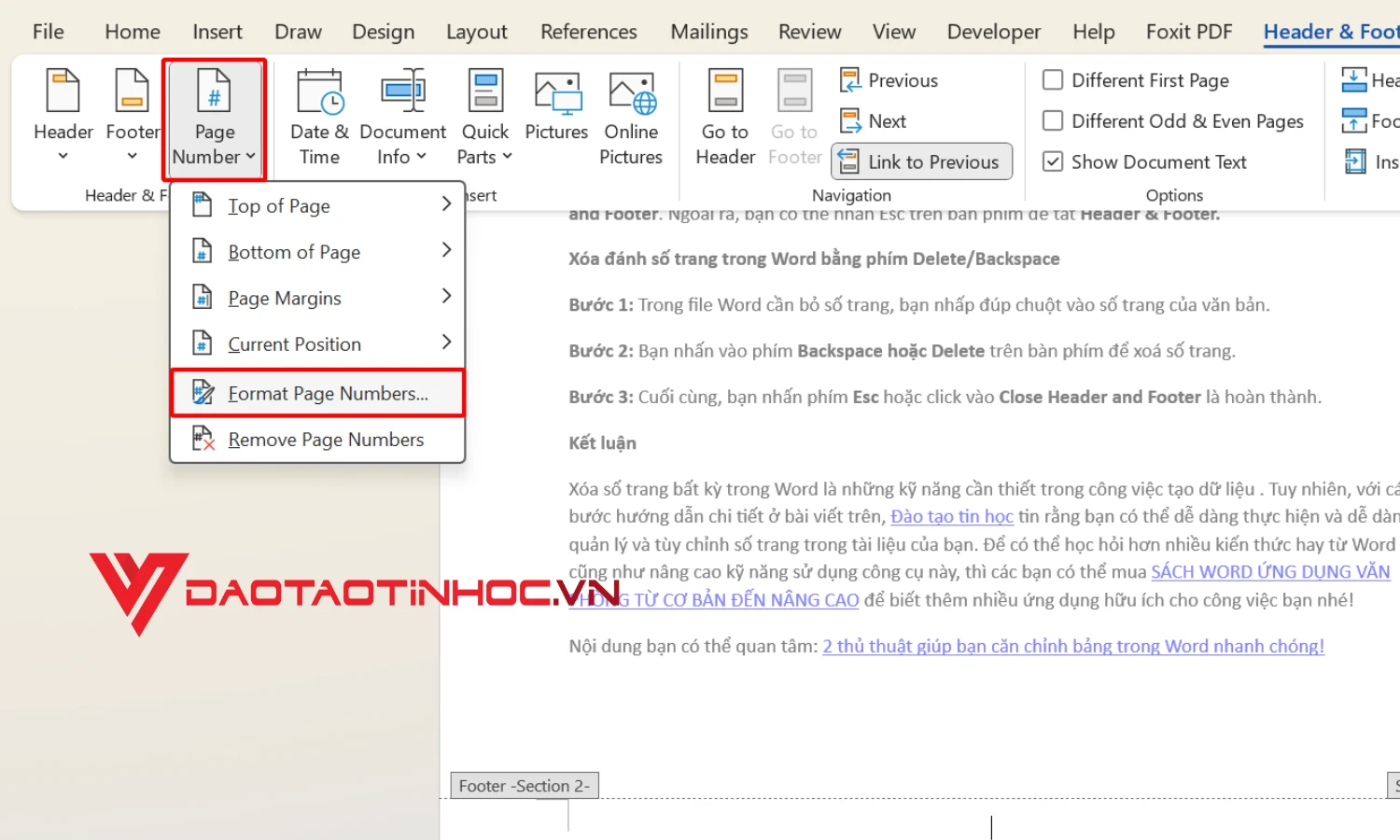
Kết Luận
Trên đây là hướng dẫn chi tiết về
cách xóa số trang trong Word mà bạn có thể dễ dàng thực hiện. Việc nắm vững những kỹ năng này không chỉ giúp bạn quản lý tài liệu tốt hơn mà còn làm cho chúng trở nên chuyên nghiệp hơn. Nếu bạn muốn nâng cao thêm kiến thức về Word, hãy cân nhắc đến việc mua
SÁCH WORD ỨNG DỤNG VĂN PHÒNG TỪ CƠ BẢN ĐẾN NÂNG CAO để mở rộng kỹ năng của mình nhé!
Nếu bạn có bất kỳ thắc mắc nào hay cần thêm thông tin, đừng ngần ngại để lại câu hỏi ngay dưới bài viết này! Chúng tôi luôn sẵn sàng hỗ trợ bạn.