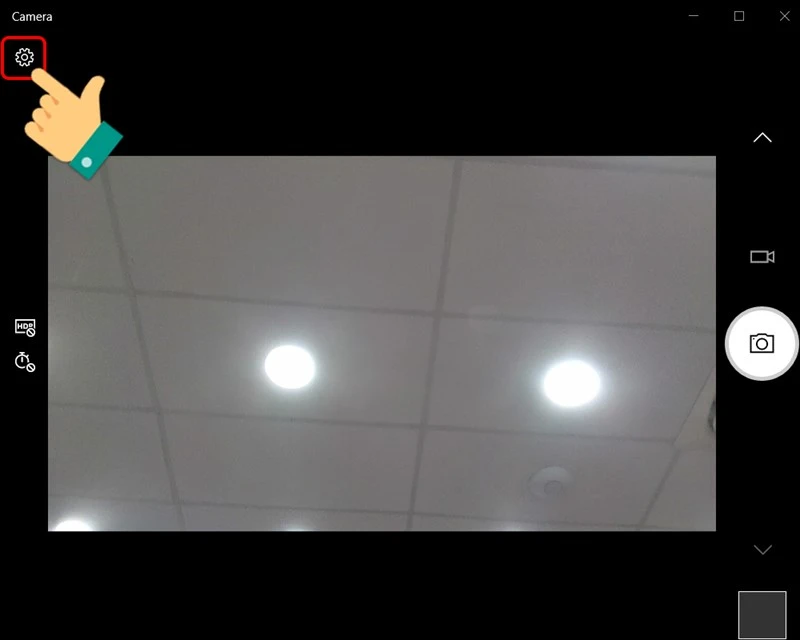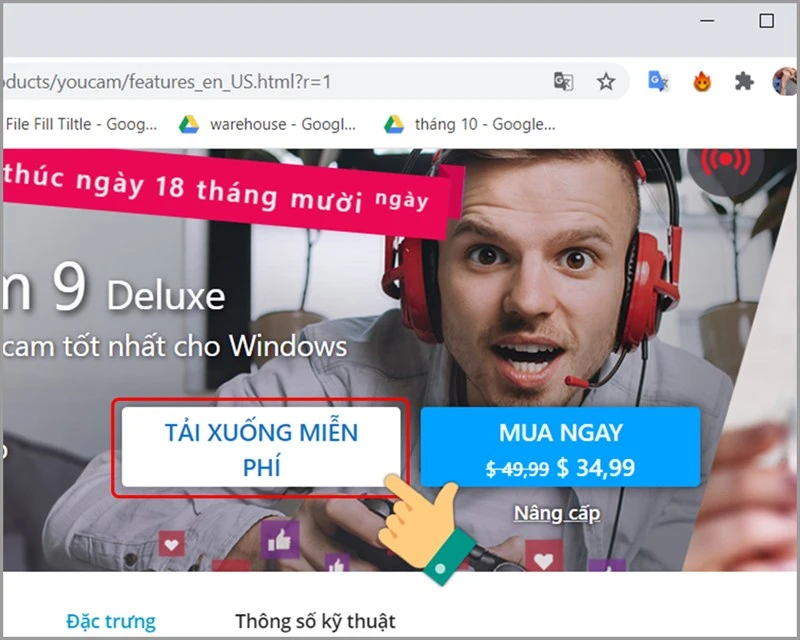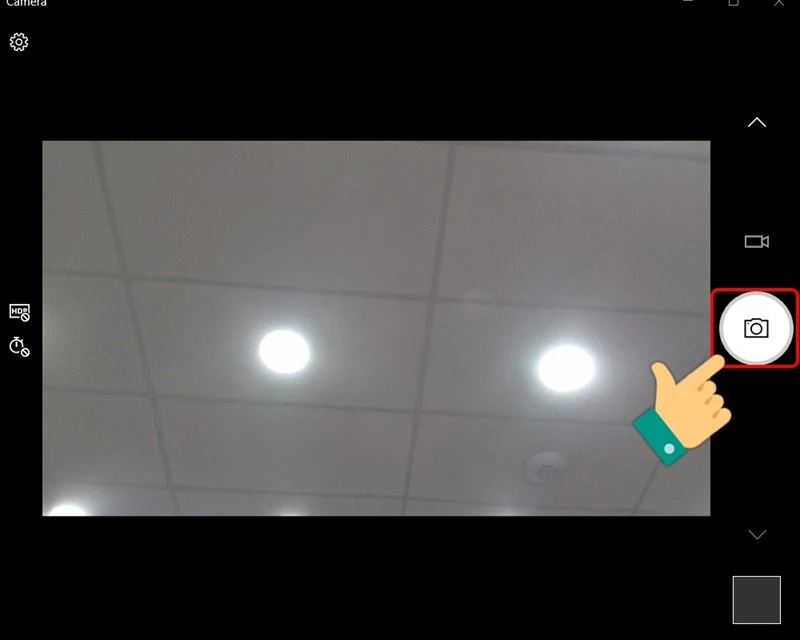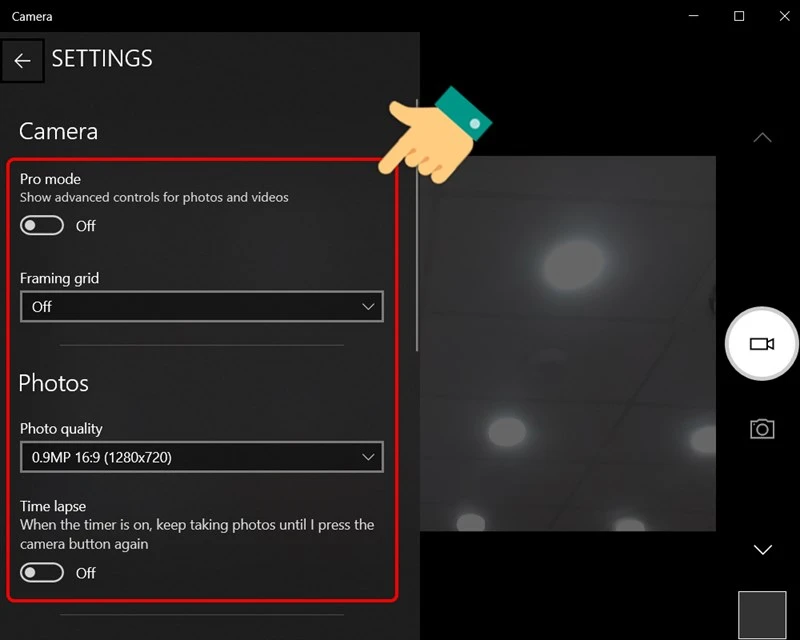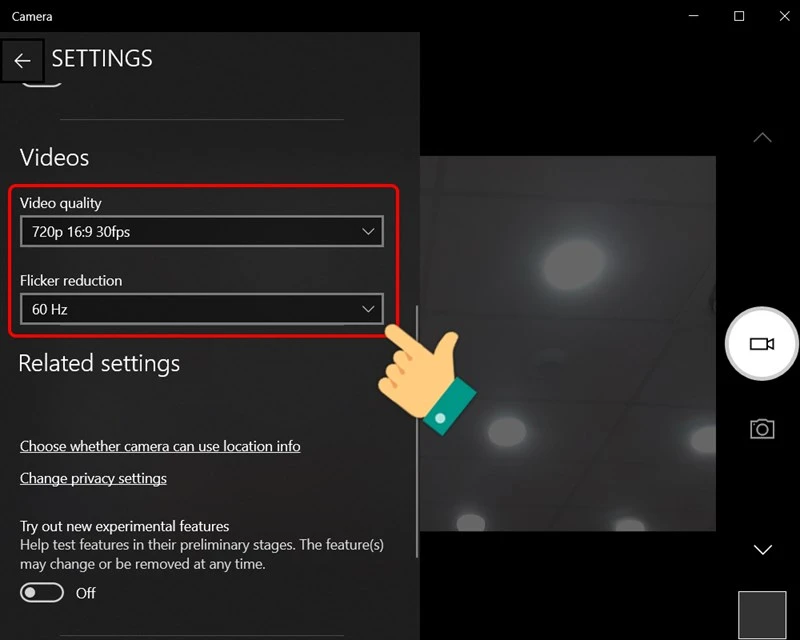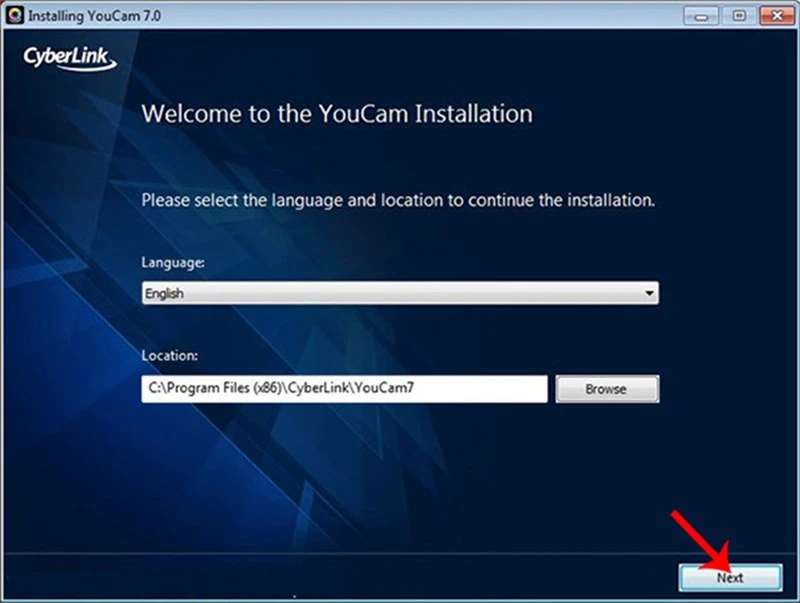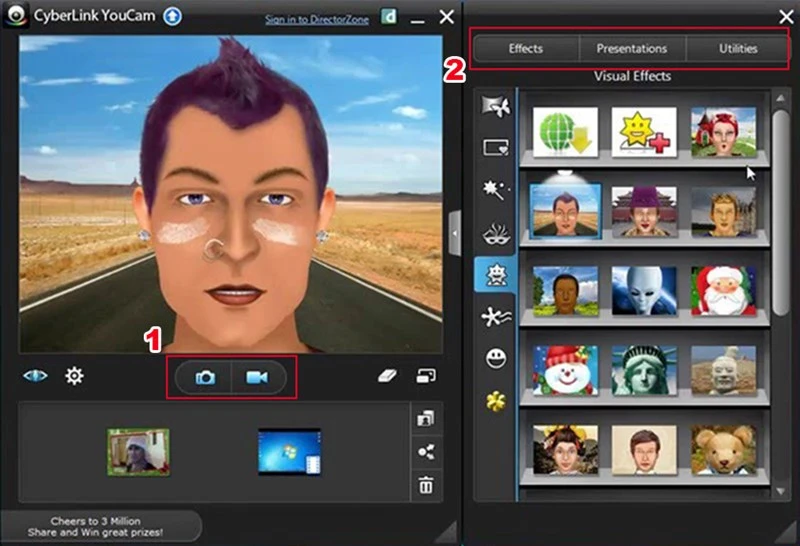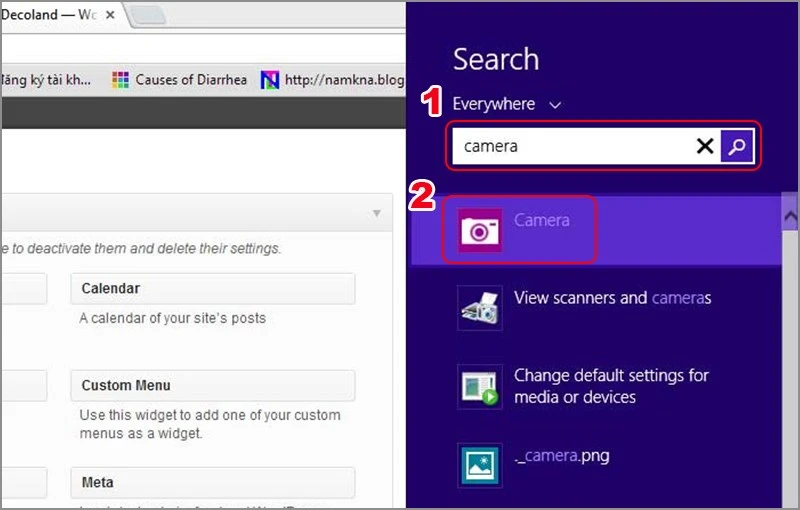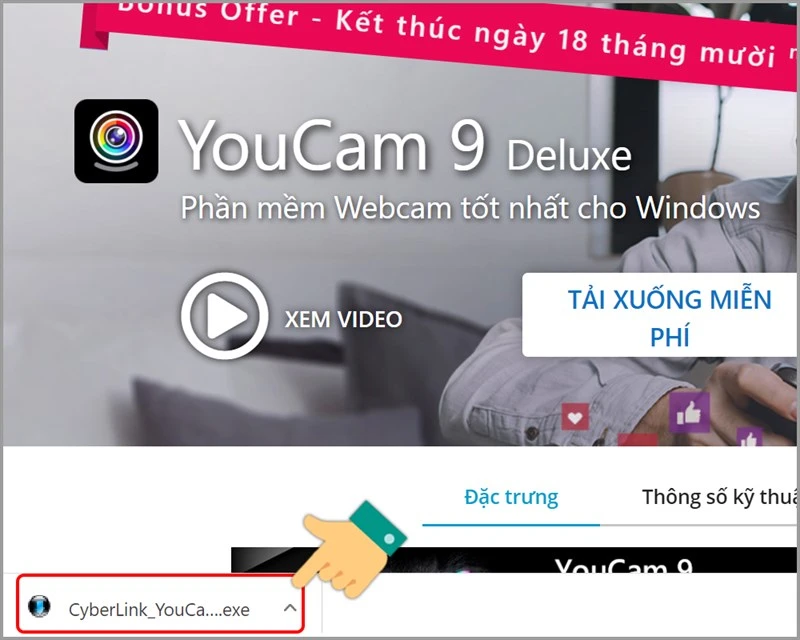Cách Mở Camera Trên Laptop: Hướng Dẫn Chi Tiết Cho Từng Phiên Bản Windows
Camera trên laptop đã trở thành một công cụ không thể thiếu trong cuộc sống hiện đại. Bạn có thể sử dụng camera để trò chuyện video, tham gia hội nghị truyền hình, hoặc ghi lại những khoảnh khắc đáng nhớ. Để đảm bảo bạn có thể sử dụng camera một cách thuận tiện, bài viết này sẽ hướng dẫn bạn cách mở camera trên laptop với các phiên bản Windows 10, 8 và 7. Hãy cùng khám phá!
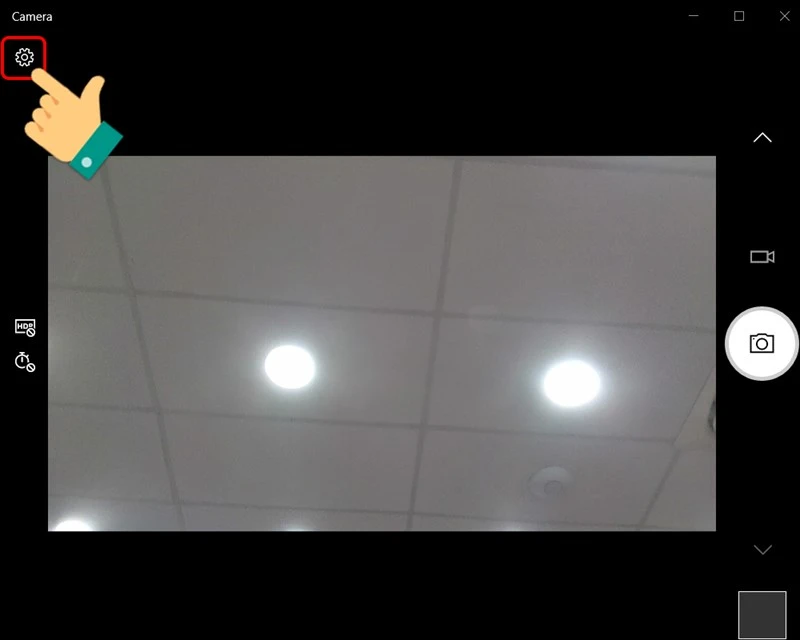
I. Cách Mở Camera Trên Laptop Windows 10
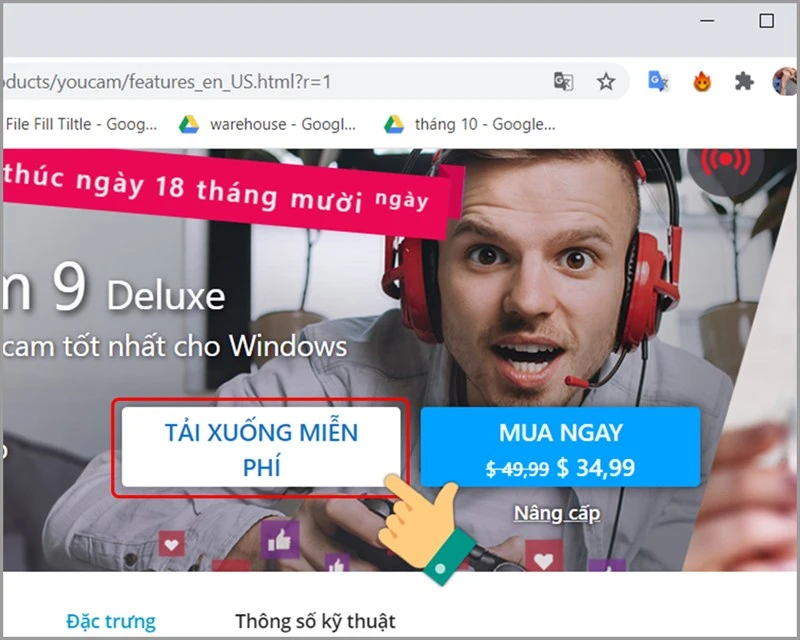
Hướng Dẫn Nhanh
Nếu bạn muốn nhanh chóng mở camera trên Windows 10, hãy làm theo các bước sau:
- Nhấn phím Windows và gõ tìm kiếm Camera.
- Nhấn vào Camera từ kết quả tìm kiếm.
- Nhấn vào biểu tượng máy ảnh để chụp ảnh.
- Nhấn vào biểu tượng video để quay video.
- Nhấn vào biểu tượng bánh răng cưa để thay đổi thiết lập.
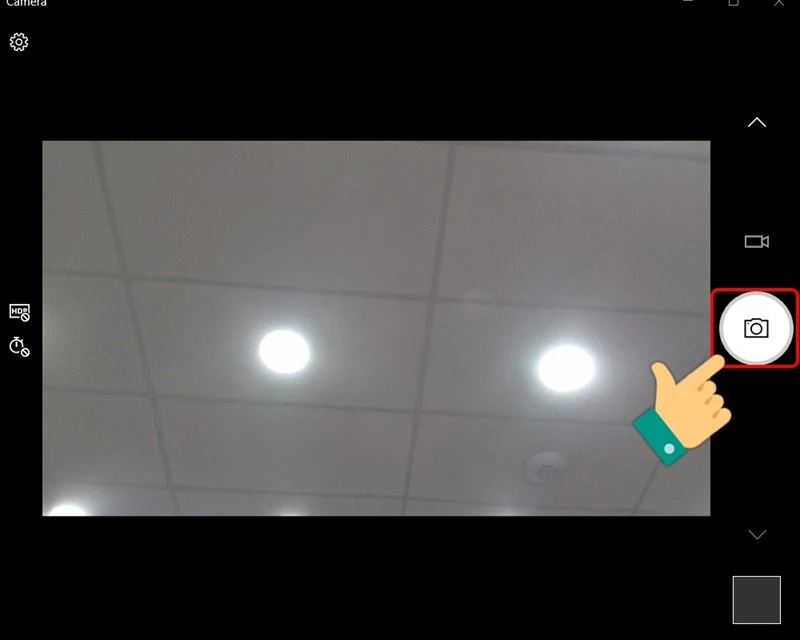
Hướng Dẫn Chi Tiết
Bước 1: Tìm Kiếm Ứng Dụng Camera
Nhấn phím
Windows trên bàn phím, sau đó gõ từ khóa
Camera vào thanh tìm kiếm.
Bước 2: Mở Ứng Dụng Camera
Nhấn vào kết quả tìm kiếm có tên
Camera.
Bước 3: Chụp Ảnh
Để chụp ảnh, chỉ cần nhấn vào biểu tượng hình máy ảnh. Hình ảnh sẽ được lưu vào thư viện của bạn.
Bước 4: Quay Video
Nếu bạn muốn quay video, hãy nhấn vào biểu tượng
video. Màn hình sẽ chuyển sang chế độ quay video, và bạn chỉ cần nhấn
bắt đầu để ghi hình.
Bước 5: Thay Đổi Thiết Lập
Nhấn vào biểu tượng
bánh răng cưa để mở phần cài đặt. Tại đây, bạn có thể cấu hình các tùy chọn chụp ảnh hoặc quay video, bao gồm:
- Chất lượng hình ảnh: Chọn độ phân giải bạn mong muốn.
- Chế độ đếm ngược: Có thể bật chế độ này để có thời gian chuẩn bị trước khi chụp ảnh.
- Chỉnh sáng tự động: Cải thiện ánh sáng trong hình ảnh chụp.
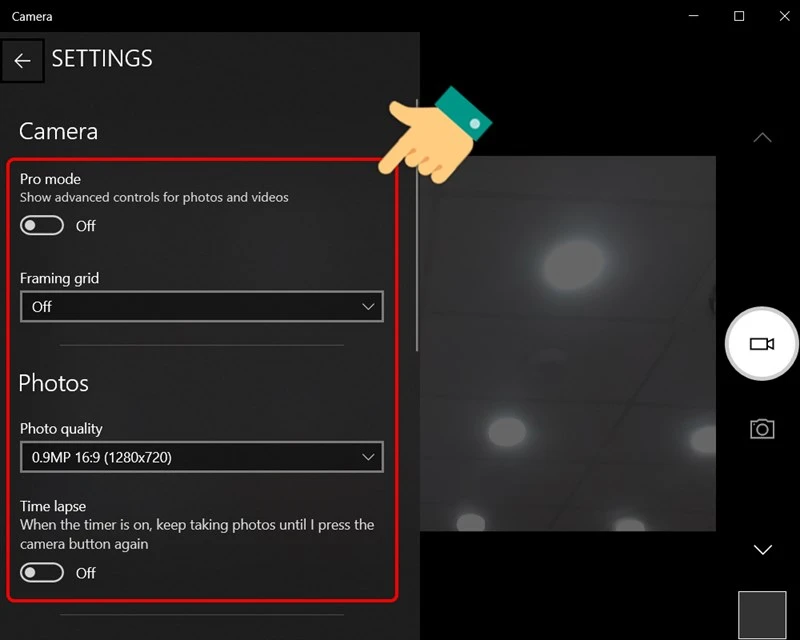
II. Cách Mở Camera Trên Windows 8
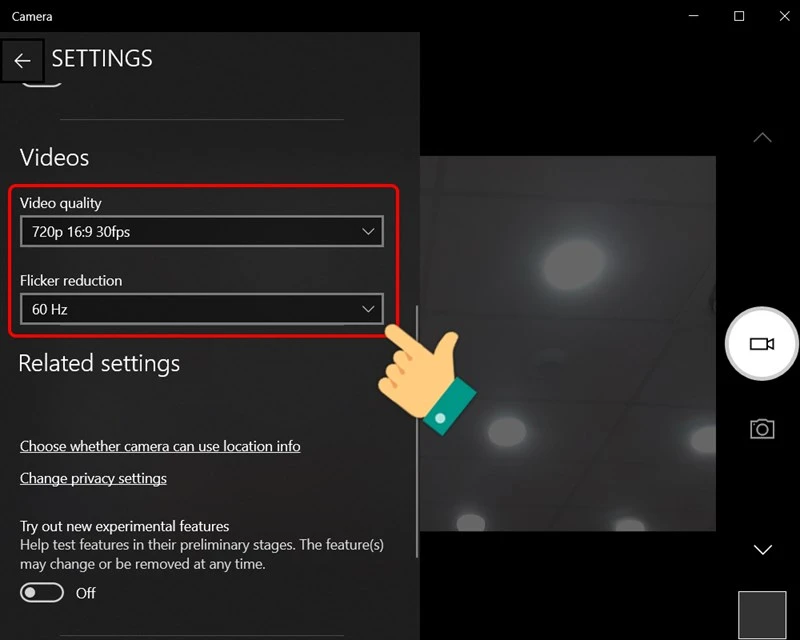
Mở Camera Trên Windows 8
Trên Windows 8, việc mở camera cũng rất đơn giản. Chỉ cần làm theo các bước sau:
- Di chuyển con trỏ chuột lên phía bên phải màn hình để mở thanh Charm.
- Nhấp vào Tìm kiếm và nhập từ khóa Camera.
- Nhấp vào ứng dụng Camera khi xuất hiện trong tìm kiếm.
Cách sử dụng camera trên Windows 8 gần như tương tự như trên Windows 10. Bạn chỉ cần làm theo các biểu tượng hiển thị trên màn hình để chụp ảnh hoặc quay video.
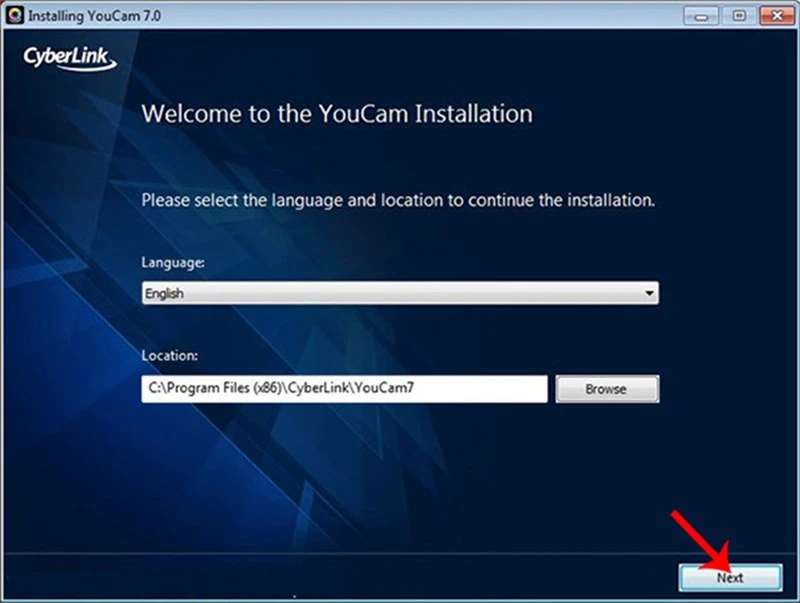
III. Cách Mở Camera Trên Windows 7
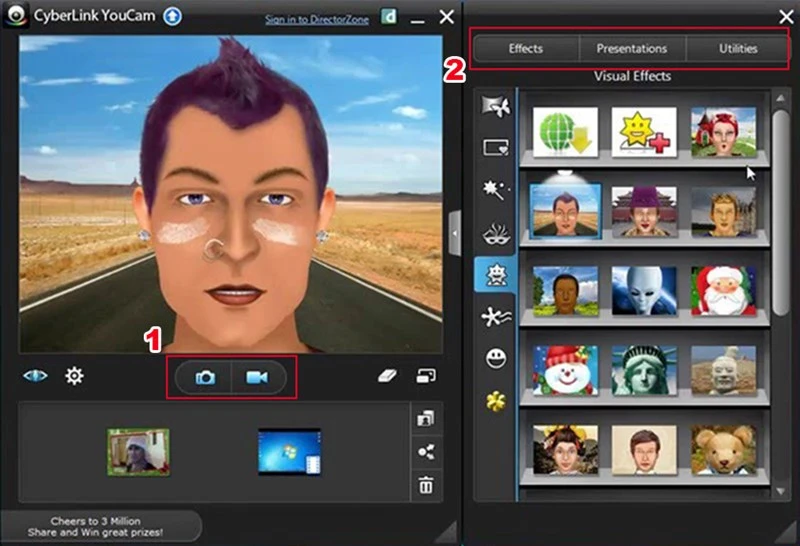
Hướng Dẫn Nhanh
Trên Windows 7, camera thường không có sẵn trong hệ thống. Bạn sẽ cần cài đặt một phần mềm như
CyberLink YouCam để sử dụng camera.
- Truy cập vào trang tải ứng dụng CyberLink YouCam.
- Nhấn Tải xuống miễn phí và chọn thư mục lưu file.
- Mở file .exe để bắt đầu cài đặt.
- Nhấn Next và hoàn tất quá trình cài đặt.
- Mở ứng dụng và bắt đầu chụp ảnh hoặc quay video.
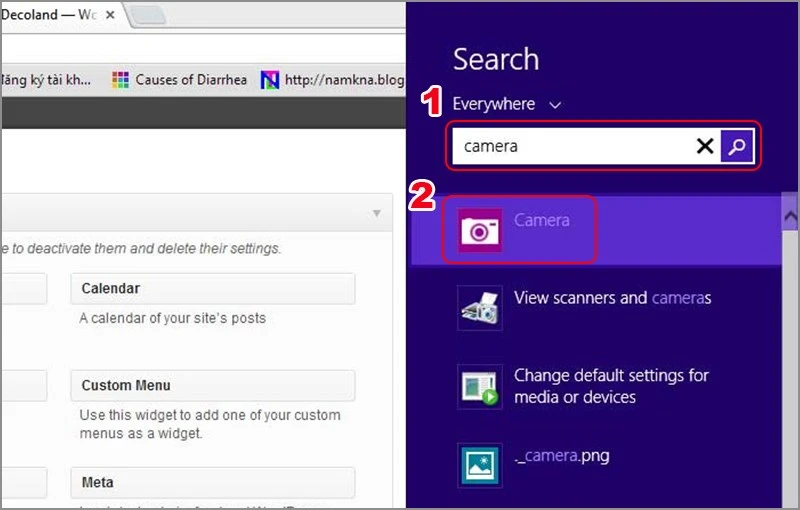
Hướng Dẫn Chi Tiết
Bước 1: Tải CyberLink YouCam
Hầu hết laptop sử dụng Windows 7 sẽ không có ứng dụng camera sẵn. Bạn cần tải CyberLink YouCam từ trang web chính thức.
Bước 2: Chọn Thư Mục Lưu File
Chọn nơi bạn muốn lưu trữ file cài đặt và nhấn
Save.
Bước 3: Cài Đặt Ứng Dụng
Nhấn vào file .exe vừa tải và làm theo hướng dẫn cài đặt để cài đặt thành công CyberLink YouCam.
Bước 4: Bắt Đầu Sử Dụng
Sau khi cài đặt, bạn có thể mở ứng dụng và sử dụng các chức năng như chụp ảnh hoặc quay video với các hiệu ứng có sẵn.
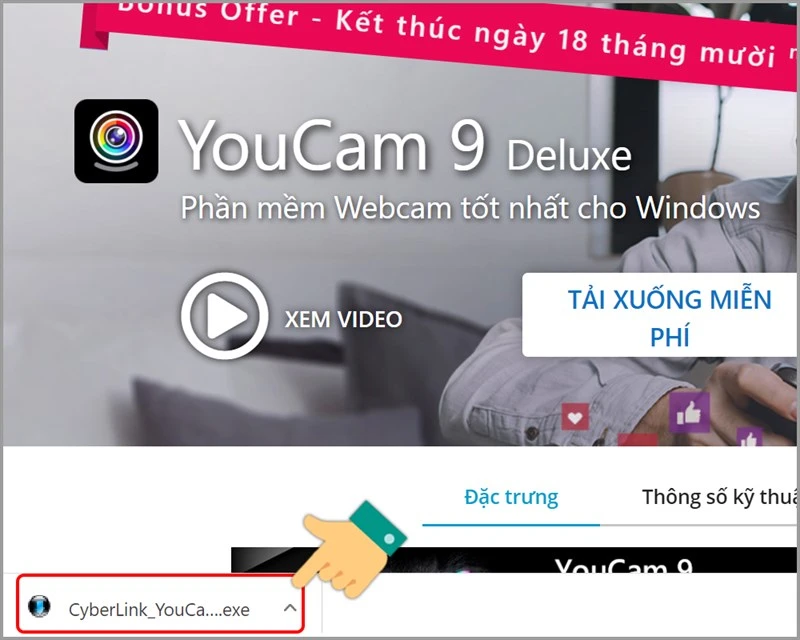
Kết Luận
Qua bài viết này, bạn đã biết cách mở camera trên laptop với các phiên bản Windows khác nhau. Việc sử dụng camera trở nên dễ dàng hơn bao giờ hết nhờ vào các hướng dẫn chi tiết mà chúng tôi đã cung cấp. Dù bạn đang sử dụng Windows 10, 8 hay 7, bạn chỉ cần làm theo các bước đơn giản để trải nghiệm những tính năng thú vị từ camera laptop của mình.
Hy vọng bài viết này sẽ giúp ích cho bạn trong việc khai thác tối đa công dụng của chiếc camera trên chiếc laptop của mình. Nếu bạn có bất kỳ câu hỏi hay thắc mắc nào, đừng ngần ngại để lại ý kiến dưới bài viết để chúng tôi có thể hỗ trợ bạn tốt hơn!