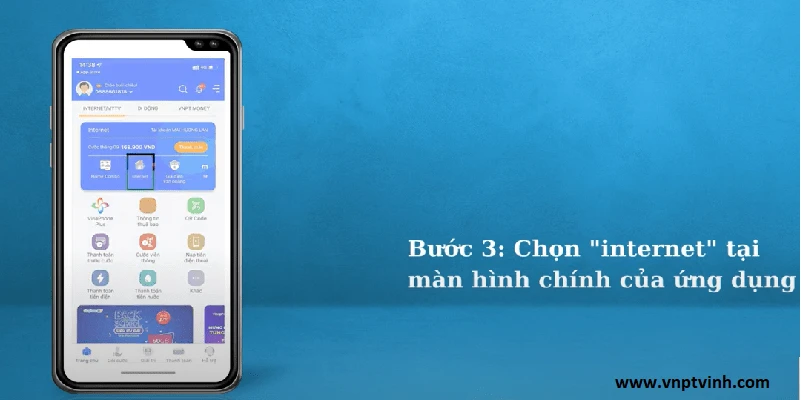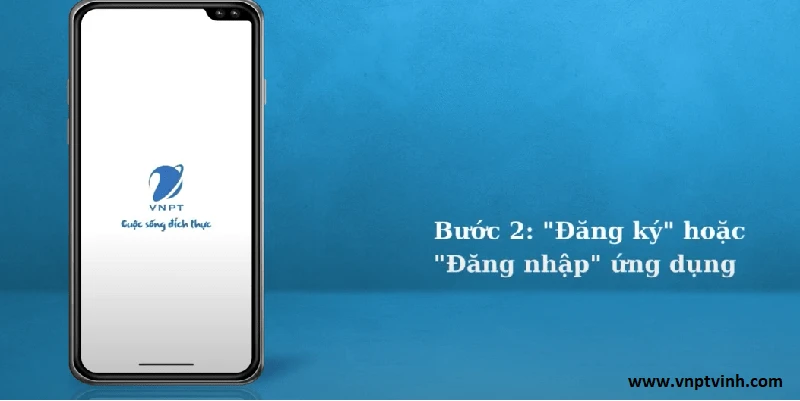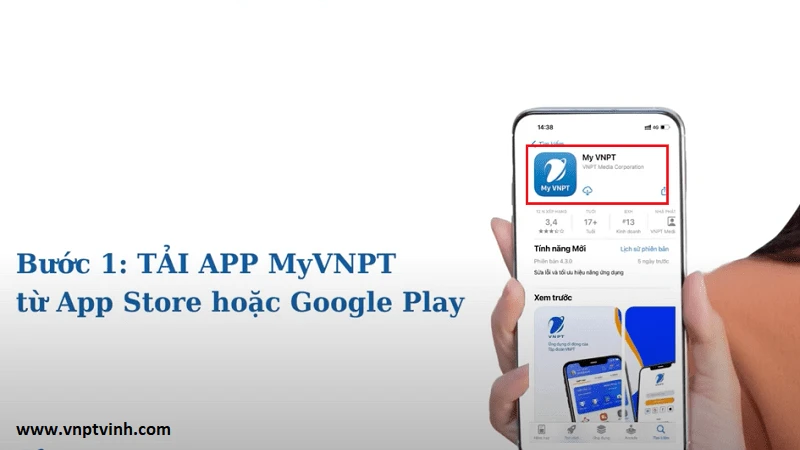Trong thời đại công nghệ số phát triển mạnh mẽ, việc quản lý mạng wifi trở thành một phần rất quan trọng trong cuộc sống hàng ngày. Đặc biệt là khi bạn sử dụng dịch vụ internet của VNPT, việc đổi mật khẩu wifi không chỉ giúp bảo mật thông tin mà còn cải thiện tốc độ truy cập. Trong bài viết này, chúng tôi sẽ hướng dẫn bạn cách đổi mật khẩu wifi VNPT bằng điện thoại qua ứng dụng My VNPT một cách chi tiết và dễ hiểu.
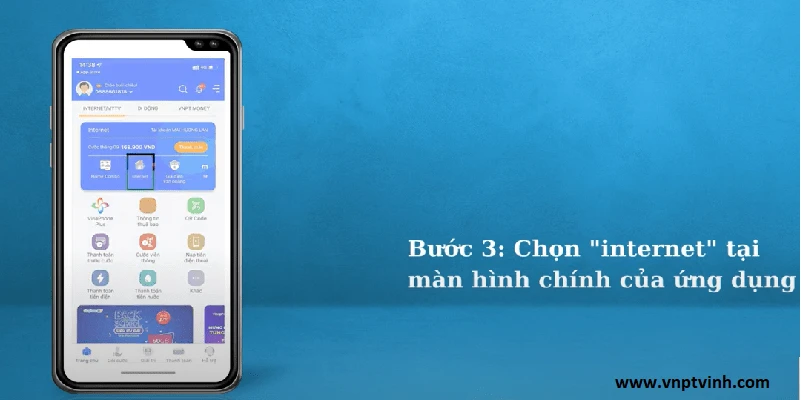
Tại Sao Nên Đổi Mật Khẩu Wifi VNPT?
Trước khi đi vào chi tiết cách thực hiện, hãy cùng tìm hiểu lý do tại sao bạn nên thường xuyên thay đổi mật khẩu wifi của mình:
- Bảo Mật Thông Tin: Thông qua việc thay đổi mật khẩu wifi định kỳ, bạn có thể ngăn chặn những người không mong muốn truy cập vào mạng của mình.
- Cải Thiện Tốc Độ Mạng: Một số thiết bị sử dụng mạng có thể làm giảm tốc độ internet của bạn. Thay đổi mật khẩu wifi cũng có thể giúp cải thiện hiệu suất mạng.
- Tránh Tình Trạng Mất Kết Nối: Một mật khẩu mới có thể giúp xóa bỏ những thiết bị không còn sử dụng mà vẫn đang kết nối với mạng của bạn.
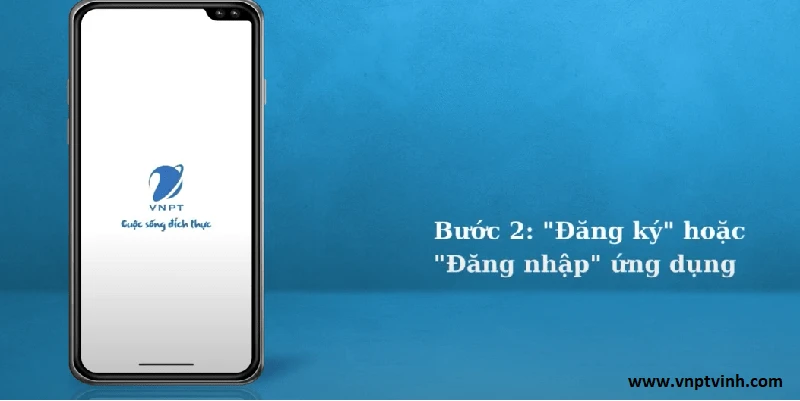
Chuẩn Bị Để Đổi Mật Khẩu Wifi VNPT
Để thực hiện việc đổi mật khẩu wifi VNPT, bạn cần chuẩn bị những điều sau:
- Một Chiếc Điện Thoại Thông Minh: Đảm bảo điện thoại của bạn đã được cài đặt ứng dụng My VNPT.
- Kết Nối Wifi: Bạn cần kết nối vào mạng wifi mà bạn muốn thay đổi mật khẩu.

Hướng Dẫn Đổi Mật Khẩu Wifi VNPT Trên Ứng Dụng My VNPT

Bước 1: Tải Ứng Dụng My VNPT
Trước tiên, bạn cần tải ứng dụng My VNPT về điện thoại của mình.
- Đối với Điện Thoại iPhone: Truy cập App Store và tìm kiếm từ khóa "My VNPT".
- Đối với Điện Thoại Android: Vào Google Play (CH Play) và tìm kiếm "My VNPT".
Hình ảnh minh họa: Tải ứng dụng My VNPT về điện thoại của bạn.
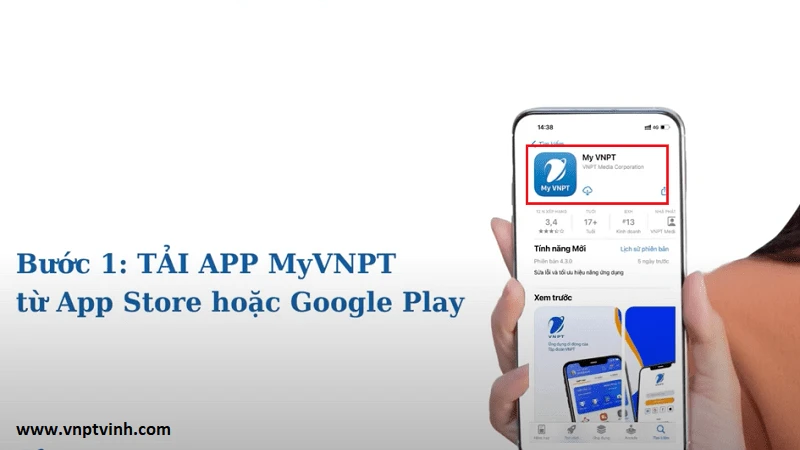
Bước 2: Đăng Ký hoặc Đăng Nhập Tài Khoản
Sau khi cài đặt ứng dụng thành công, bạn cần thực hiện đăng ký hoặc đăng nhập vào tài khoản:
- Nếu bạn chưa có tài khoản, hãy chọn "Đăng ký" và làm theo hướng dẫn.
- Nếu đã có tài khoản, chỉ cần đăng nhập bằng thông tin tài khoản của bạn.
Hình ảnh minh họa: Đăng nhập vào ứng dụng My VNPT.
Bước 3: Chọn Mạng Wifi Cần Đổi Mật Khẩu
Khi đã đăng nhập vào ứng dụng, bạn sẽ thấy nhiều tùy chọn trên màn hình chính:
- Nhấn vào phần "Internet" để dẫn đến các cài đặt mạng của bạn.
Hình ảnh minh họa: Chọn "Internet" trên ứng dụng My VNPT.
Bước 4: Chọn Đổi Mật Khẩu Wifi
Tiếp theo, hãy tìm tùy chọn "Đổi mật khẩu wifi":
- Bạn sẽ thấy danh sách các mạng wifi mà bạn đang sở hữu. Hãy chọn mạng mà bạn muốn thay đổi mật khẩu.
Hình ảnh minh họa: Chọn đổi mật khẩu wifi trên ứng dụng My VNPT.
Bước 5: Nhập Mật Khẩu Wifi Mới
Tại đây, bạn sẽ được yêu cầu nhập mật khẩu wifi mới. Đảm bảo rằng mật khẩu mới của bạn đủ mạnh và an toàn.
- Nhập mật khẩu mới vào ô tương ứng.
- Nhập lại mật khẩu để xác nhận.
Hình ảnh minh họa: Nhập mật khẩu wifi mới.
Bước 6: Xác Nhận Đổi Mật Khẩu
Sau khi nhập xong, bạn chỉ cần nhấn nút "Đổi mật khẩu" để hoàn tất.
- Một thông báo sẽ hiện lên cho bạn biết rằng bạn đã đổi mật khẩu thành công.
Một Số Lưu Ý Khi Đổi Mật Khẩu Wifi
- Ghi nhớ mật khẩu mới: Đảm bảo bạn ghi nhớ hoặc lưu lại mật khẩu mới để tránh trường hợp quên sau này.
- Cập nhật mật khẩu trên các thiết bị nối mạng khác: Nếu bạn có nhiều thiết bị đang kết nối với mạng wifi này, hãy cập nhật mật khẩu mới cho chúng.
- Thường xuyên thay đổi mật khẩu: Để đảm bảo an toàn cho mạng của bạn, hãy thực hiện việc thay đổi mật khẩu tối thiểu 3-6 tháng một lần.
Liên Hệ Hỗ Trợ Kỹ Thuật VNPT
Nếu gặp khó khăn trong việc đổi mật khẩu hoặc cần hỗ trợ thêm, bạn có thể liên hệ với tổng đài hỗ trợ của VNPT:
- Tổng đài kỹ thuật VNPT toàn quốc.
- Hotline tư vấn kỹ thuật 24/7: 18001166 nhánh 1.
- Website chính thức: .
Kết Luận
Đổi mật khẩu wifi VNPT không chỉ là một quy trình đơn giản mà còn là một bước quan trọng trong việc bảo vệ thông tin cá nhân của bạn. Với sự hướng dẫn chi tiết trên ứng dụng My VNPT, bạn có thể dễ dàng thực hiện việc này mà không cần đến sự trợ giúp từ bên ngoài. Hãy bắt đầu thay đổi mật khẩu wifi của bạn ngay hôm nay để mang lại một môi trường mạng an toàn và hiệu quả hơn.
Chúc bạn thành công với các thao tác đổi mật khẩu và tận hưởng dịch vụ internet nhanh chóng từ VNPT!