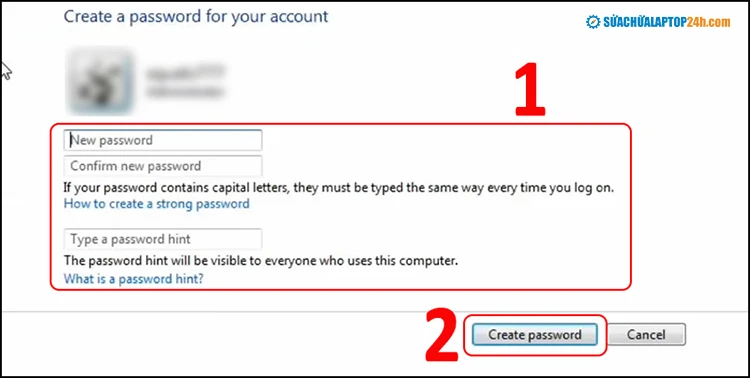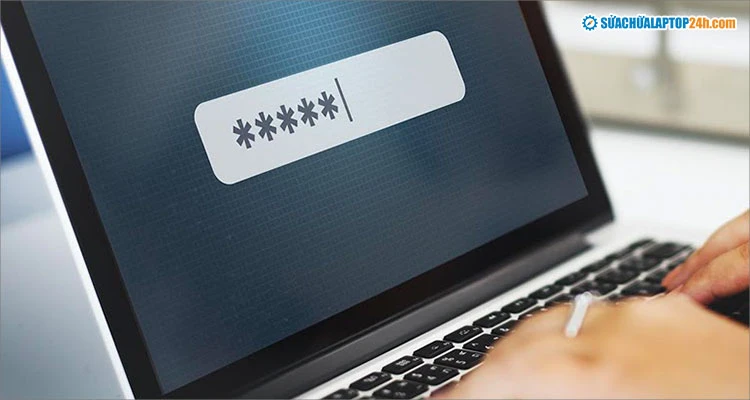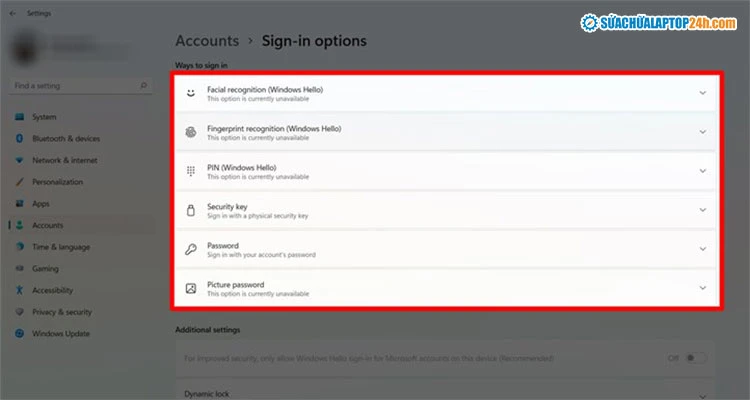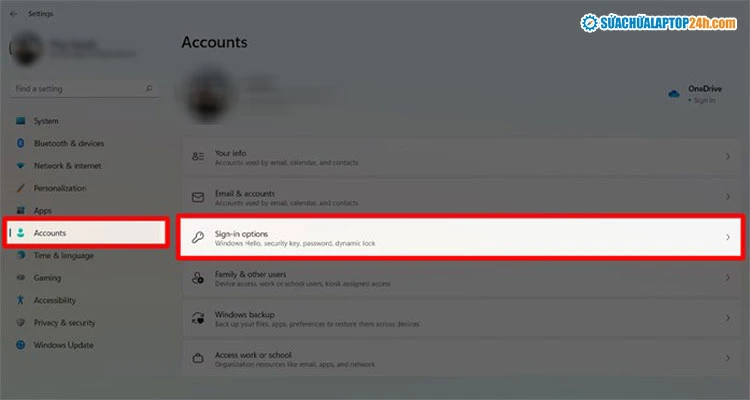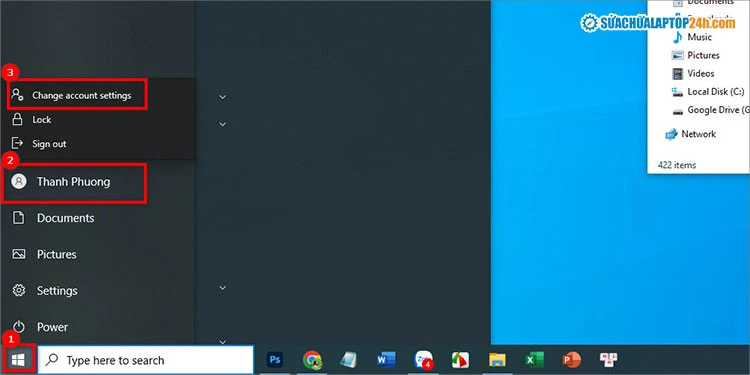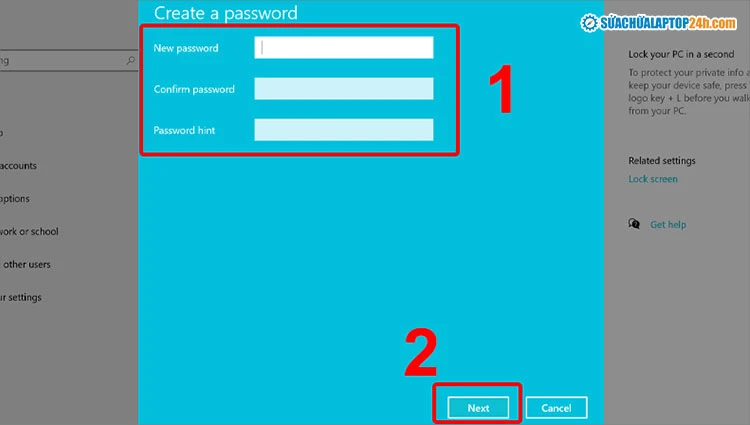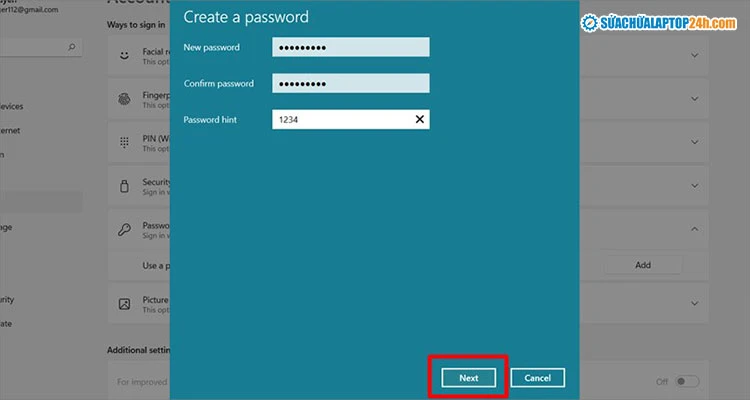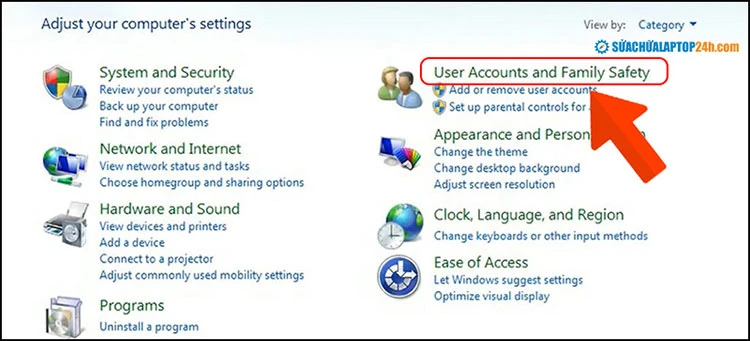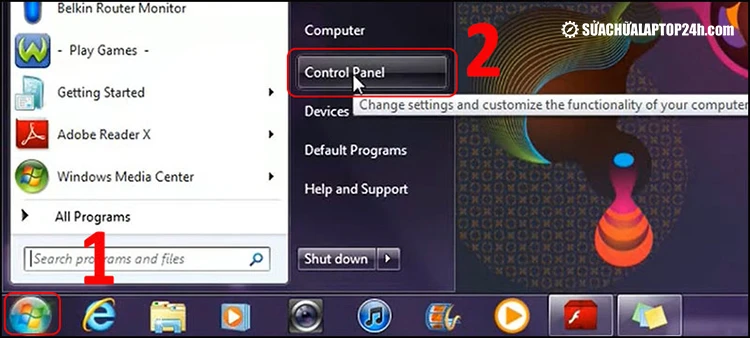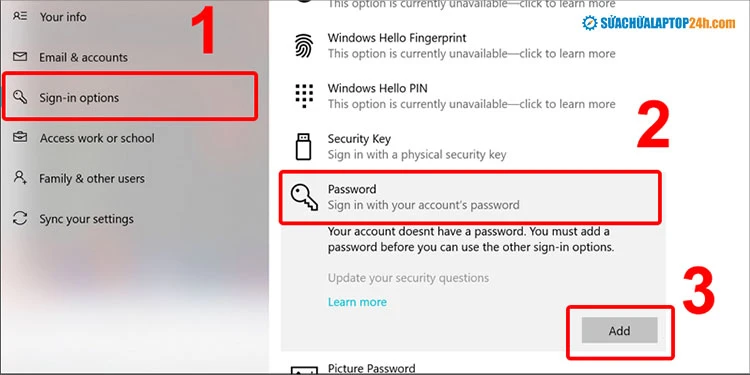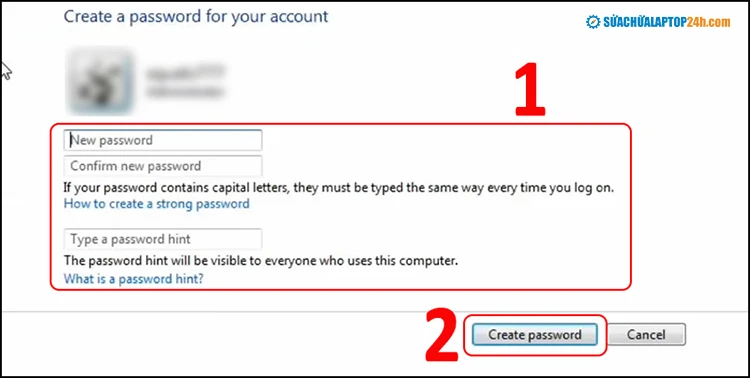
Tại Sao Nên Đặt Mật Khẩu Cho Máy Tính?
Bảo mật dữ liệu là một điều thiết yếu trong thế giới số hiện đại. Việc đặt mật khẩu cho máy tính không chỉ giúp bảo vệ thông tin cá nhân, mà còn ngăn cản những truy cập trái phép vào hệ thống của bạn. Bất kể bạn sử dụng máy tính cho công việc hay giải trí, việc bảo vệ dữ liệu của mình là quyền lợi và trách nhiệm của người dùng. Trong bài viết này, chúng ta sẽ tìm hiểu cách đặt mật khẩu cho máy tính Windows 10 cũng như các phương pháp bảo mật khác.
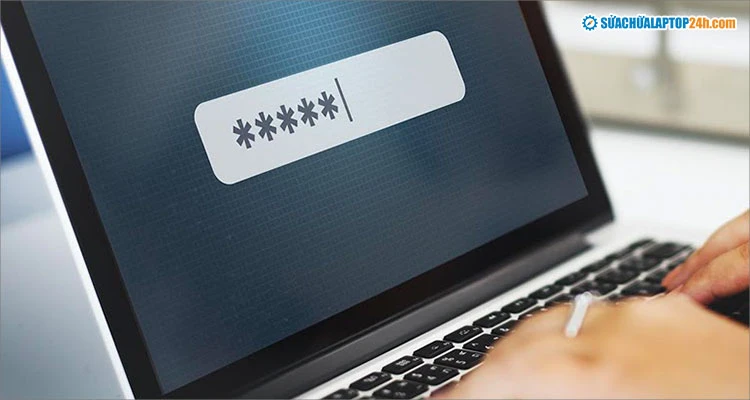
Hướng Dẫn Cách Đặt Mật Khẩu Trên Máy Tính Windows 10
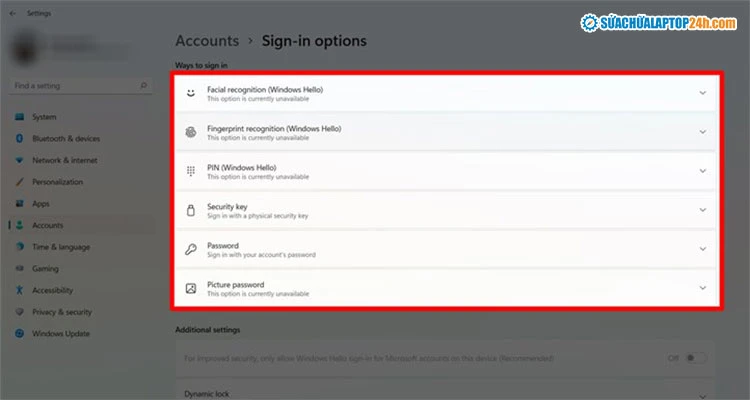
Bước 1: Mở Cài Đặt
- Nhấn tổ hợp phím Windows + I trên bàn phím để mở cửa sổ Settings (Cài đặt).
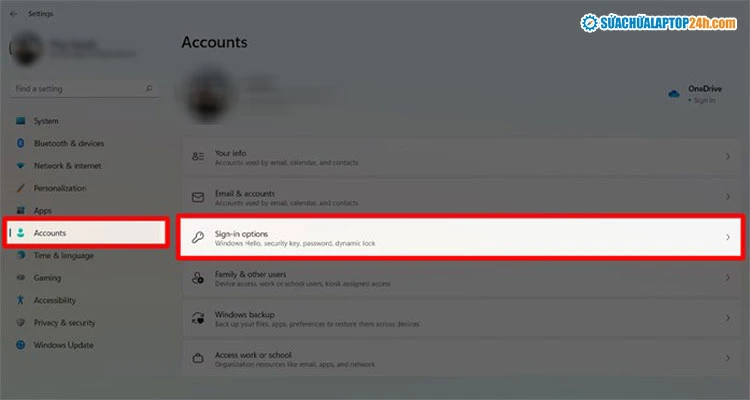
Bước 2: Truy Cập Tài Khoản
- Chọn Accounts (Tài khoản) trong danh sách các tùy chọn.
- Tiếp theo, chọn Sign-in Options (Tùy chọn đăng nhập).
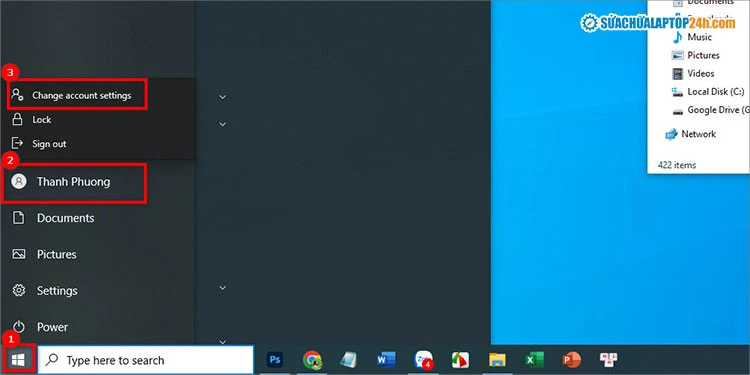
Bước 3: Chọn Phương Thức Mở Khóa
Tại đây, bạn sẽ thấy nhiều phương thức mở khóa khác nhau:
- Windows Hello Face: Nhận diện khuôn mặt để mở khóa máy.
- Windows Hello Fingerprint: Nhận diện vân tay.
- PIN: Sử dụng mã PIN để mở máy.
- Security Key: Nhập mã bảo vệ.
- Password: Mở khóa bằng mật khẩu.
- Picture Password: Mở khóa bằng hình ảnh yêu thích.
Lưu ý:
Không phải mọi máy tính đều hỗ trợ tất cả các phương thức trên. Chúng ta sẽ chọn
Password để tiến hành đặt mật khẩu.

Bước 4: Thiết Lập Mật Khẩu
- Nhấn vào Add (Thêm) để bắt đầu.
- Nhập thông tin mật khẩu như sau:
-
New password: Nhập mật khẩu mới.
-
Confirm password: Nhập lại mật khẩu vừa tạo.
-
Password hint: Tạo gợi ý mật khẩu để nhận biết khi quên.
- Chọn Next và sau đó nhấn Finish để hoàn tất.
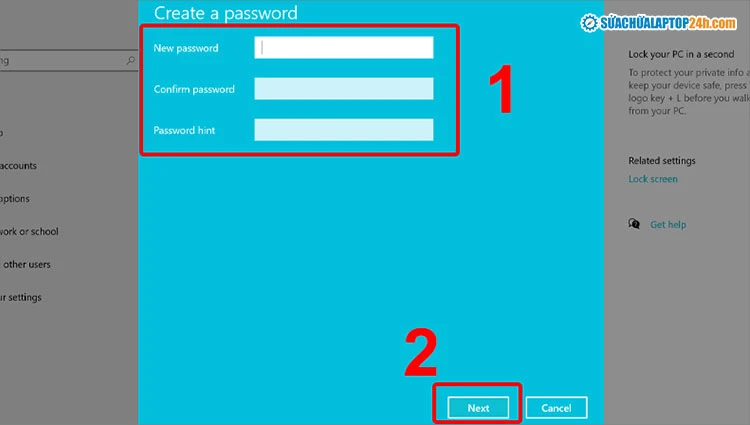
Bước 5: Hoàn Tất
Bạn đã thiết lập thành công mật khẩu cho máy tính Windows 10. Nếu bạn muốn gỡ bỏ mật khẩu, thực hiện tương tự và chọn
Change tại bước 3. Nhập mật khẩu hiện tại, để trống các ô và nhấn
Next và
Finish.
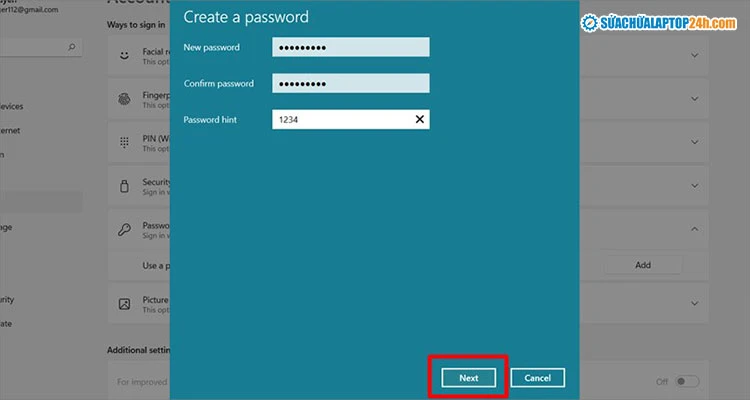
Cách Đặt Mật Khẩu Qua Menu Start
Bạn cũng có thể cài đặt mật khẩu thông qua Menu Start. Dưới đây là hướng dẫn chi tiết:
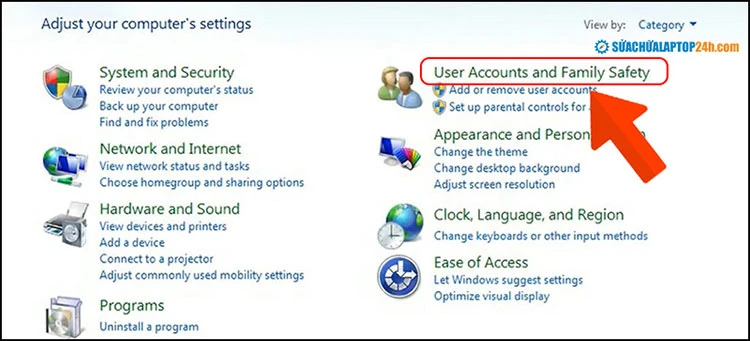
Bước 1: Mở Menu Start
- Nhấn vào Start Menu > Chọn User icon > Nhấn Change account settings.
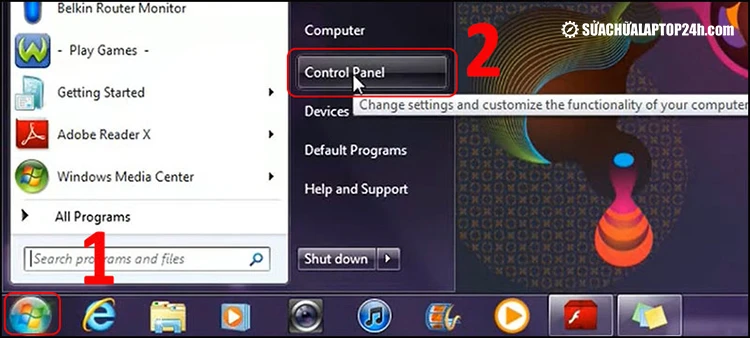
Bước 2: Truy Cập Tùy Chọn Đăng Nhập
- Chọn Sign-in options.
- Nhấn vào mục Password và chọn Add để tạo mật khẩu.
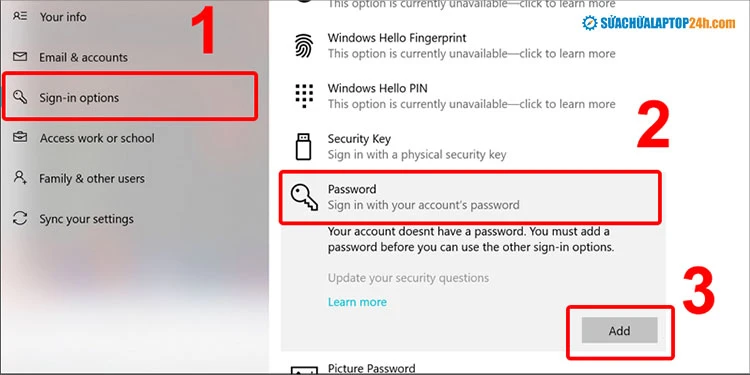
Bước 3: Thiết Lập Mật Khẩu
- Nhập mật khẩu mới, xác nhận mật khẩu và tạo gợi ý cho mật khẩu.
- Nhấn Next và sau đó Finish để hoàn tất.
Đặt Mật Khẩu Trên Máy Tính Windows 7
Với những người vẫn sử dụng Windows 7, bạn có thể thực hiện các bước như sau:
Bước 1: Mở Control Panel
- Chọn Start Menu > Control Panel.
Bước 2: Tìm Tài Khoản Người Dùng
- Chọn User Accounts and Family Safety.
Bước 3: Tạo Mật Khẩu
- Nhấn vào dòng Create a password for your account.
- Nhập mật khẩu mới, xác nhận mật khẩu và thêm gợi ý.
Một Số Lưu Ý Khi Đặt Mật Khẩu
- Nên sử dụng mật khẩu dài ít nhất 13 ký tự, bao gồm chữ hoa, chữ thường, số, và ký tự đặc biệt.
- Hạn chế cài đặt phần mềm từ nguồn không rõ ràng để tránh mã độc.
- Sử Dụng Công Nghệ Mở Khóa Nâng Cao:
- Nếu máy tính của bạn hỗ trợ, hãy xem xét việc sử dụng nhận diện khuôn mặt hoặc vân tay để tăng cường bảo mật.
- Thận Trọng Khi Sử Dụng Wifi Công Cộng:
- Tránh truy cập vào thông tin nhạy cảm khi sử dụng kết nối Wifi công cộng.
- Không Mở Liên Kết Đáng Ngờ:
- Giữ cho mình luôn cảnh giác với các liên kết không xác định trong email hay tin nhắn.
Giải Đáp Một Số Thắc Mắc Liên Quan Đến Mật Khẩu
1. Làm Thế Nào Để Lấy Lại Mật Khẩu Khi Quên?
Bạn có thể sử dụng tài khoản Microsoft để thiết lập lại mật khẩu dễ dàng.
2. Current Password Là Mật Khẩu Gì?
Nếu bạn đăng nhập bằng tài khoản Microsoft, hãy nhập mật khẩu của tài khoản Microsoft vào mục Current Password.
3. Có Phương Thức Bảo Mật Nào Hơn Ngoài Đặt Mật Khẩu?
Có thể sử dụng các phương thức như Windows Hello Face, Windows Hello Fingerprint, Windows Hello PIN, Security Key, và Picture Password để tăng cường bảo mật.
Kết Luận
Việc cài đặt mật khẩu cho máy tính Windows 10 không chỉ là một bước đơn giản mà còn rất cần thiết để bảo vệ dữ liệu của bạn khỏi sự truy cập trái phép. Hy vọng qua bài viết này, bạn đã có thể tự tin thiết lập mật khẩu cho máy tính của mình và biết thêm nhiều biện pháp bảo mật dữ liệu hiệu quả. Nếu bạn có bất kỳ thắc mắc nào hoặc cần thêm thông tin, đừng ngần ngại liên hệ với chúng tôi qua hotline
1800 6024.