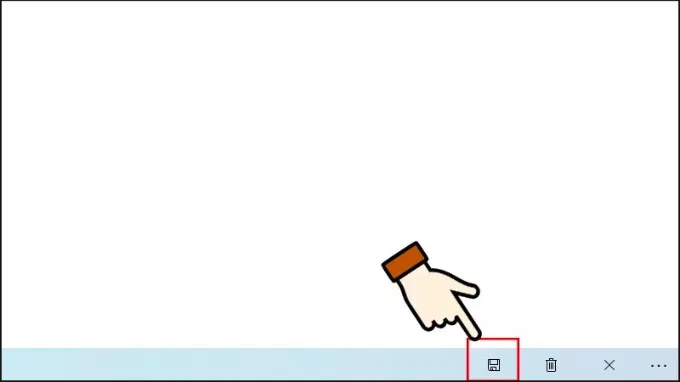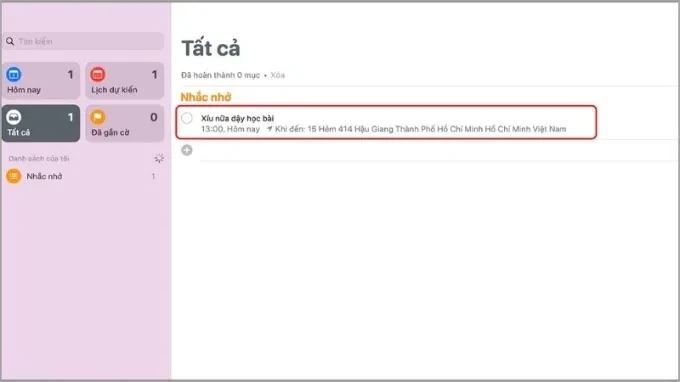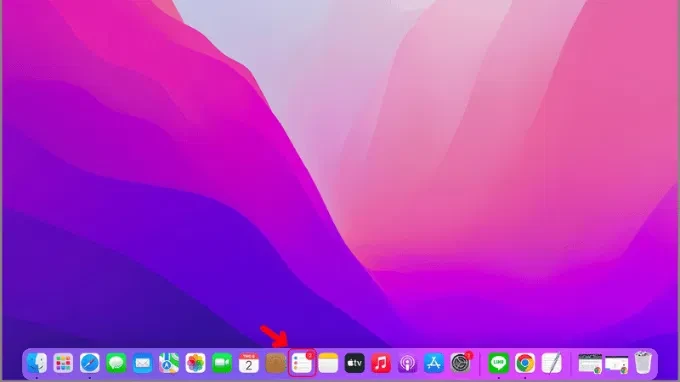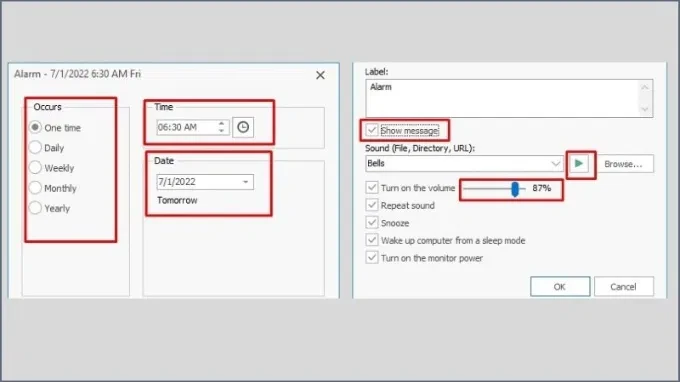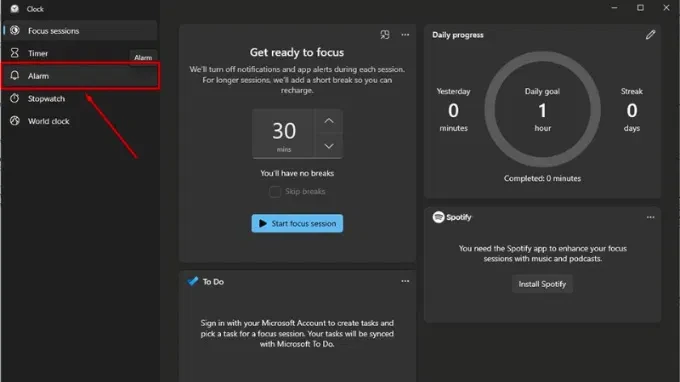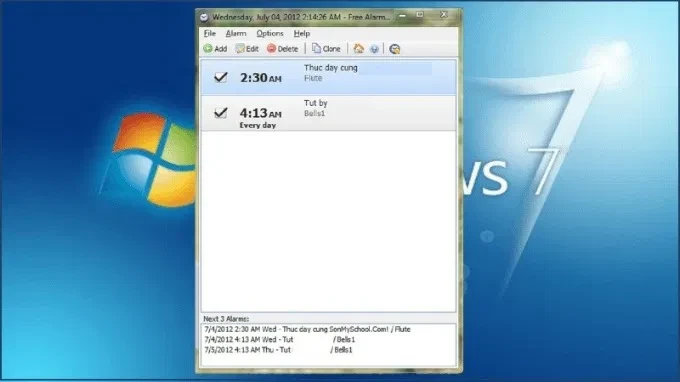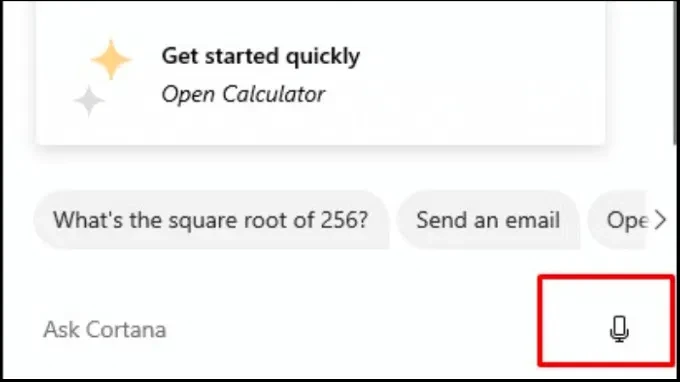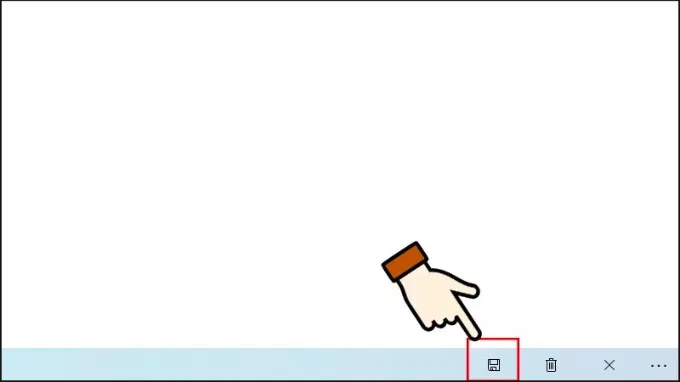
Hướng dẫn chi tiết cách đặt báo thức trên máy tính và laptop
Trong thời đại công nghệ số hiện nay, việc quản lý thời gian trở nên dễ dàng hơn bao giờ hết với sự trợ giúp của các thiết bị điện tử. Một trong những tính năng cực kỳ hữu ích là đặt báo thức. Trong bài viết này, XTmobile sẽ hướng dẫn bạn cách đặt báo thức trên máy tính và laptop một cách chi tiết nhất. Bạn sẽ được tìm hiểu cách thực hiện trên nhiều nền tảng hệ điều hành khác nhau, bao gồm Windows và macOS.
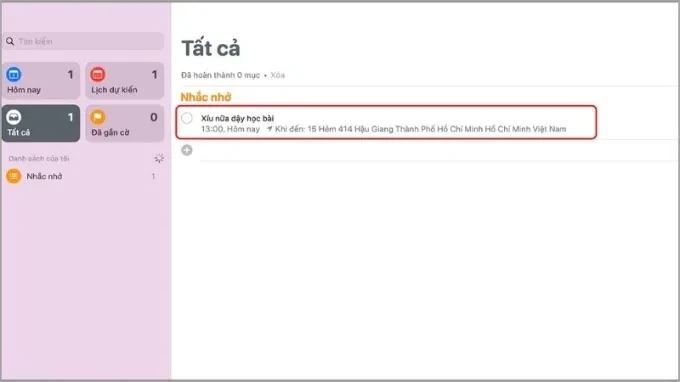
Một số lưu ý khi đặt báo thức trên máy tính
Trước khi đi vào chi tiết các bước thực hiện, có một số điều bạn cần lưu ý:
- Tính năng đặt báo thức trên máy tính chỉ hoạt động khi thiết bị đang bật và không ở chế độ ngủ đông hoặc tắt máy. Do đó, bạn nên giữ cho màn hình luôn sáng nếu muốn báo thức hoạt động như ý.
- Việc sử dụng báo thức rất thuận tiện khi bạn đang làm việc hoặc học tập, giúp bạn không bỏ lỡ những công việc quan trọng.
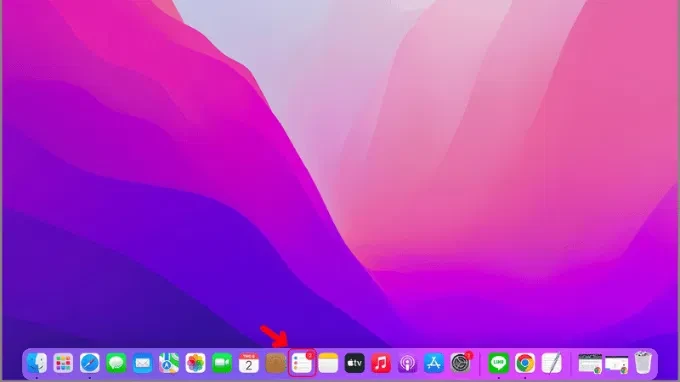
Cách đặt báo thức trên máy tính, laptop Windows 10
Đối với người dùng Windows 10, có nhiều cách để đặt báo thức. Bạn có thể sử dụng ứng dụng tích hợp sẵn, hoặc tạo báo thức bằng cách sử dụng phần mềm miễn phí. Dưới đây là hướng dẫn chi tiết.
Cách đặt báo thức trực tiếp trên Windows 10
Windows 10 đã tích hợp sẵn ứng dụng Alarm & Clock giúp bạn dễ dàng đặt báo thức:
- Mở thanh tìm kiếm trên Windows và nhập từ khóa Alarm.
- Nhấn vào Alarms & Clock.
- Trong giao diện Alarm, chọn biểu tượng dấu cộng (+) ở góc dưới màn hình.
- Chọn thời gian báo thức và đặt các thông Tin như:
-
Alarm name: Tên báo thức.
-
Repeats: Lập lịch báo thức lặp lại.
-
Sound: Chọn âm báo thức.
-
Snooze Time: Thời gian hoãn chuông báo thức.
- Nhấn vào biểu tượng ô vuông để lưu cài đặt.
- Để tắt báo thức, kéo công tắc sang trái.
Cách đặt báo thức bằng trợ lý ảo Cortana
Cortana là một trợ lý ảo giúp bạn đặt báo thức nhanh chóng chỉ bằng giọng nói:
- Tìm kiếm Cortana trên thanh tìm kiếm và nhấn mở.
- Nếu đây là lần đầu tiên, bạn cần đăng nhập vào tài khoản Microsoft.
- Nhấn vào biểu tượng micro và nói câu lệnh: "Set an alarm for [thời gian]".
- Sau khi nhận lệnh, Cortana sẽ báo cho bạn biết đã thiết lập thành công.
Cách đặt báo thức qua phần mềm Free Alarm Clock
Nếu bạn muốn các tính năng đa dạng hơn, hãy thử sử dụng phần mềm Free Alarm Clock:
- Tải và cài đặt Free Alarm Clock về thiết bị.
- Mở phần mềm và nhấn vào nút Add để thêm báo thức mới.
- Điều chỉnh các cài đặt như thời gian, ngày, tần suất và âm thanh báo thức.
- Nhấn OK để lưu cài đặt.
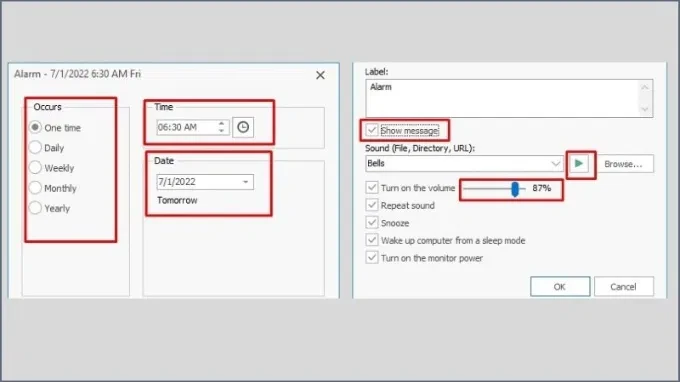
Cách đặt báo thức trên máy tính, laptop Windows 11
Windows 11 cũng tương tự như Windows 10 nhưng với giao diện mới mẻ.
- Nhấn vào biểu tượng tìm kiếm trên thanh Taskbar, nhập Clock và mở ứng dụng.
- Chọn mục Alarm trên thanh công cụ bên trái.
- Nhấn vào báo thức có sẵn để chỉnh sửa thời gian và tên báo thức.
- Chọn âm thanh và tần suất lặp lại cho báo thức.
- Lưu lại thiết lập bằng cách nhấn Save.
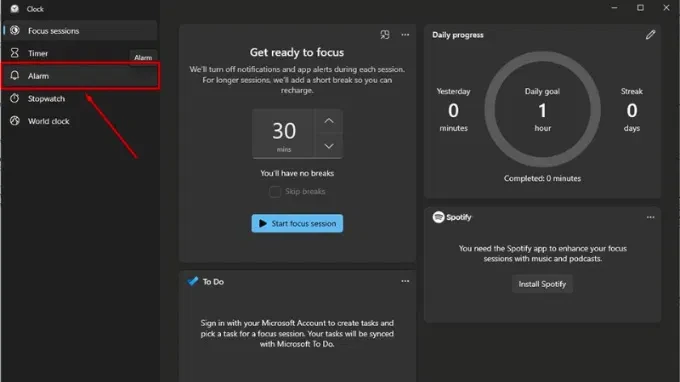
Cách đặt báo thức trên máy tính, laptop Windows 7
Đối với Windows 7, khả năng tích hợp ứng dụng đặt báo thức còn hạn chế. Tuy nhiên, bạn vẫn có thể tải Free Alarm Clock để sử dụng.
- Tải ứng dụng Free Alarm Clock và cài đặt.
- Thực hiện các bước tương tự như trên Windows 10 để đặt báo thức.
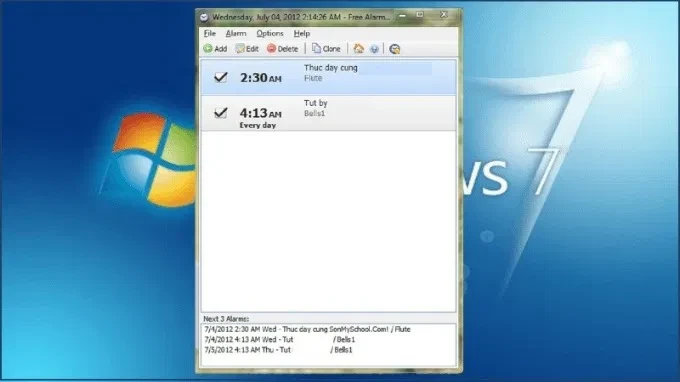
Cách đặt báo thức trên MacBook
Hệ điều hành macOS cũng có các công cụ hỗ trợ để bạn dễ dàng đặt báo thức.
Cách đặt báo thức bằng ứng dụng Đồng hồ (macOS Ventura)
- Mở ứng dụng Đồng hồ trên MacBook.
- Chọn mục Alarm và nhấn vào dấu cộng (+) để thêm báo thức mới.
- Nhập thời gian, nhãn và âm thanh cho báo thức.
- Lưu lại bằng cách nhấn Save.
Cách đặt báo thức bằng ứng dụng Lời nhắc (Reminders)
- Mở ứng dụng Lời nhắc trên MacBook.
- Nhấn vào dấu cộng (+) để tạo lời nhắc mới.
- Nhập nội dung và chọn thời gian bạn muốn được nhắc.
- Tích chọn vào lời nhắc vừa tạo và hoàn tất.
Cách đặt báo thức bằng trợ lý ảo Siri
- Mở Tùy chọn hệ thống và chọn Siri.
- Bật tính năng Hỏi Siri.
- Khi đã kích hoạt, nói câu lệnh bằng tiếng Anh để đặt báo thức như: "Hey Siri, wake me up at 7 AM".
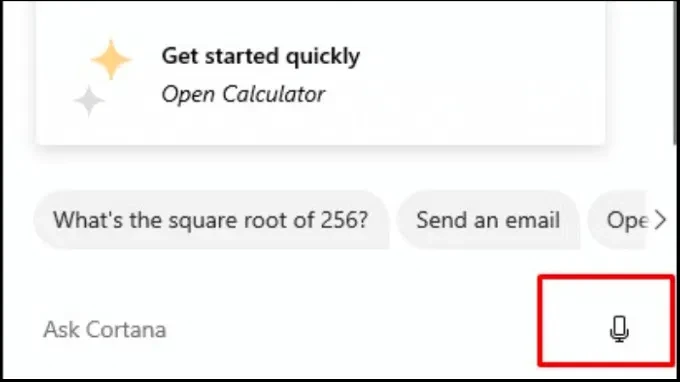
Lời kết
Như vậy, việc đặt báo thức trên máy tính và laptop không hề phức tạp. Từ Windows đến macOS, bạn đều có thể dễ dàng thực hiện với một số bước cơ bản. Việc quản lý thời gian sẽ trở nên hiệu quả hơn với những công cụ hiện đại này. Đừng quên ghé XTmobile để khám phá thêm nhiều sản phẩm công nghệ chất lượng cũng như các mẹo hữu ích khác nhé!
Xem thêm:
- Bật mí cách chụp màn hình laptop Dell nhanh chóng, đơn giản
- Hướng dẫn chuyển hình ảnh thành văn bản trên điện thoại, PC
- Chọn MacBook hay laptop Windows? Mua máy nào phù hợp?
XTmobile.vn