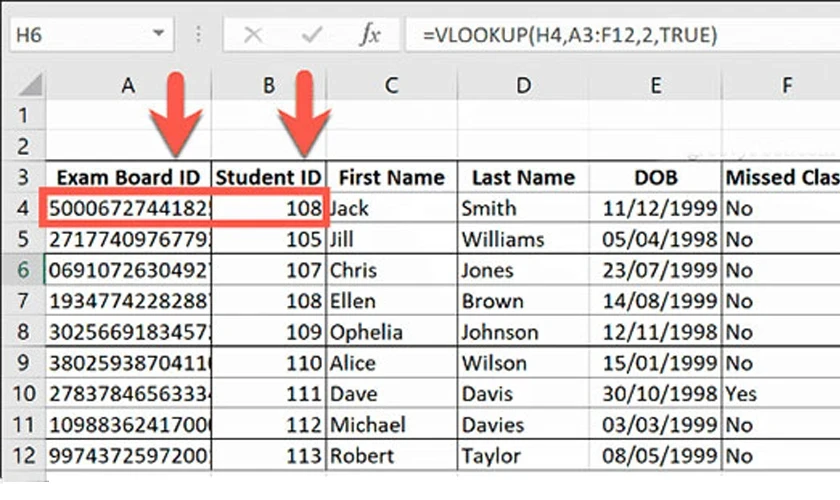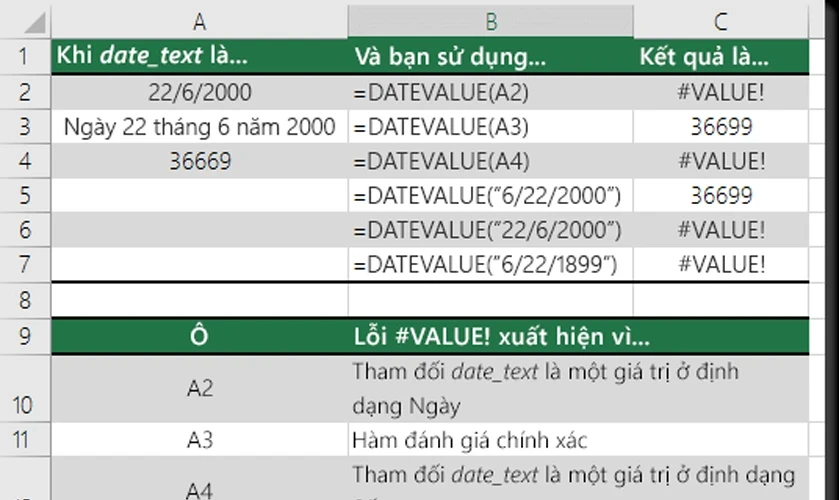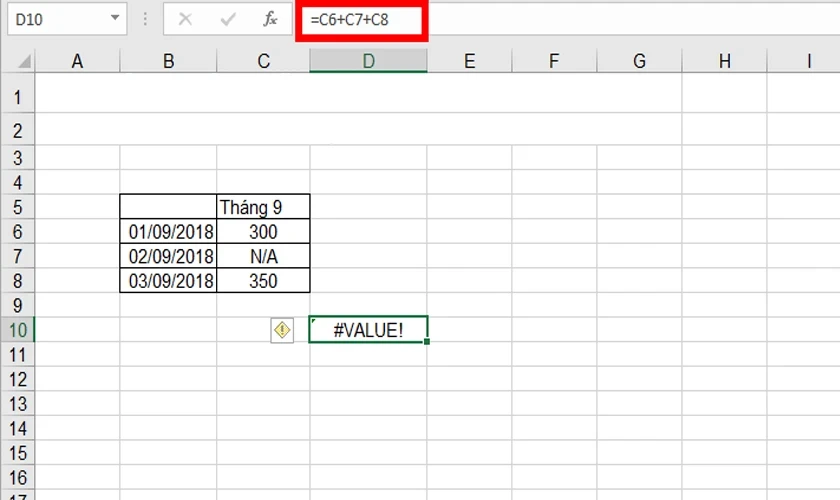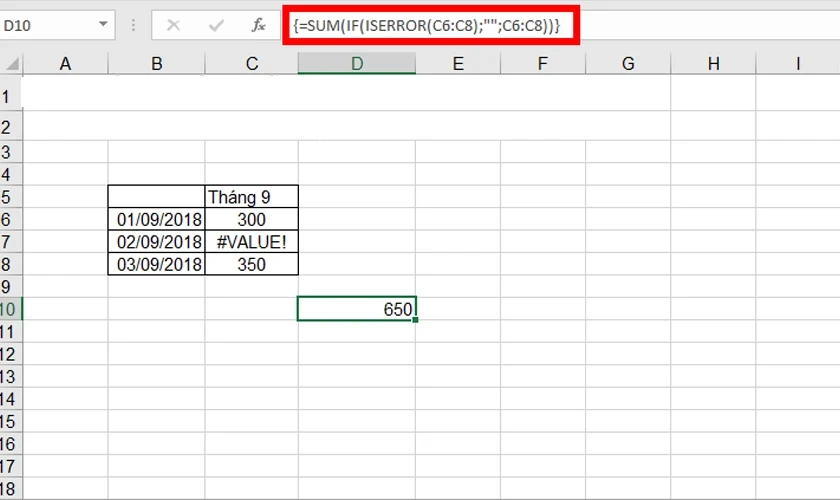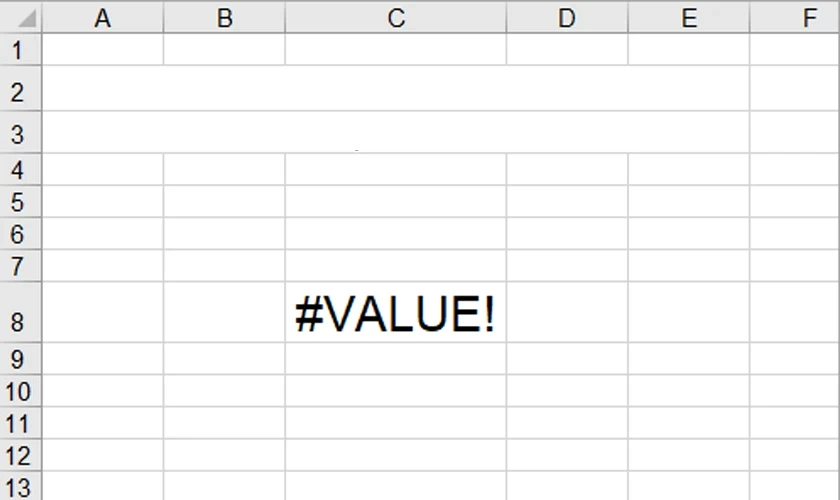Trong quá trình sử dụng Excel, có thể bạn đã gặp phải lỗi #VALUE ở một số công thức, điều này thực sự làm gián đoạn công việc của bạn. Vậy #VALUE là lỗi gì và cách khắc phục ra sao? Hãy cùng tìm hiểu chi tiết trong bài viết này.
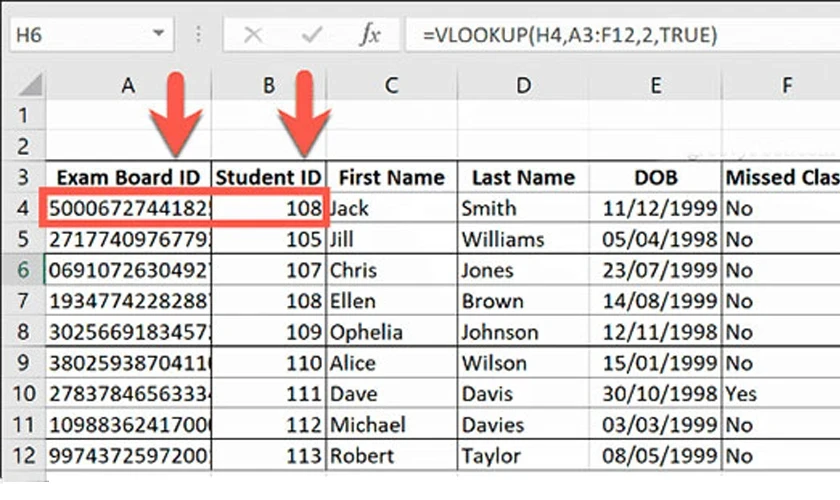
1. Lỗi #VALUE trong Excel Nghĩa Là Gì?
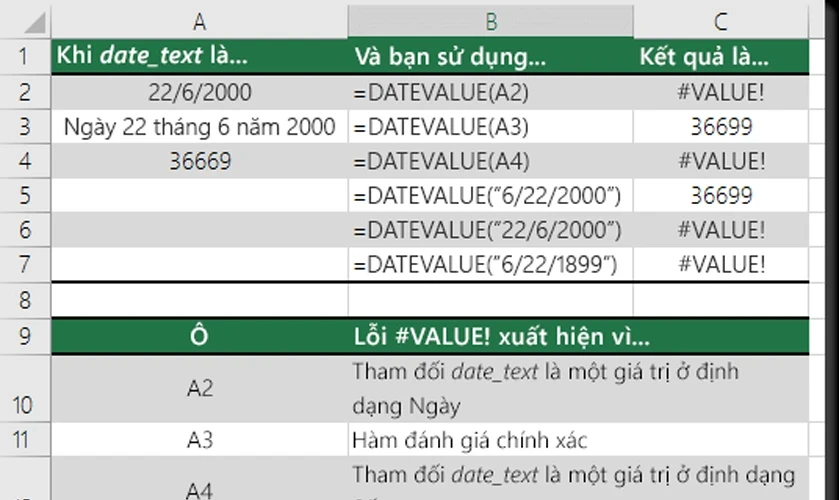
1.1 Định nghĩa lỗi #VALUE
Lỗi #VALUE là một thông báo cho biết đã có sự cố xảy ra trong công thức mà người dùng nhập. Excel không thể xử lý dữ liệu hoặc nhận diện đúng kích thước của các tham số được sử dụng trong công thức. Điều này có thể là do nhiều nguyên nhân khác nhau.
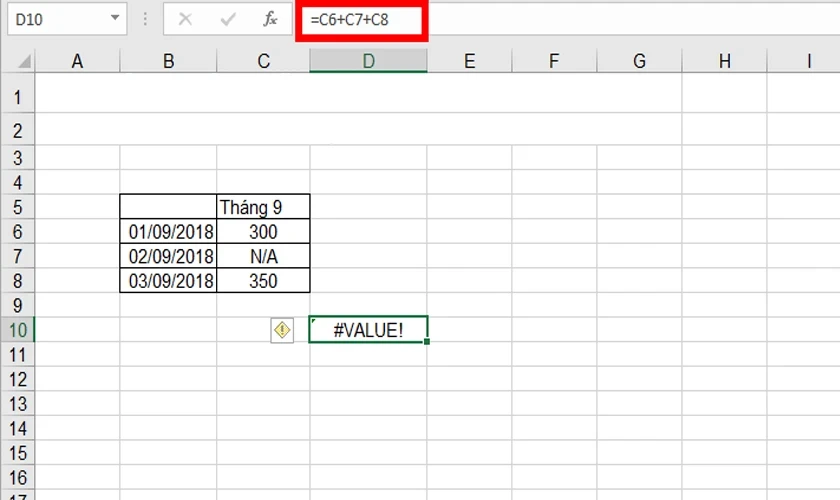
1.2 Tại sao lại gặp lỗi #VALUE?
Một số nguyên nhân phổ biến dẫn đến lỗi này bao gồm:
- Tham chiếu đến ô có giá trị không hợp lệ (văn bản thay vì số).
- Sử dụng hàm với kiểu dữ liệu sai.
- Thao tác với các ô bị trống hoặc các ô chứa dấu cách.
- Công thức phức tạp gây ra sự không tương thích giữa các hàm.
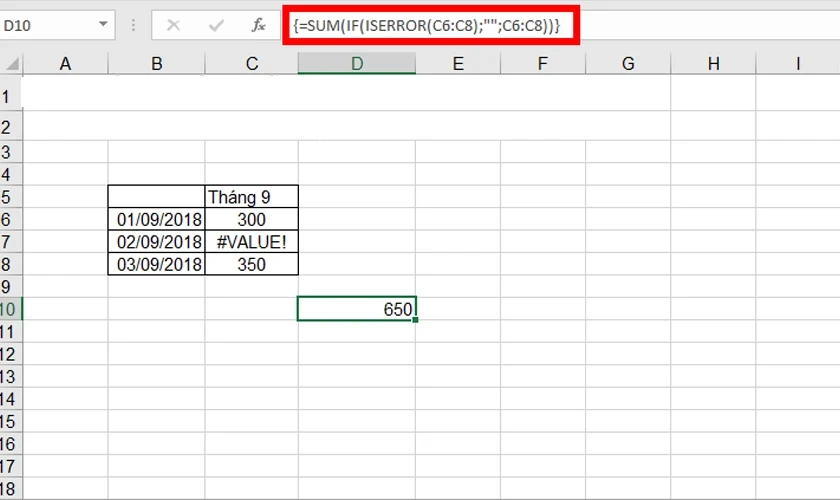
2. Cách Xử Lý, Sửa Lỗi #VALUE Trong Excel
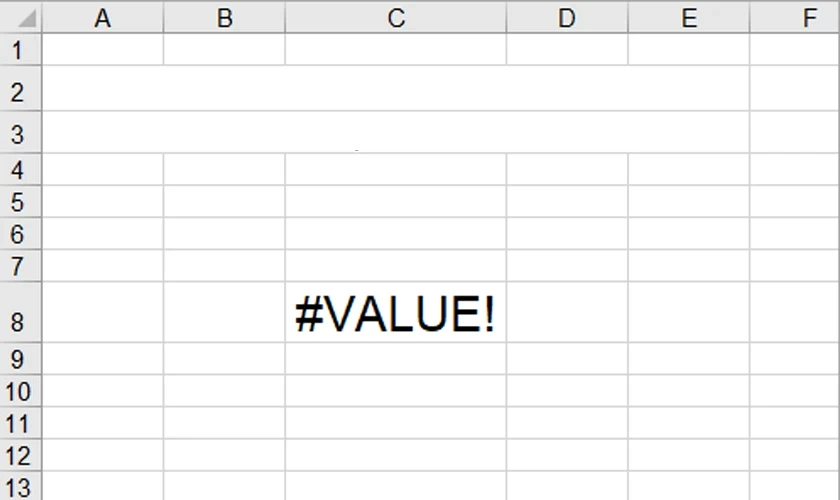
2.1 Lỗi #VALUE Trong Hàm SUM
Khi gặp lỗi này trong hàm SUM, có thể sử dụng các cách sau:
- Cách 1: Sử dụng công thức sau:
```excel
{=SUM(ISERROR(C6:C8;’’’’))}
```
Nhấn tổ hợp phím `Ctrl + Shift + Enter` để tính toán.
- Cách 2: Thay thế giá trị lỗi bằng công thức:
```excel
{=SUM(ISERROR(C6:C8;’’’’))}
```
2.2 Lỗi #VALUE Trong Hàm IF
Khi sử dụng hàm IF, cần áp dụng một số hàm hỗ trợ như ISERROR, ISERR hoặc IFERROR. Điều này giúp bạn xác định và xử lý lỗi một cách nhanh chóng.
2.3 Lỗi #VALUE Trong Hàm VLOOKUP
Lỗi #VALUE trong hàm VLOOKUP có thể xảy ra do giá trị tham chiếu lớn hơn 225. Cách khắc phục là sử dụng hàm INDEX và MATCH để thay thế. Đừng quên nhấn `Ctrl + Shift + Enter` khi nhập công thức mảng.
2.4 Lỗi VALUE Trong Hàm COUNTIFS
Lỗi này thường xảy ra khi có quá nhiều ký tự trong điều kiện, vượt quá 255 ký tự. Bạn có thể sử dụng hàm CONCATENATE hoặc dấu "&" để hợp nhất các chuỗi lại với nhau.
Ví dụ công thức:
```excel
=COUNTIF(B2:B12;'chuỗi dài'&'chuỗi khác')
```
2.5 Lỗi VALUE Trong Hàm DATEDIF
Lỗi này thường xảy ra do định dạng ngày tháng không chính xác. Bạn cần đảm bảo nhập đúng định dạng ngày tháng, ví dụ:
- Đúng: 19/02/2022
- Sai: 1922022 hoặc tháng 2 1902022
2.6 Lỗi Phép Trừ Trong Excel
Nếu bạn bị lỗi #VALUE khi thực hiện phép trừ, hãy kiểm tra lại dấu phân cách hàng nghìn trong cài đặt Excel của bạn. Có thể thực hiện theo các bước sau:
- Chọn tab Data.
- Nhấn vào "Text to Columns".
- Chọn "Delimited" và tiếp theo, dùng định dạng "Date".
2.7 Lỗi Trừ Ngày Dưới Dạng Văn Bản
Xem xét các khoảng trắng thừa trong ô chứa ngày. Bạn hãy thực hiện theo các bước sau để sửa:
- Đúp vào ô chứa ngày lỗi.
- Xóa bất kỳ khoảng trắng nào nếu có.
- Sử dụng "Text to Columns" để xác nhận định dạng đúng.
2.8 Lỗi #VALUE Trong Phép Nhân
Tương tự như lỗi trong phép trừ, bạn cần kiểm tra lại kiểu dữ liệu trong ô. Thay đổi lại định dạng hoặc xác nhận các ô không chứa dấu cách.
3. Cách Phòng Ngừa Lỗi #VALUE Trong Excel
Để tránh mắc phải lỗi này trong tương lai, hãy nhớ:
- Kiểm tra kỹ kiểu dữ liệu trước khi nhập.
- Sử dụng các hàm bảo vệ như IFERROR để ngăn chặn lỗi.
- Đảm bảo định dạng ngày tháng, số và văn bản nhất quán.
4. Kết Luận
Lỗi #VALUE trong Excel thực sự có thể gây khó khăn trong quá trình làm việc, nhưng với các phương pháp sửa lỗi đã đề cập, bạn có thể dễ dàng khắc phục chúng. Hãy thường xuyên ghi nhớ các nguyên tắc và mẹo để tránh gặp phải lỗi này trong tương lai. Đọc thêm các bài viết hướng dẫn về Excel khác để nâng cao kỹ năng làm việc của bạn!
Hy vọng bài viết này đã giúp bạn hiểu rõ hơn về lỗi #VALUE và cách sửa chữa. Nếu bạn có bất kỳ câu hỏi nào, đừng ngần ngại để lại ý kiến của mình bên dưới!