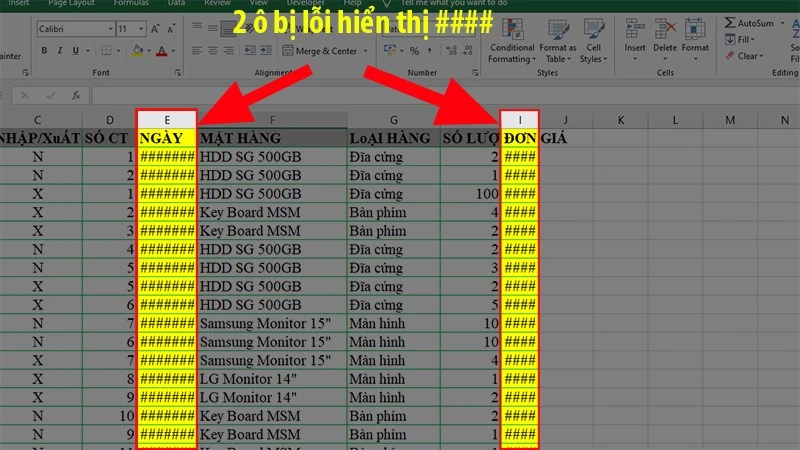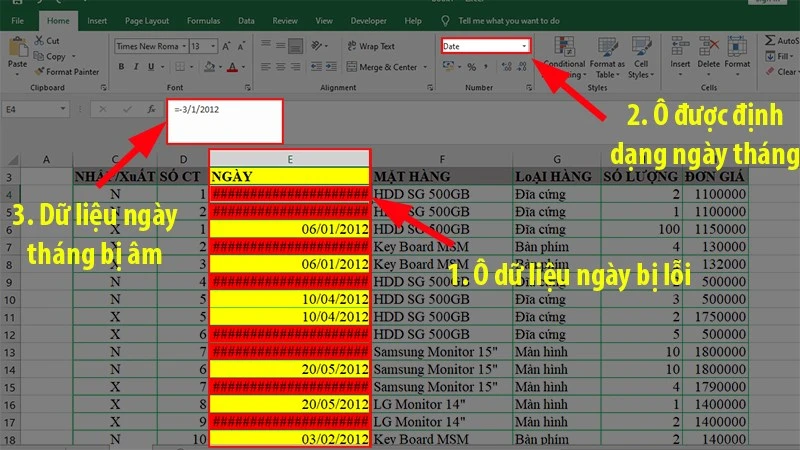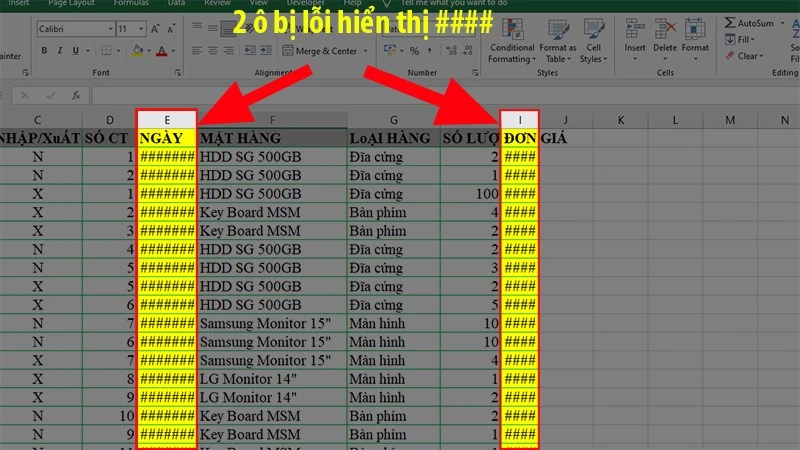
Lỗi #### trong Excel: Tìm hiểu và khắc phục hiệu quả
Khi sử dụng Excel, bạn có thể gặp một lỗi rất phổ biến mang tên lỗi ####. Đây là một vấn đề không hiếm gặp, và nó có thể khiến bạn cảm thấy bối rối nếu không hiểu rõ nguyên nhân và cách khắc phục. Trong bài viết này, chúng ta sẽ tìm hiểu chi tiết về lỗi #### trong Excel, từ nguyên nhân đến cách xử lý nó. Hãy theo dõi để trở thành người sử dụng Excel thông thái!
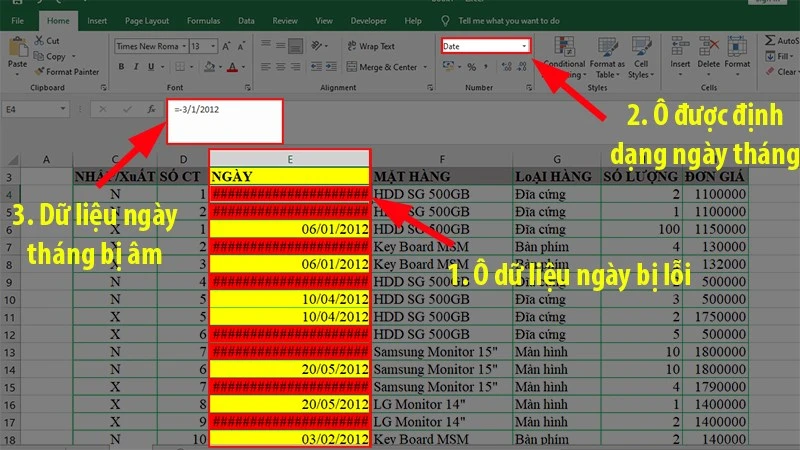
I. Lỗi #### là gì? Nguyên nhân gây ra lỗi #### trong Excel
Lỗi #### trong Excel thường xuất hiện khi phần mềm không đủ không gian để hiển thị giá trị trong ô. Có nhiều nguyên nhân gây ra lỗi này, nhưng chúng ta có thể tóm gọn thành hai nguyên nhân chính:
A. Ký tự trong ô quá dài
Khi bạn nhập hoặc sao chép dữ liệu vào một ô mà giá trị đó dài hơn chiều rộng của ô, Excel sẽ hiển thị lỗi ####. Đây là một hiện tượng phổ biến, thường xảy ra khi bạn copy dữ liệu từ một file hoặc Sheet khác.
B. Định dạng ô sai
Ngoài nguyên nhân đầu tiên, lỗi #### cũng có thể xuất hiện do ô chứa dữ liệu có định dạng không phù hợp. Một ví dụ cụ thể là khi ô có định dạng ngày tháng nhưng giá trị là số âm.
II. Cách khắc phục lỗi #### trong Excel theo từng trường hợp
Để khắc phục lỗi #### hiệu quả, bạn cần xác định nguyên nhân gây ra sự cố. Dưới đây là một số giải pháp cho từng trường hợp cụ thể.
A. Trường hợp lỗi hiển thị #### do dữ liệu quá dài
Trong trường hợp này, bạn có thể áp dụng một trong những cách sau để khắc phục:
- Nhấn giữ chuột và kéo phần viền bên phải của ô để mở rộng ô rộng hơn.
- Nhấn đúp chuột vào ranh giới cột:
- Đưa con trỏ chuột đến ranh giới giữa hai cột và nhấn hai lần chuột. Ô sẽ tự động điều chỉnh kích thước theo nội dung.
B. Trường hợp lỗi hiển thị #### do định dạng sai
Nếu ô dữ liệu đang ở định dạng sai (ví dụ: giá trị âm trong ô định dạng ngày tháng), bạn có thể làm như sau:
- Nhấn chọn ô bị lỗi, xóa dấu "=" và dấu "-" ở phía trước, sau đó ghi lại dấu "-" ngay sát bên giá trị.
- Nhấn chuột phải vào ô bị lỗi, chọn "Format Cells" và chuyển định dạng thành "General". Điều này sẽ giúp hiển thị giá trị dưới dạng số.
III. Một số mẹo hữu ích khi làm việc với Excel
- Sử dụng phím tắt: Học cách sử dụng các phím tắt trong Excel có thể tăng tốc độ làm việc của bạn. Ví dụ, bạn có thể dùng Ctrl + Z để hoàn tác các thay đổi.
- Sắp xếp và lọc dữ liệu: Hãy thường xuyên sắp xếp và lọc dữ liệu để dễ dàng tìm kiếm và phân tích thông tin.
- Sử dụng hàm Excel: Học và áp dụng một số hàm cơ bản trong Excel như SUM, IF, VLOOKUP,... sẽ giúp bạn nâng cao khả năng phân tích dữ liệu.
IV. Kết luận
Lỗi #### có thể gây ra sự khó chịu khi bạn làm việc với Excel, nhưng may mắn là có những cách đơn giản để khắc phục nó. Hy vọng qua bài viết này, bạn đã có thêm kiến thức về lỗi #### và cách xử lý hiệu quả. Hãy áp dụng những mẹo này vào công việc của bạn, và nếu bạn gặp khó khăn, đừng ngần ngại hỏi ý kiến từ người có kinh nghiệm hơn.
Nếu bạn thấy bài viết này hữu ích, hãy chia sẻ cho bạn bè và đồng nghiệp của mình để mọi người cùng học hỏi nhé! Chúc bạn có những trải nghiệm tốt nhất với Excel!