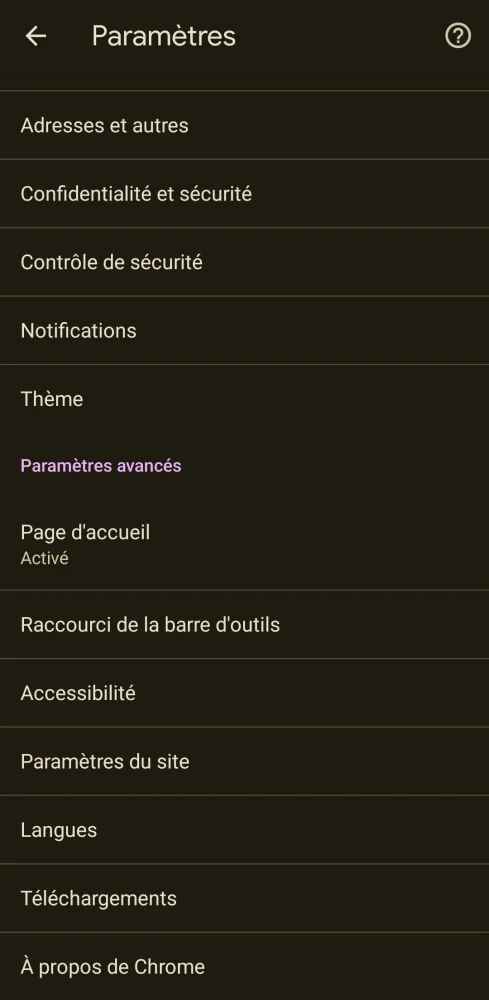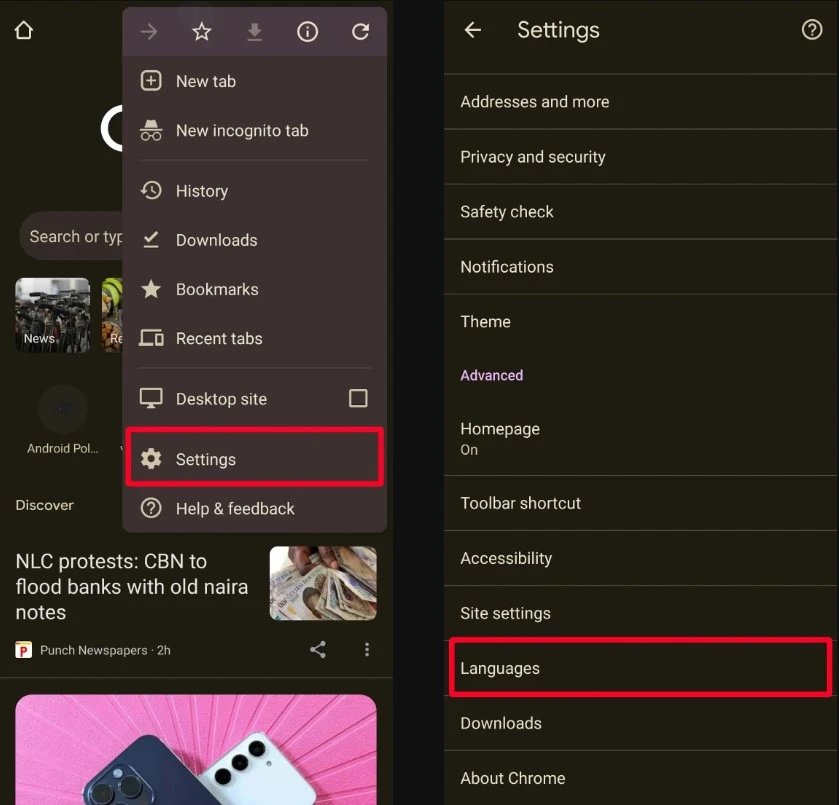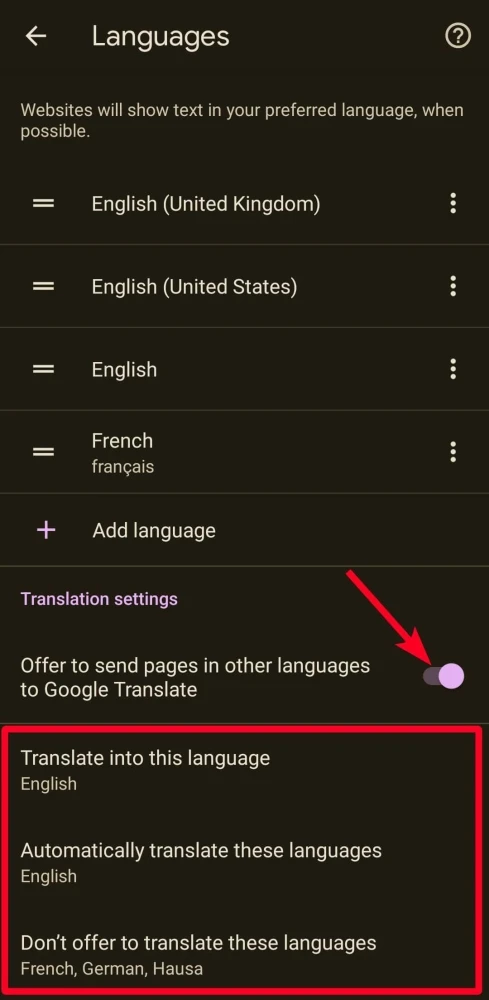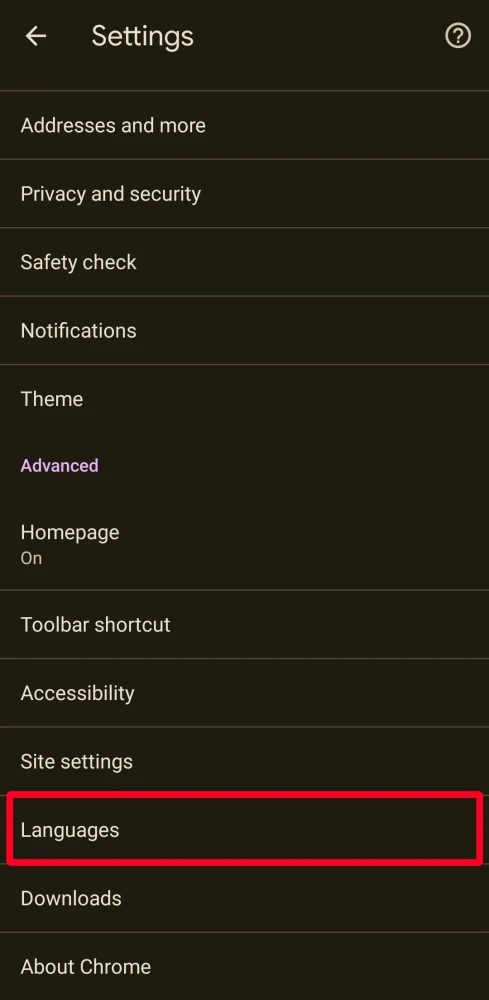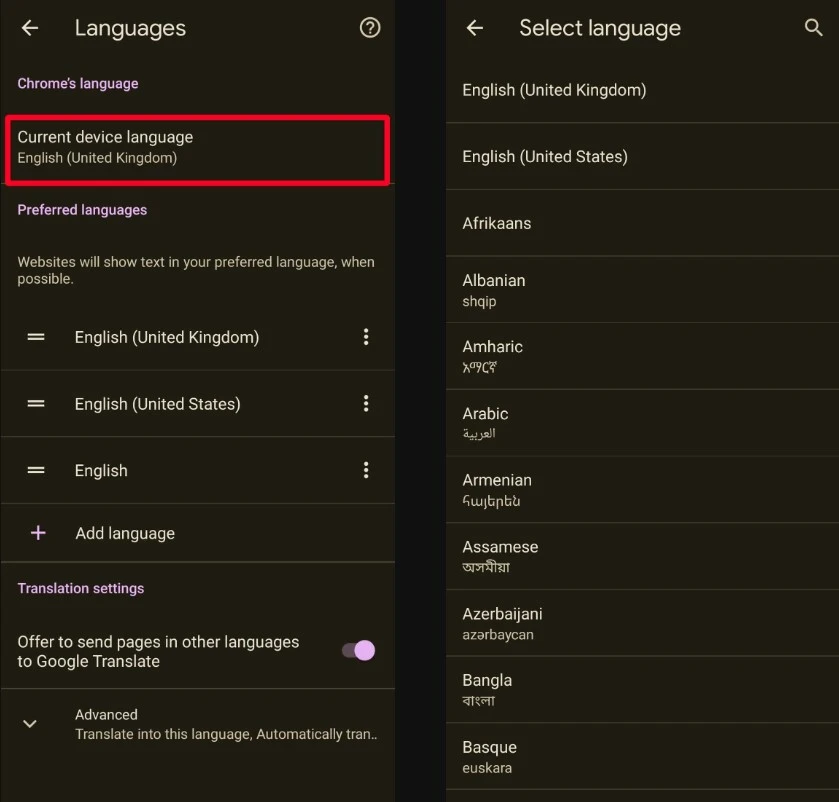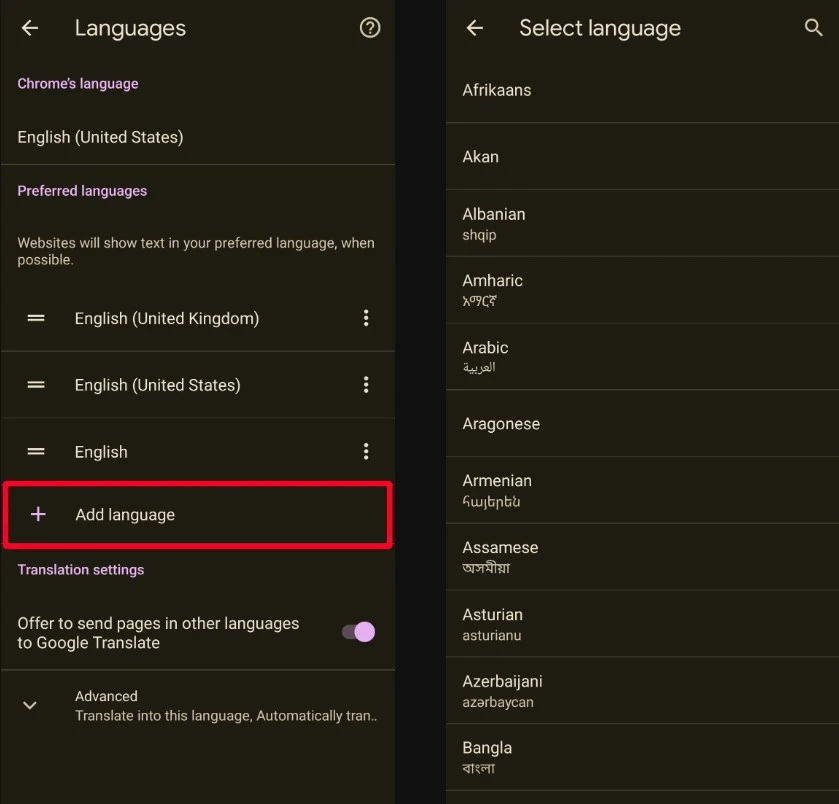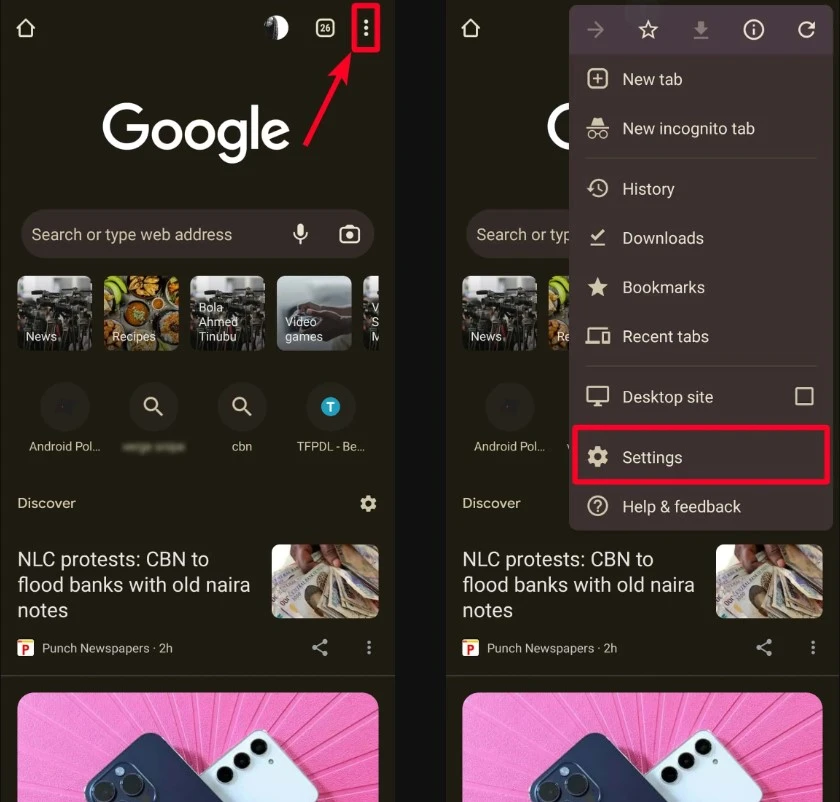Google Chrome là một trong những trình duyệt web phổ biến nhất hiện nay. Việc thay đổi ngôn ngữ trên Chrome không chỉ giúp bạn nắm bắt thông tin dễ dàng hơn mà còn cải thiện trải nghiệm duyệt web. Dưới đây là hướng dẫn chi tiết về cách đổi ngôn ngữ trên Google Chrome cho cả điện thoại Android và máy tính.
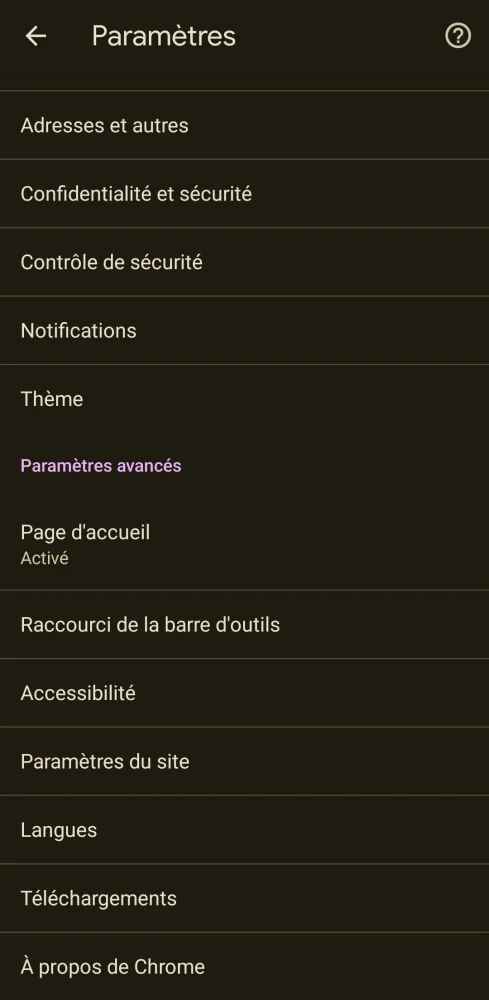
1. Tại sao nên thay đổi ngôn ngữ trên Google Chrome?
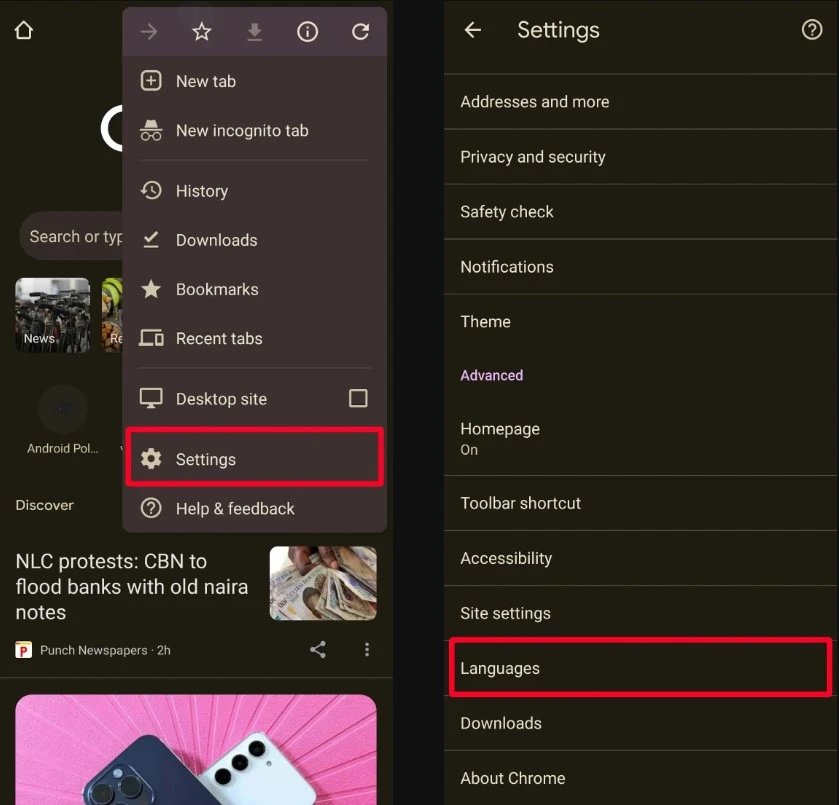
1.1. Tăng cường khả năng hiểu biết
Việc sử dụng ngôn ngữ mà bạn thông thạo sẽ giúp bạn khi duyệt web dễ dàng nắm bắt thông tin, đặc biệt là khi đọc các bài viết, xem video hoặc tham gia vào các diễn đàn trực tuyến.
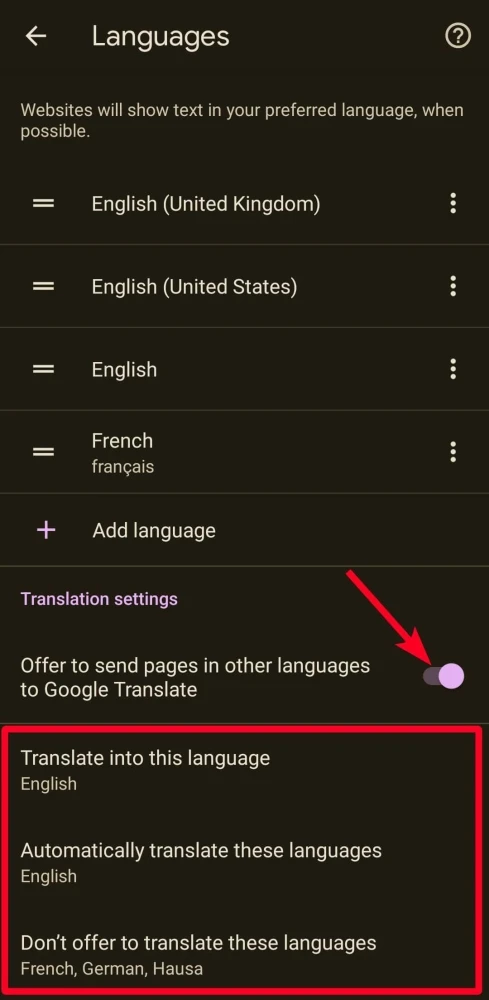
1.2. Cải thiện quá trình dịch thuật
Google Chrome cung cấp tính năng dịch tự động cho các trang web không tồn tại bằng ngôn ngữ bạn chọn. Nếu ngôn ngữ của bạn không được hỗ trợ, việc thay đổi ngôn ngữ sẽ cải thiện khả năng dịch của trình duyệt này.

1.3. Tùy chỉnh trải nghiệm người dùng
Thay đổi ngôn ngữ giúp bạn cảm thấy thoải mái hơn khi sử dụng, đồng thời tùy chỉnh được các thông báo và chức năng khác trong trình duyệt.
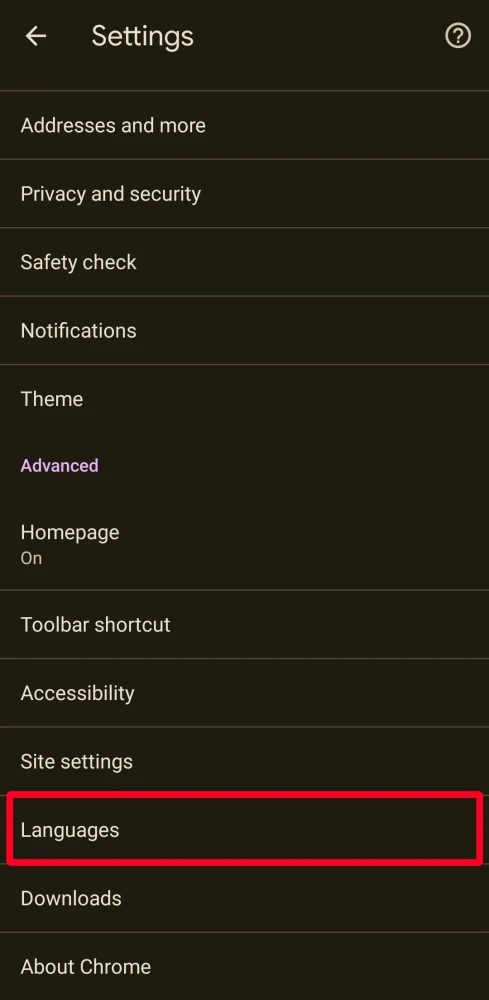
2. Cách thay đổi ngôn ngữ trên Google Chrome trên Android
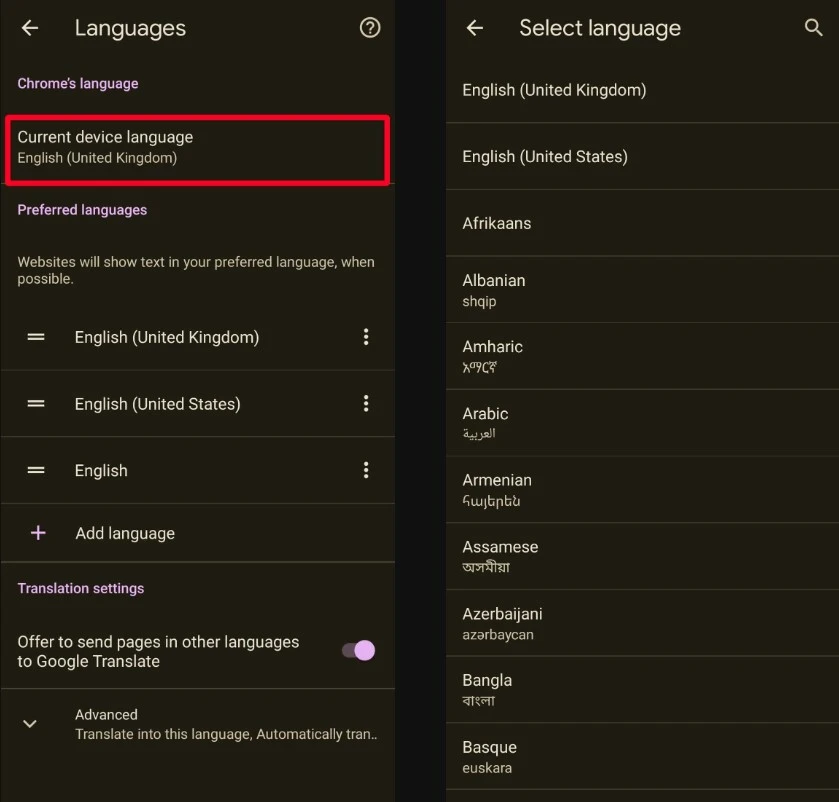
2.1. Thay đổi ngôn ngữ giao diện
Để thay đổi giao diện của Google Chrome trên điện thoại Android, bạn làm theo các bước sau:
Bước 1: Mở ứng dụng Chrome
Đầu tiên, bạn cần mở ứng dụng Google Chrome trên thiết bị Android của mình.
Bước 2: Truy cập Cài đặt
Nhấn vào biểu tượng ba chấm ở góc phải màn hình để mở menu, sau đó chọn "Cài đặt".
Bước 3: Chọn "Ngôn ngữ"
Trong menu cài đặt, tìm và chọn mục "Nâng cao", tiếp theo nhấn vào "Ngôn ngữ".
Bước 4: Chọn ngôn ngữ
Nhấn vào "Ngôn ngữ thiết bị hiện tại", chọn ngôn ngữ từ danh sách xuất hiện. Bạn có thể tìm kiếm nhanh trong danh sách bằng cách sử dụng biểu tượng tìm kiếm.
Bước 5: Tải ngôn ngữ mới
Chrome sẽ bắt đầu tải ngôn ngữ mới. Khi hoàn tất, ngôn ngữ mà bạn chọn sẽ trở thành ngôn ngữ hiện tại của trình duyệt.
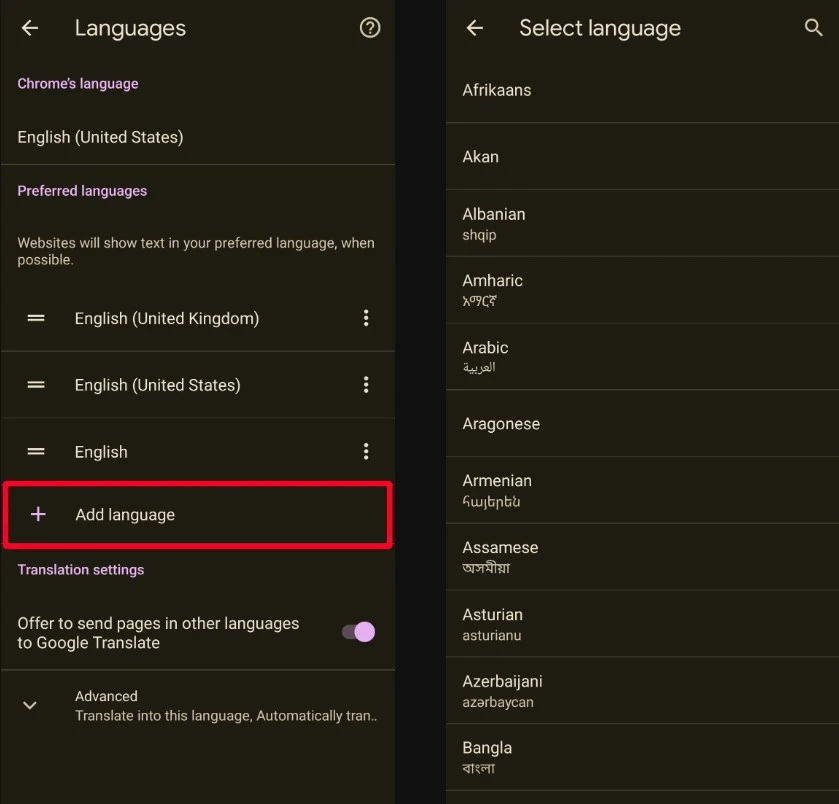
2.2. Thiết lập ngôn ngữ ưa thích
Để cấu hình ngôn ngữ ưa thích mà bạn muốn Chrome sử dụng khi dịch trang web, hãy làm theo các bước sau:
Bước 1: Mở Google Chrome
Mở ứng dụng Google Chrome trên thiết bị di động của bạn.
Bước 2: Vào Cài đặt
Nhấn vào biểu tượng ba chấm và chọn "Cài đặt".
Bước 3: Truy cập "Ngôn ngữ"
Chọn "Ngôn ngữ" trong danh sách cài đặt.
Bước 4: Thêm ngôn ngữ ưa thích
Trong phần "Ngôn ngữ ưa thích", nhấn "Thêm ngôn ngữ" và chọn ngôn ngữ mà bạn muốn từ danh sách.
Bước 5: Sắp xếp ngôn ngữ
Bạn có thể sắp xếp lại thứ tự các ngôn ngữ bằng cách kéo và thả chúng theo thứ tự bạn mong muốn.
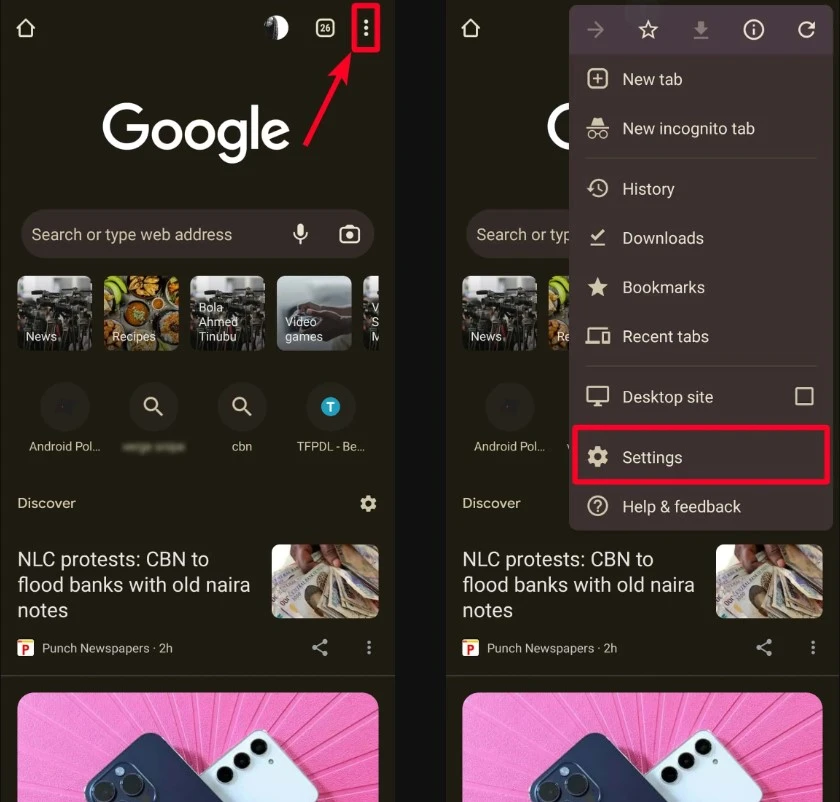
2.3. Cài đặt dịch tự động
Để quản lý cách Google Chrome dịch các trang web, bạn có thể thực hiện như sau:
Bước 1: Mở Chrome
Khởi động ứng dụng Google Chrome.
Bước 2: Vào Cài đặt
Chọn biểu tượng ba chấm và vào "Cài đặt".
Bước 3: Chọn "Ngôn ngữ"
Trong mục "Ngôn ngữ", bạn sẽ thấy tùy chọn để kích hoạt hoặc hủy kích hoạt việc đề nghị dịch các trang bằng ngôn ngữ khác.
Bước 4: Tùy chỉnh ngôn ngữ dịch
Khi cài đặt mở rộng, bạn có thể chọn các ngôn ngữ mà bạn không muốn Chrome dịch.
3. Cách đổi ngôn ngữ trên Google Chrome trên máy tính
3.1. Thay đổi ngôn ngữ giao diện
Để thay đổi ngôn ngữ giao diện của Google Chrome trên máy tính, bạn làm theo các bước sau:
Bước 1: Mở Chrome
Khởi động Google Chrome trên máy tính của bạn.
Bước 2: Truy cập Cài đặt
Nhấp vào biểu tượng ba chấm ở góc trên bên phải, sau đó chọn "Cài đặt".
Bước 3: Chọn "Ngôn ngữ"
Cuộn xuống dưới cùng và tìm mục "Nâng cao", sau đó chọn "Ngôn ngữ".
Bước 4: Thêm ngôn ngữ
Bấm vào "Thêm ngôn ngữ" và chọn ngôn ngữ bạn muốn từ danh sách.
Bước 5: Đặt ngôn ngữ
Sau khi thêm ngôn ngữ, bạn có thể đặt ngôn ngữ đó là ngôn ngữ chính cho giao diện Chrome bằng cách nhấn vào biểu tượng bên cạnh ngôn ngữ đó và chọn "Hiển thị Google Chrome bằng ngôn ngữ này".
Bước 6: Khởi động lại Chrome
Sau khi thay đổi xong, bạn sẽ cần khởi động lại trình duyệt để thay đổi có hiệu lực.
3.2. Quản lý ngôn ngữ dịch
Để thay đổi cách thức và ngôn ngữ dịch các trang web trong Google Chrome, bạn có thể làm theo:
Bước 1: Vào Cài đặt
Trong Google Chrome, chọn biểu tượng ba chấm và đi đến "Cài đặt".
Bước 2: Chọn "Ngôn ngữ"
Kiểm tra về các tùy chọn liên quan đến dịch ngôn ngữ.
Bước 3: Thiết lập ngôn ngữ dịch
Chỉnh sửa các cài đặt liên quan đến ngôn ngữ mà bạn muốn dịch hoặc không muốn dịch.
4. Những lưu ý khi thay đổi ngôn ngữ trên Google Chrome
- Khi thay đổi ngôn ngữ giao diện: Không tất cả các trang web đều hỗ trợ dịch sang ngôn ngữ bạn chọn.
- Kiểm tra định dạng ngôn ngữ: Đảm bảo rằng bạn đã chọn đúng mã ngôn ngữ để tránh những vấn đề khi duyệt web.
- Khởi động lại trình duyệt: Đôi khi bạn cần khởi động lại Google Chrome để kích hoạt các thay đổi mới.
5. Kết luận
Việc thay đổi ngôn ngữ trên Google Chrome là một trong những bước quan trọng để tối ưu hóa trải nghiệm duyệt web của bạn. Hy vọng rằng hướng dẫn chi tiết này sẽ giúp bạn dễ dàng thiết lập ngôn ngữ mà mình yêu thích, từ đó cải thiện khả năng tìm kiếm thông tin trên mạng. Hãy thử ngay hôm nay và khám phá những điều thú vị trong thế giới trực tuyến của bạn!