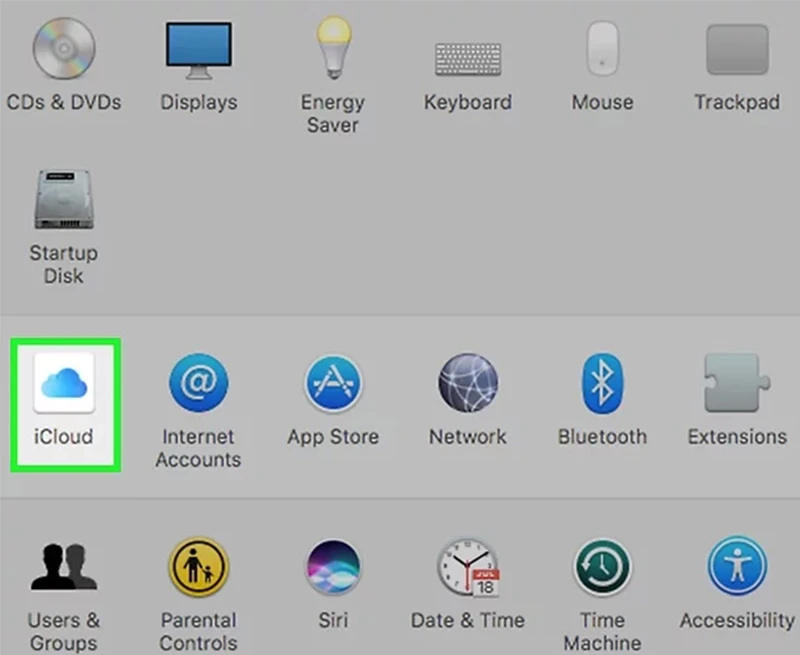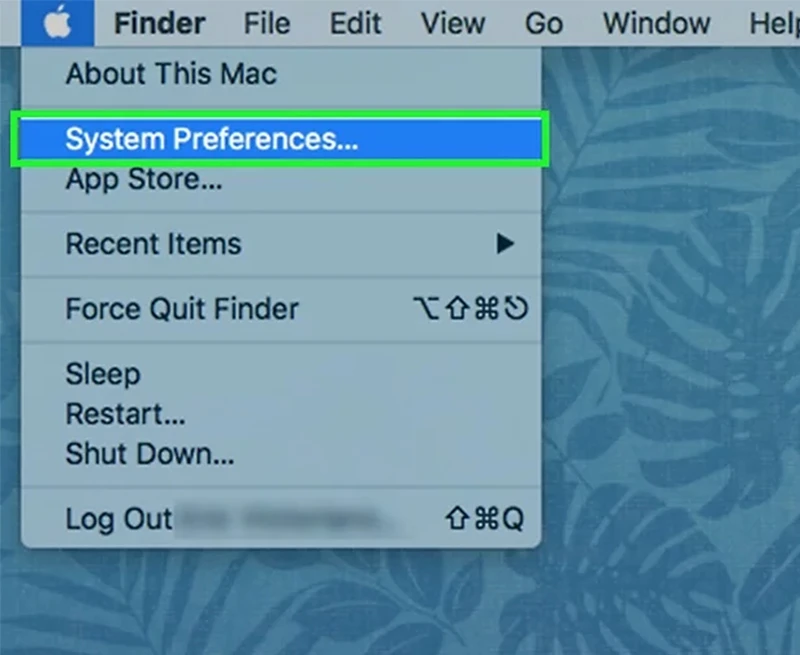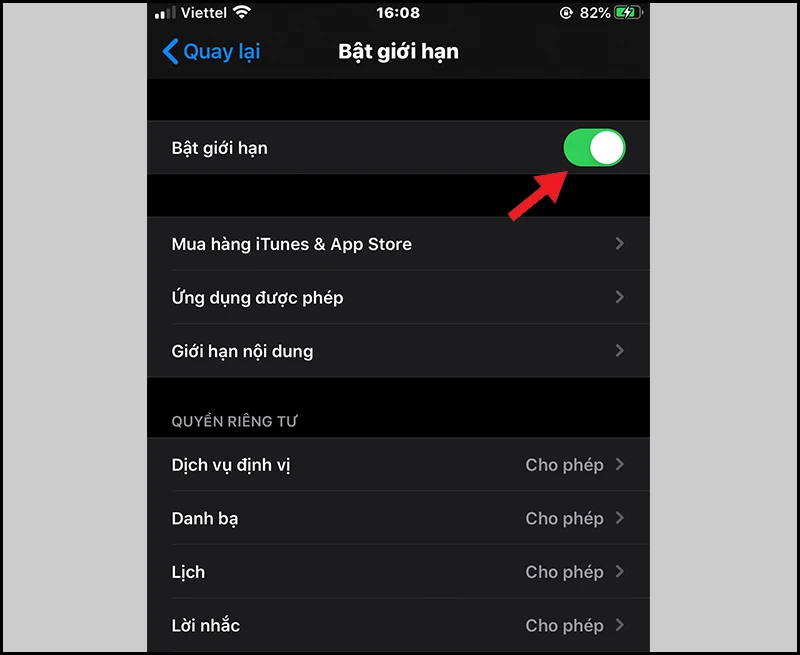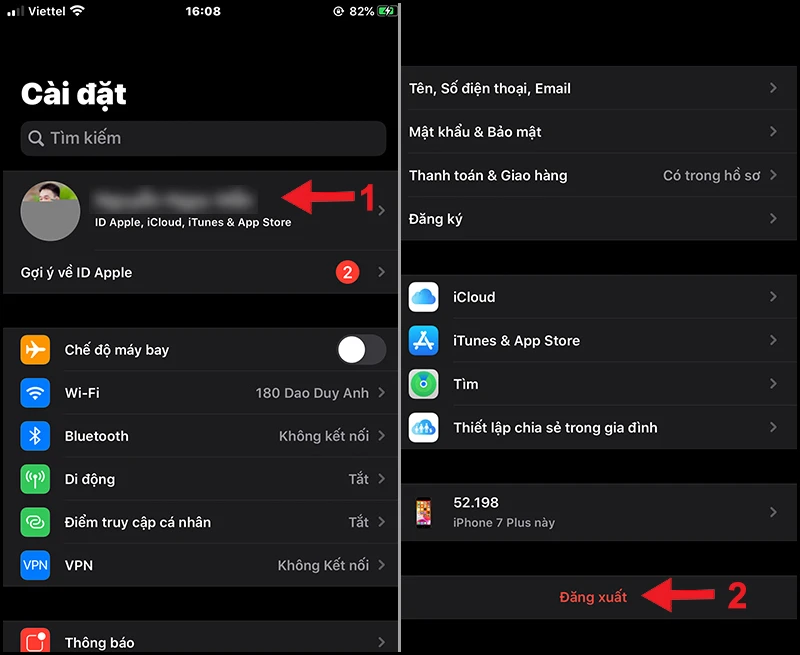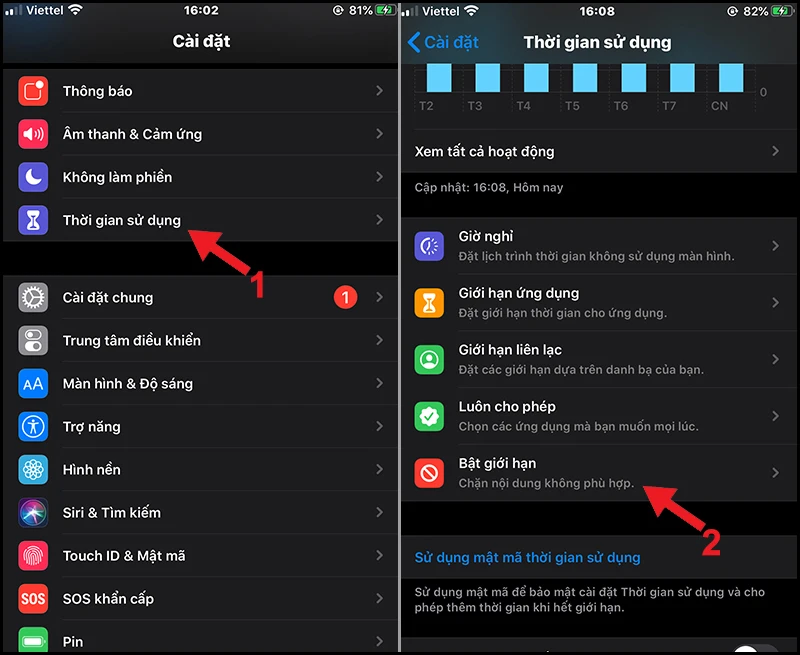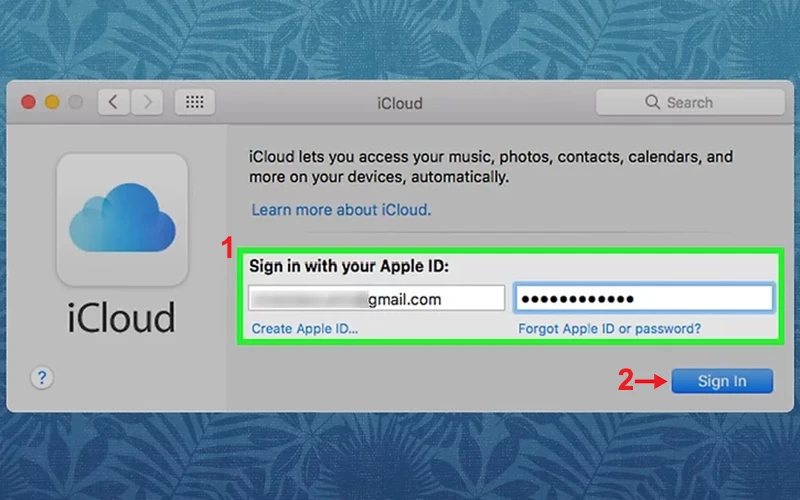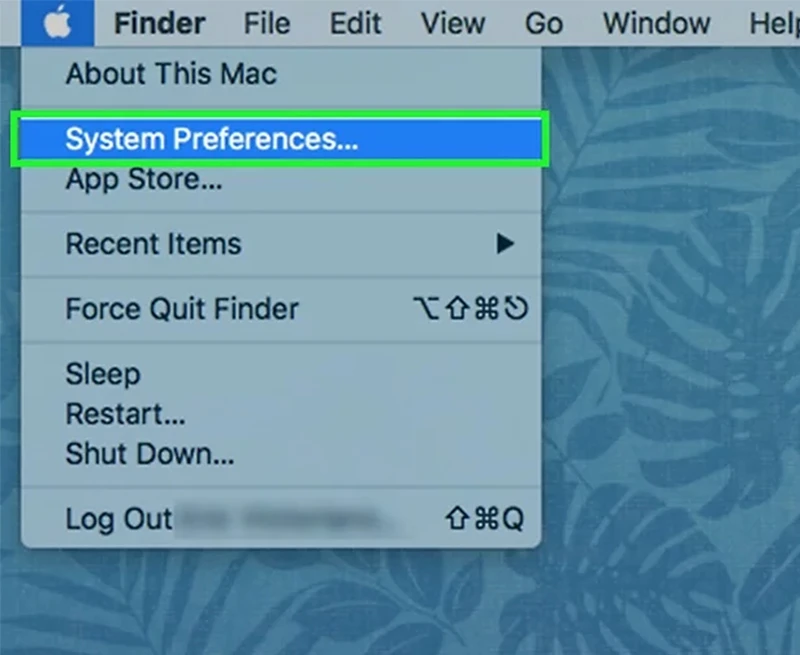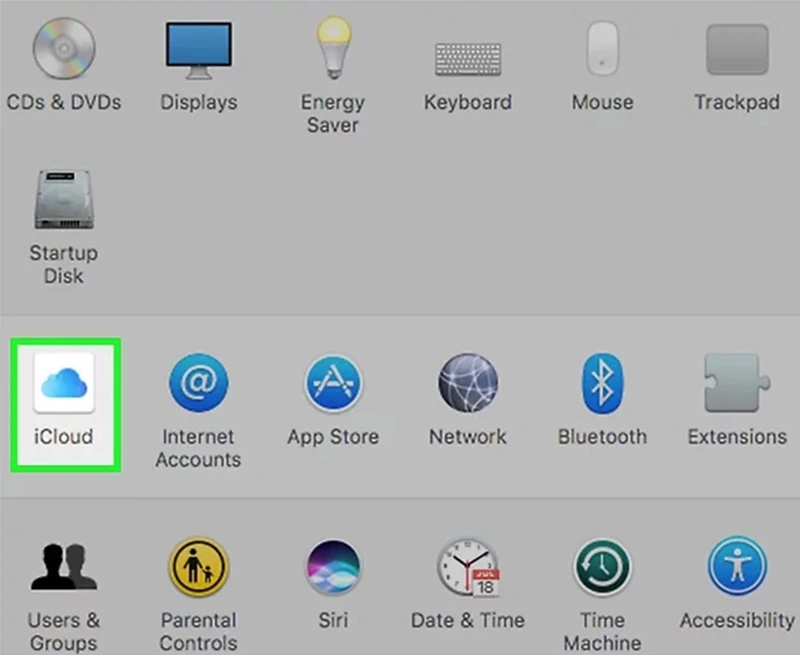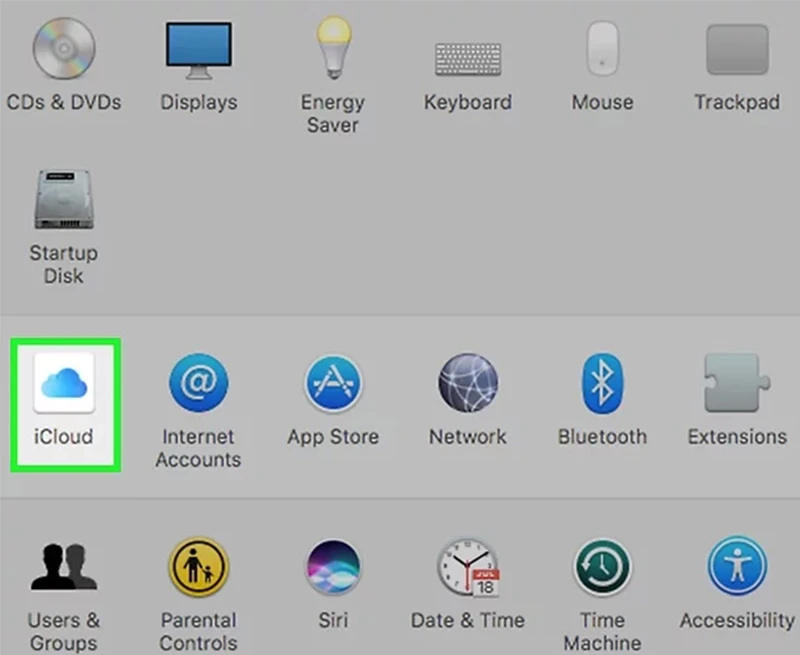
Cách Đổi iCloud: Hướng Dẫn Chi Tiết Cho Người Dùng iPhone và macOS
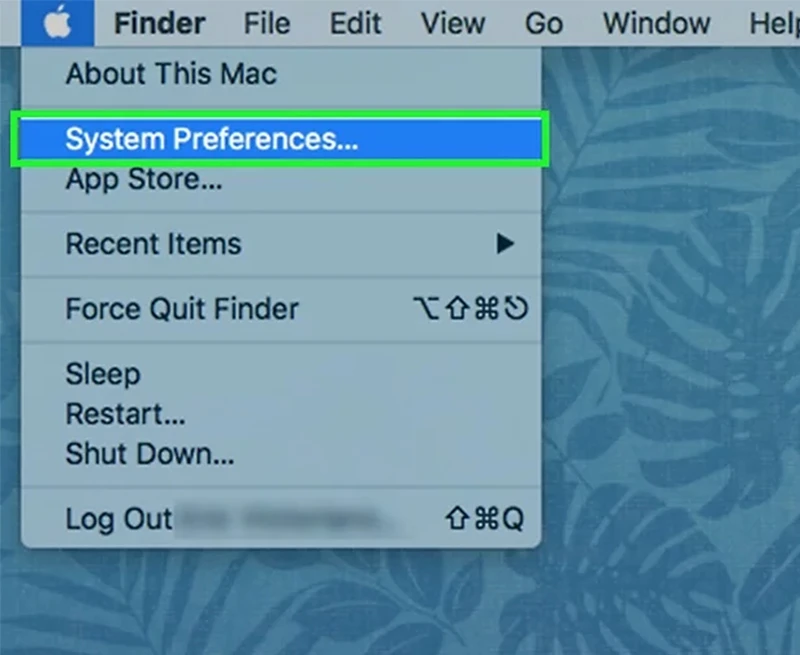
Giới thiệu
Việc sở hữu nhiều tài khoản iCloud là điều không hiếm gặp, đặc biệt là với những người sử dụng nhiều thiết bị từ Apple. Tuy nhiên, việc thay đổi tài khoản iCloud trên các thiết bị iOS và macOS có thể gây khó khăn cho một số người dùng. Trong bài viết này, chúng ta sẽ cùng nhau tìm hiểu các bước để thay đổi tài khoản iCloud một cách dễ dàng và nhanh chóng.
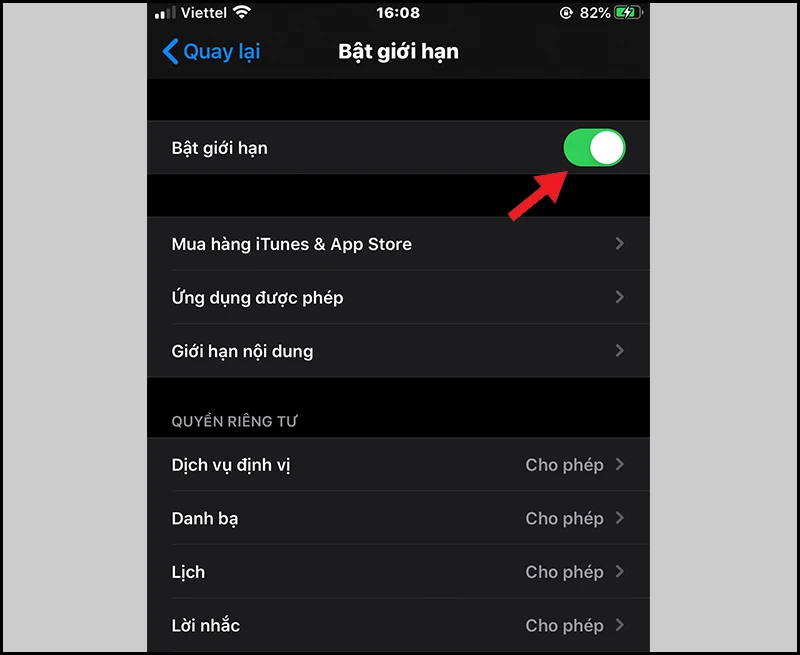
1. Hướng Dẫn Cách Đổi Tài Khoản iCloud Trên iPhone
Bước 1: Bật Giới Hạn Cho Phép Thay Đổi Tài Khoản
Để bắt đầu, bạn cần thiết lập giới hạn cho phép thay đổi tài khoản. Để thực hiện, hãy làm theo các bước sau:
- Vào Cài đặt trên iPhone của bạn.
- Chọn Thời gian sử dụng.
- Nhấn vào Bật giới hạn.
- Kéo nút Bật giới hạn từ trái sang phải để bật chức năng này.
Hãy đảm bảo bạn đã thiết lập các tùy chọn cần thiết để có thể thay đổi tài khoản iCloud.
Bước 2: Thay Đổi Tài Khoản iCloud
Sau khi đã thiết lập giới hạn, bạn có thể thay đổi tài khoản iCloud như sau:
- Quay lại giao diện Cài đặt.
- Nhấn vào Tài khoản iCloud.
- Chọn Đăng xuất khỏi tài khoản hiện tại.
- Sau khi đăng xuất, nhập ID và mật khẩu của tài khoản iCloud mới để đăng nhập.
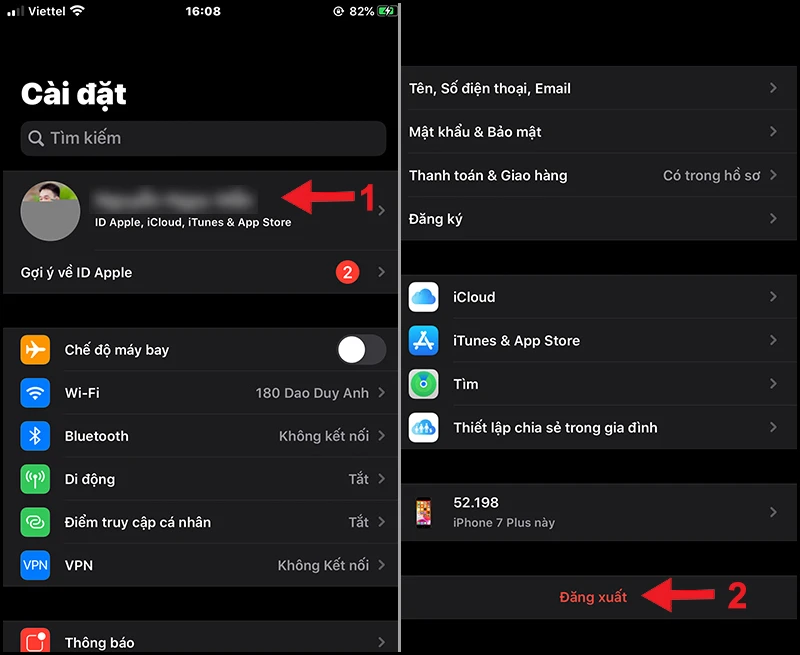
2. Hướng Dẫn Cách Đổi Tài Khoản iCloud Trên iCloud.com
Nếu bạn muốn thay đổi tài khoản iCloud qua iCloud.com, hãy thực hiện theo các bước sau:
Bước 1: Đăng Xuất Tài Khoản iCloud Cũ
- Truy cập vào iCloud.com và đăng nhập vào tài khoản hiện tại.
- Nhấn vào nút mũi tên ở góc phải phía trên màn hình.
- Chọn Sign out để đăng xuất tài khoản cũ.
Bước 2: Đăng Nhập Tài Khoản iCloud Mới
- Nhập ID và mật khẩu của tài khoản iCloud mới vào ô đăng nhập.
- Nhấn Enter để hoàn tất quá trình đăng nhập.
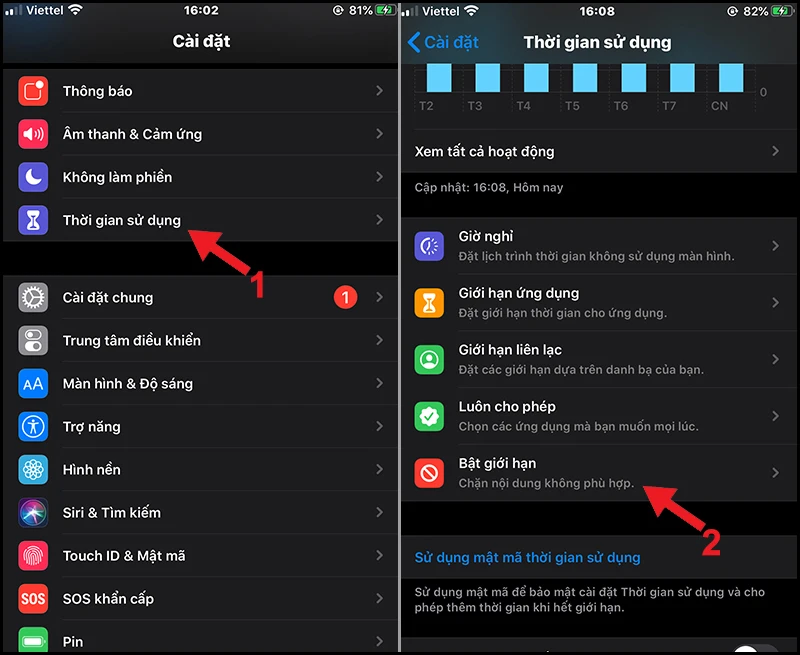
3. Hướng Dẫn Cách Đổi Tài Khoản iCloud Trên macOS
Nếu bạn đang sử dụng máy tính Mac, bạn cũng có thể dễ dàng thay đổi tài khoản iCloud. Dưới đây là hướng dẫn chi tiết:
Bước 1: Đăng Xuất Tài Khoản iCloud Cũ
- Nhấn vào biểu tượng Quả táo màu đen ở góc trái phía trên màn hình.
- Chọn System Preferences.
- Nhấn vào ứng dụng iCloud.
- Nhấn Sign out để tiến hành đăng xuất khỏi tài khoản cũ.
Bước 2: Đăng Nhập Tài Khoản iCloud Mới
Để đăng nhập vào tài khoản iCloud mới, bạn làm theo các bước sau:
- Nhấn lại vào biểu tượng Quả táo màu đen.
- Chọn System Preferences và tiếp theo là iCloud.
- Nhập ID và mật khẩu của tài khoản iCloud mới và nhấn Sign In.
Tiếp theo, bạn sẽ cần nhập tên và mật khẩu của máy MacBook để cho phép iCloud thực hiện các thay đổi.
Bước 3: Đồng Bộ Dữ Liệu
Sau khi đã đăng nhập vào tài khoản iCloud mới, bạn cần đồng bộ hóa dữ liệu với iCloud:
- Đánh dấu vào các ô để sử dụng iCloud cho Danh bạ, Lịch, Lời nhắc, Ghi chú và Safari.
- Đồng thời, hãy bật tính năng tìm thiết bị để có thể quản lý thiết bị của mình hiệu quả hơn.
- Nếu bạn muốn lưu trữ tệp tin và tài liệu lên iCloud, hãy đánh dấu ô iCloud Drive.
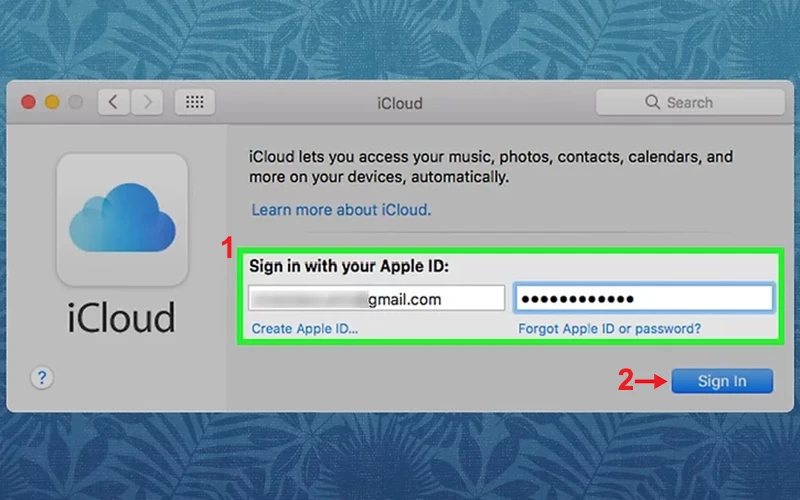
Lợi Ích Của Việc Thay Đổi Tài Khoản iCloud
Thay đổi tài khoản iCloud có thể mang lại nhiều lợi ích, như:
- Quản lý Dữ Liệu Dễ Dàng: Bạn có thể tổ chức và quản lý dữ liệu một cách hiệu quả hơn với các tài khoản khác nhau.
- Bảo Mật Cao Hơn: Sử dụng nhiều tài khoản giúp tăng cường mức độ bảo mật cho thông tin cá nhân.
- Tùy Biến Tính Năng: Việc thay đổi tài khoản cũng cho phép bạn tiếp cận nhiều tính năng khác nhau từ Apple.
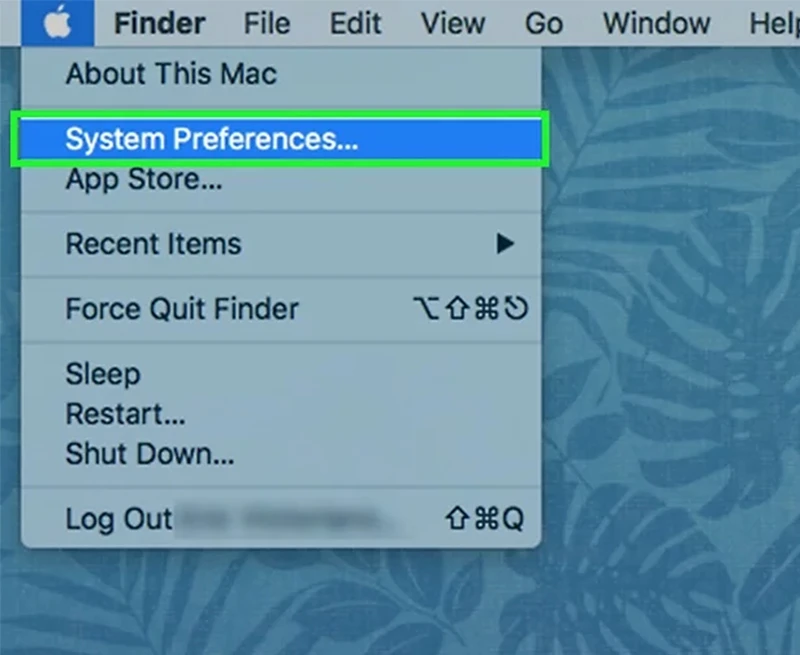
Một Số Lưu Ý Khi Thay Đổi Tài Khoản iCloud
- Sao Lưu Dữ Liệu: Trước khi đăng xuất, hãy đảm bảo rằng bạn đã sao lưu mọi dữ liệu quan trọng, để tránh mất mát thông tin.
- Thời Gian Chờ: Sau khi đổi tài khoản, có thể mất một chút thời gian để đồng bộ hóa dữ liệu với tài khoản mới.
- Đăng Nhập Trên Các Thiết Bị Khác: Đừng quên đăng nhập tài khoản iCloud mới trên các thiết bị khác của bạn để đảm bảo hoạt động liên tục.
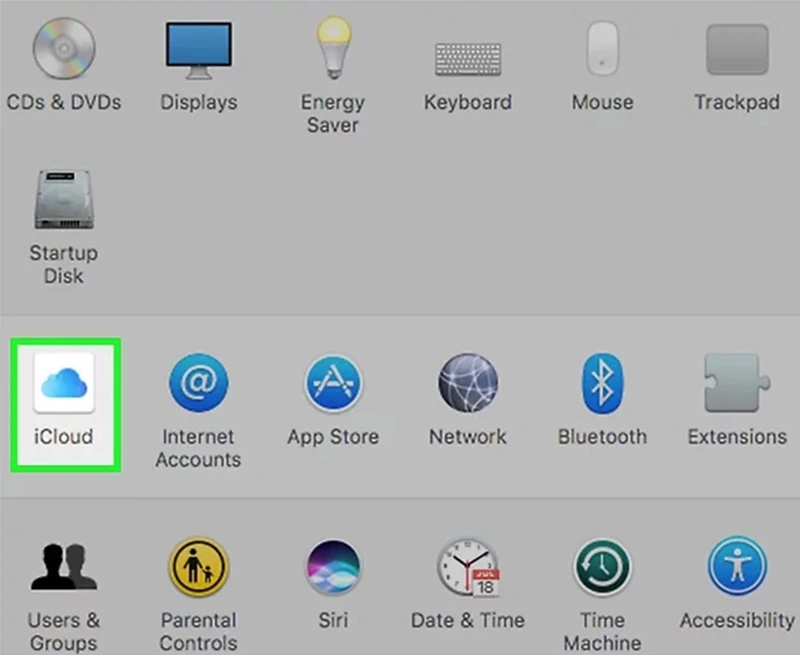
Kết Luận
Việc thay đổi tài khoản iCloud thật sự không phải là một nhiệm vụ quá phức tạp nếu bạn nắm vững các bước hướng dẫn. Hy vọng qua bài viết này, bạn đã có những kiến thức cần thiết để thực hiện việc này một cách thuận lợi và hiệu quả. Nếu bạn có bất kỳ thắc mắc nào, đừng ngại để lại câu hỏi bên dưới để được hỗ trợ. Cảm ơn bạn đã theo dõi bài viết!