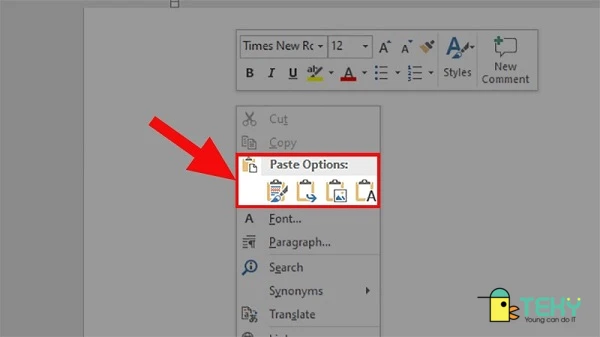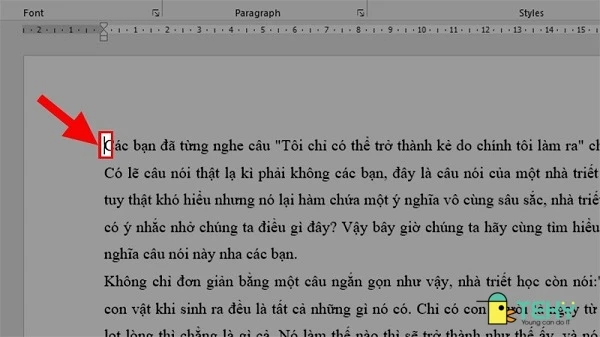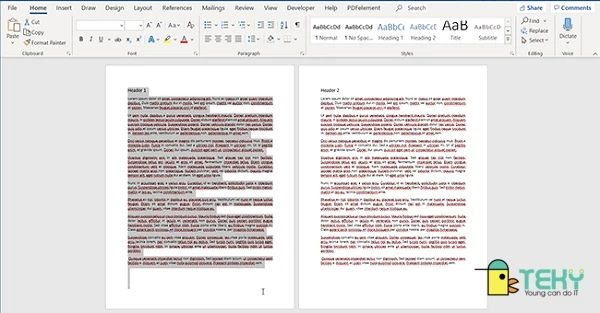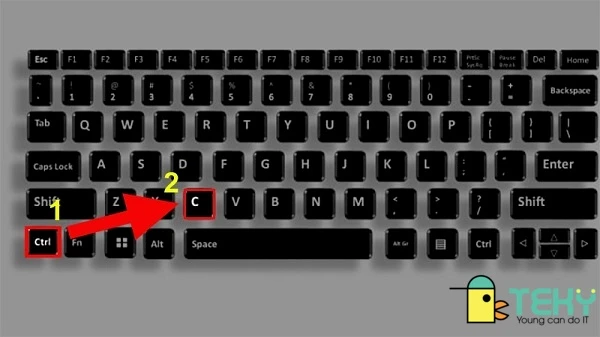Khi làm việc với tài liệu trong Microsoft Word, đôi khi bạn cần copy một trang nào đó để sử dụng cho mục đích khác. Việc này tưởng chừng như đơn giản nhưng lại có thể gây bối rối cho nhiều người. Trong bài viết này, chúng ta sẽ tìm hiểu cách copy 1 trang Word một cách chi tiết và dễ hiểu, phù hợp với nhu cầu của mọi người đặc biệt là những ai thường xuyên sử dụng Word trong công việc hàng ngày.
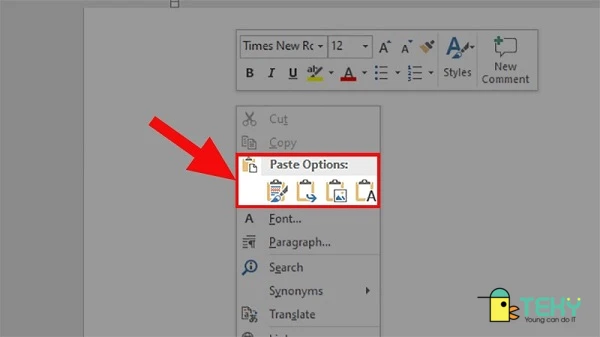
Cách Copy 1 Trang Trong Word Đối Với Cùng Văn Bản
Khi bạn làm việc với một tài liệu chỉ có một trang duy nhất, việc sao chép trang đó trở nên đơn giản hơn bao giờ hết. Sau đây là một số phương pháp mà bạn có thể áp dụng.
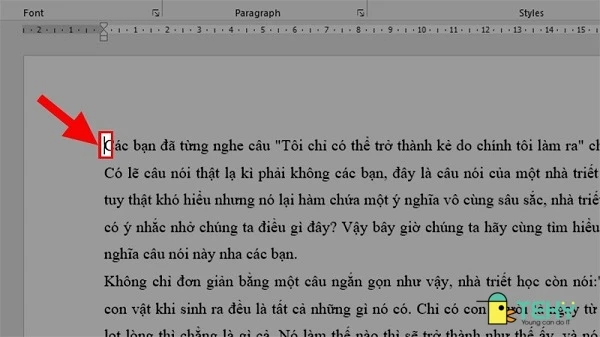
Sử Dụng Phím Tắt Để Sao Chép Trang Word
Sử dụng phím tắt là một trong những cách đơn giản và hiệu quả nhất để copy dữ liệu trong Word. Nó giúp tiết kiệm thời gian và cải thiện tốc độ làm việc. Tuy nhiên, bạn cần nắm rõ các phím tắt để tránh những nhầm lẫn không đáng có.
Các Bước Thực Hiện:
- Bước 1: Đối với file Word có một trang duy nhất, bạn chỉ cần đúp chuột vào trang đó. Sau đó nhấn tổ hợp phím Ctrl + A để chọn tất cả nội dung hiện có trên trang.
- Bước 2: Tiếp đến, nhấn tổ hợp phím Ctrl + C để sao chép toàn bộ nội dung. Cuối cùng, bạn có thể dán nội dung đó vào vị trí mong muốn bằng cách nhấn Ctrl + V.
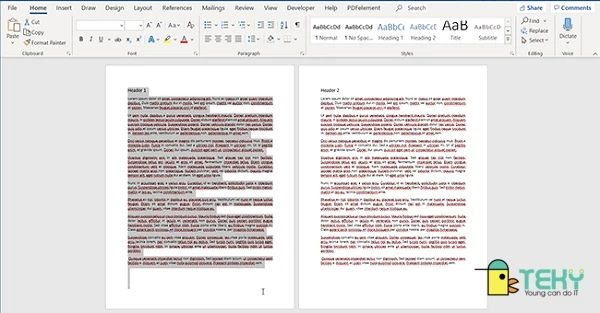
Sử Dụng Nháy Chuột
Một cách copy khác cũng đơn giản không kém, đó là sử dụng chuột để chọn và sao chép nội dung.
Các Bước Thực Hiện:
- Bước 1: Đặt con trỏ chuột vào dòng đầu tiên của nội dung bạn muốn sao chép. Chờ đến khi con trỏ chuột có hình dạng màu trắng nghiêng sang bên phải, sau đó nhấn chuột trái ba lần liên tiếp để chọn toàn bộ trang.
- Bước 2: Nhấn tổ hợp phím Ctrl + C để sao chép. Cuối cùng, paste nội dung bằng cách nhấn Ctrl + V vào file mà bạn mong muốn.
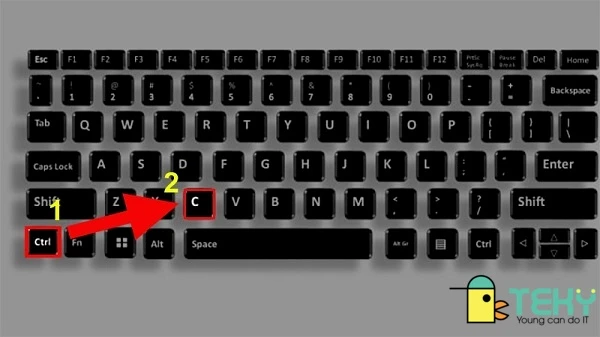
Sao Chép Một Trang Word Bằng Chuột Đơn Giản
Phương pháp này cũng rất dễ thực hiện và không cần sử dụng phím tắt.
Các Bước Thực Hiện:
- Bước 1: Đầu tiên, để con trỏ chuột ở đầu văn bản bạn muốn sao chép.
- Bước 2: Nhấn giữ chuột trái và kéo đến hết trang để chọn toàn bộ.
- Bước 3: Nhấn chuột phải và chọn mục Copy từ menu xuất hiện.
- Bước 4: Đến vị trí cần chèn và nhấn chuột phải, sau đó chọn mục Paste Options để dán văn bản vừa sao chép.
Một Số Lưu Ý Khi Dán Nội Dung
Khi bạn dán nội dung đã sao chép, bạn sẽ có một số tùy chọn để lựa chọn cách dán:
- Keep Source Formatting: Duy trì định dạng gốc của văn bản sao chép.
- Merge Formatting: Kết hợp định dạng của văn bản đã sao chép và văn bản hiện tại.
- Picture: Dán văn bản dưới dạng hình ảnh.
- Keep Text Only: Chỉ dán chân thực dưới dạng văn bản không định dạng.
Cách Copy 1 Trang Trong Word Nhiều Trang
Khi tài liệu của bạn có nhiều trang, quá trình sao chép dữ liệu sẽ trở nên phức tạp hơn một chút. Tuy nhiên, bạn hoàn toàn có thể làm theo các bước dưới đây để copy một trang cụ thể.
Các Bước Thực Hiện:
- Bước 1: Mở file Word cần sao chép nội dung, nhấn chuột trái và đi đến phần Page ở góc dưới bên trái.
- Bước 2: Hộp Navigation sẽ xuất hiện bên trái màn hình. Chọn mục Pages và tìm trang bạn muốn sao chép.
- Bước 3: Sau khi chọn hộp Navigation, trang bạn lựa chọn sẽ hiện lên phía bên phải.
- Bước 4: Nhấp vào trang đã hiện lên bên phải. Giữ chuột trái và quét toàn bộ trang mà bạn muốn sao chép.
- Bước 5: Nhấn tổ hợp phím Ctrl + C để sao chép nội dung đã chọn.
- Bước 6: Đến vị trí cần chèn nội dung, nhấn tổ hợp phím Ctrl + V để dán văn bản đã sao chép.
Hướng Dẫn Chèn Trang Word Đã Sao Chép Vào Một Trang Khác
Sau khi đã sao chép một trang Word, bạn có thể chèn trang đó vào một tài liệu khác hoặc một vị trí cụ thể trong cùng tài liệu. Dưới đây là cách thực hiện:
Sử Dụng Phím Tắt Để Chèn Trang
Chỉ cần nhấp đúp vào vị trí cần chèn dữ liệu và nhấn tổ hợp phím
Ctrl + V. Tuy nhiên, chú ý rằng bạn sẽ chỉ dán các dữ liệu giống như dữ liệu mà bạn đã sao chép.
Sử Dụng Chuột Để Chèn Trang
- Bước 1: Đến vị trí cần chèn. Nhấn chuột phải và chọn Paste.
- Bước 2: Bạn sẽ thấy nhiều lựa chọn. Các lựa chọn này cho phép bạn định dạng dữ liệu theo nhiều cách khác nhau.
Kết Hợp Phím Tắt Và Chuột Để Chèn Trang
- Bước 1: Kéo và chọn phần dữ liệu cần sao chép, sau đó nhấn tổ hợp phím Ctrl + C.
- Bước 2: Đến vị trí cần chèn dữ liệu. Nhấn chuột phải và chọn hình thức định dạng bạn muốn.
Lưu Ý Thêm Về Cách Sao Chép Trong Word
Khi làm việc với tài liệu trong Word, bạn cần chú ý một số điểm sau:
- Luôn kiểm tra lại nội dung đã sao chép trước khi dán vào vị trí mong muốn.
- Hãy sử dụng các định dạng phù hợp với ngữ cảnh sử dụng tài liệu của bạn.
- Đừng ngần ngại thử nghiệm với các tính năng khác nhau của Word để biết thêm nhiều tính năng hữu ích.
Kết Luận
Với những hướng dẫn chi tiết về cách copy một trang Word ở trên, hy vọng rằng bạn sẽ dễ dàng thực hiện các thao tác này trong công việc hàng ngày. Việc nắm rõ cách sử dụng các phím tắt, cách sử dụng chuột và lựa chọn cách dán phù hợp giúp bạn làm việc hiệu quả hơn. Hãy theo dõi các bài viết tiếp theo từ TEKY để cập nhật thêm nhiều mẹo hay về tin học văn phòng nhé!