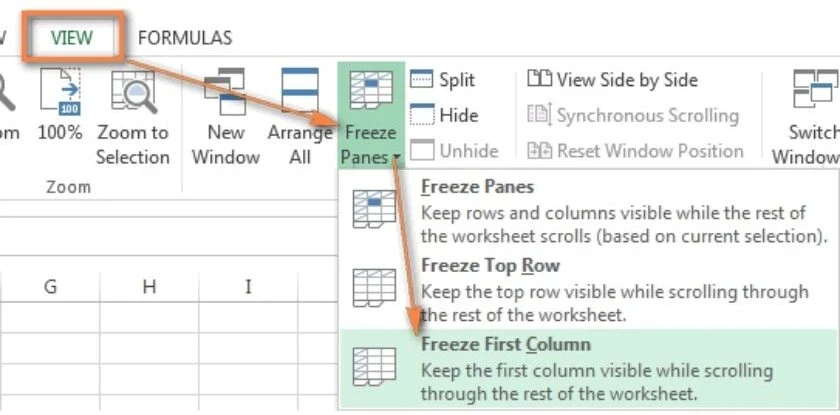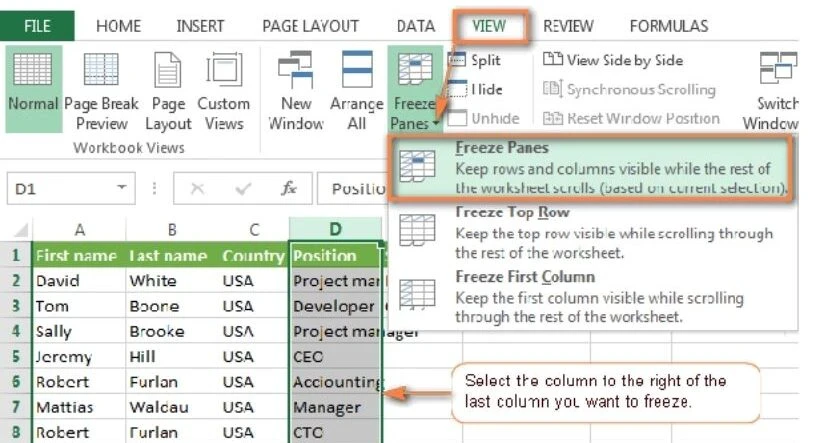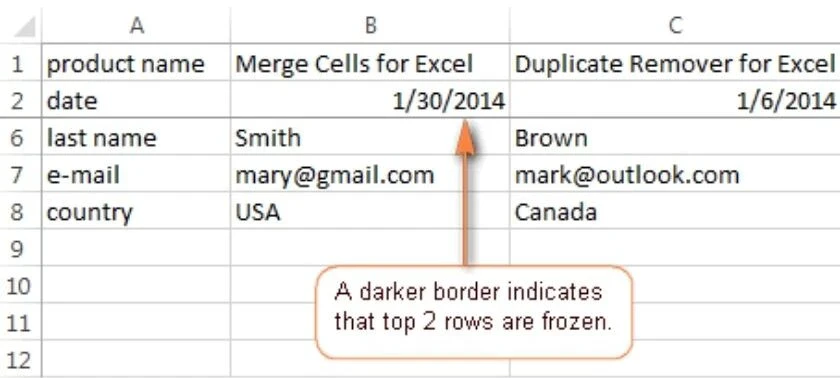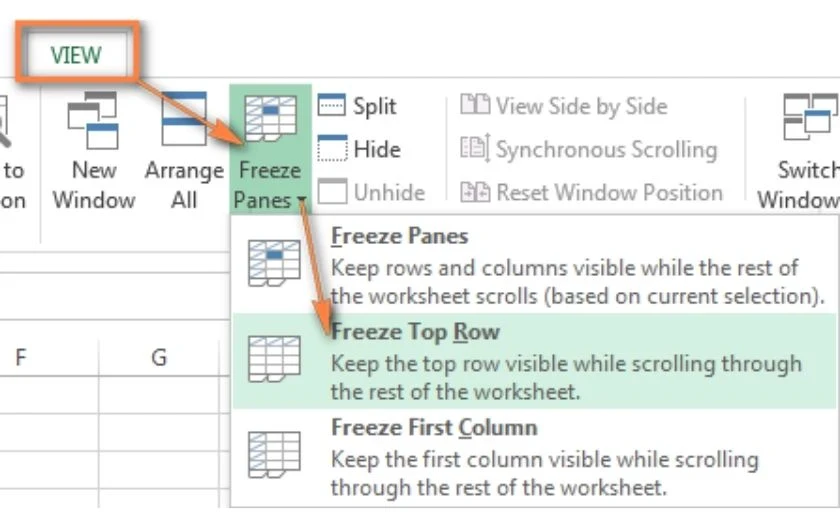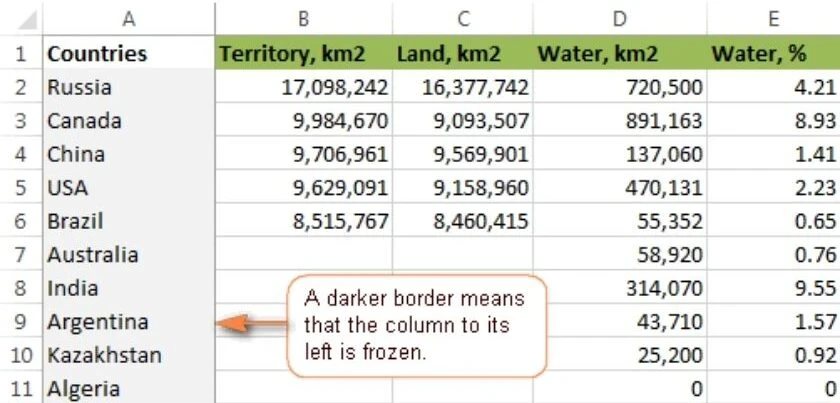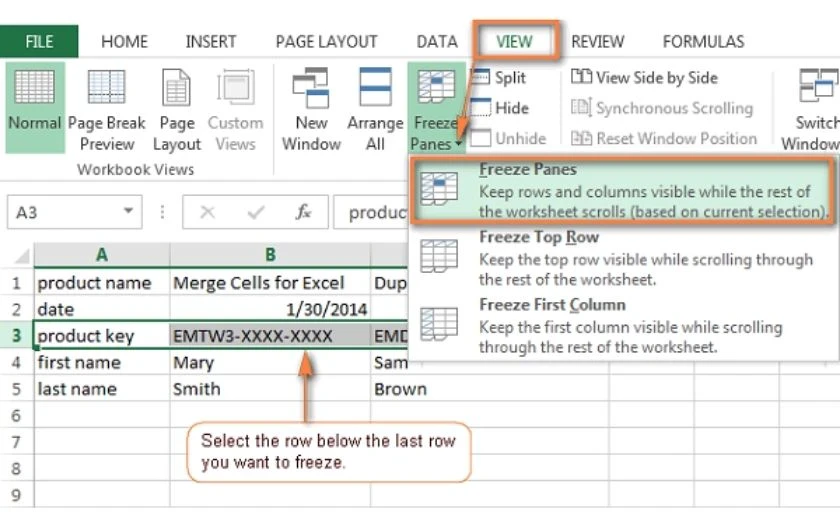Excel là một trong những công cụ phổ biến nhất hiện nay dùng để quản lý và phân tích dữ liệu. Tuy nhiên, với những bảng tính có nhiều dòng và cột, việc theo dõi thông tin trở nên khó khăn. Một trong những giải pháp đơn giản và hiệu quả là cố định dòng hoặc cột. Trong bài viết này, chúng tôi sẽ hướng dẫn bạn cách cố định dòng trong Excel 2003, 2010 và 2016 để dễ dàng kiểm soát dữ liệu.
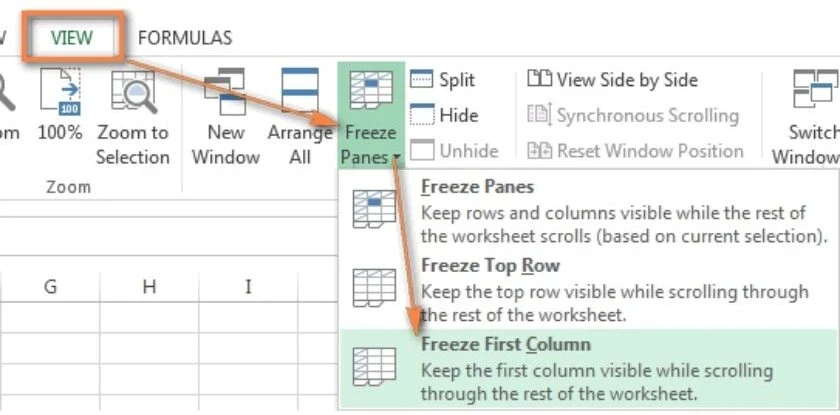
Tại sao cần cố định dòng và cột trong Excel?
Việc cố định dòng, cột trong Excel rất quan trọng trong quá trình làm việc của bạn. Dưới đây là một số lợi ích khi sử dụng tính năng này:
- Dễ dàng tiếp cận thông tin: Khi bạn cố định các dòng tiêu đề hoặc cột đầu tiên, việc theo dõi thông tin trong bảng tính trở nên dễ dàng hơn, đặc biệt khi bảng tính có rất nhiều dữ liệu.
- Tăng năng suất làm việc: Bạn không cần phải cuộn lên cuộn xuống để xem tiêu đề mỗi khi cần kiểm tra dữ liệu, điều này giúp tiết kiệm thời gian và tăng hiệu quả công việc.
- Quản lý dữ liệu tốt hơn: Việc cố định dòng và cột sẽ giúp bạn quản lý hàng loạt thông tin trong các lĩnh vực như bảng lương, quản lý nhân viên, hoặc chấm công một cách dễ dàng và chuyên nghiệp.
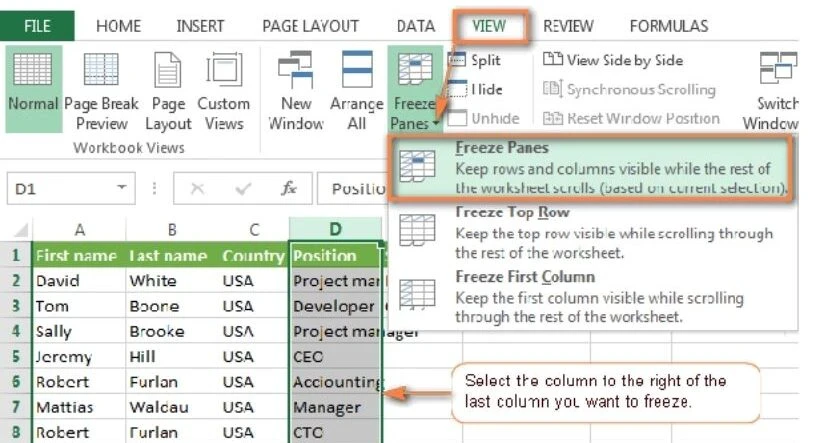
Cách cố định dòng trong Excel 2003, 2010 và 2016
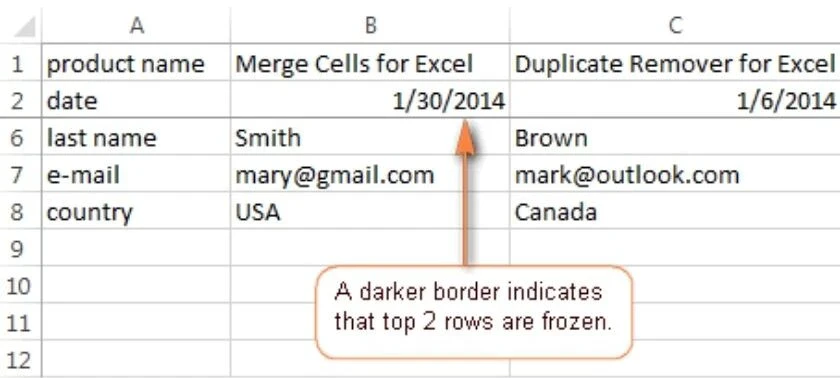
1. Cách cố định dòng trong Excel 2003
Excel 2003 có giao diện khác biệt so với các phiên bản mới hơn. Để cố định dòng trong Excel 2003, bạn thực hiện các bước sau:
- Bước 1: Chọn dòng bên dưới dòng mà bạn muốn cố định. Ví dụ, nếu bạn muốn cố định 2 dòng đầu, hãy chọn dòng thứ 3.
- Bước 2: Chọn Window → Freeze Panes. Hoặc bạn có thể sử dụng tổ hợp phím Alt + W, sau đó nhấn F.
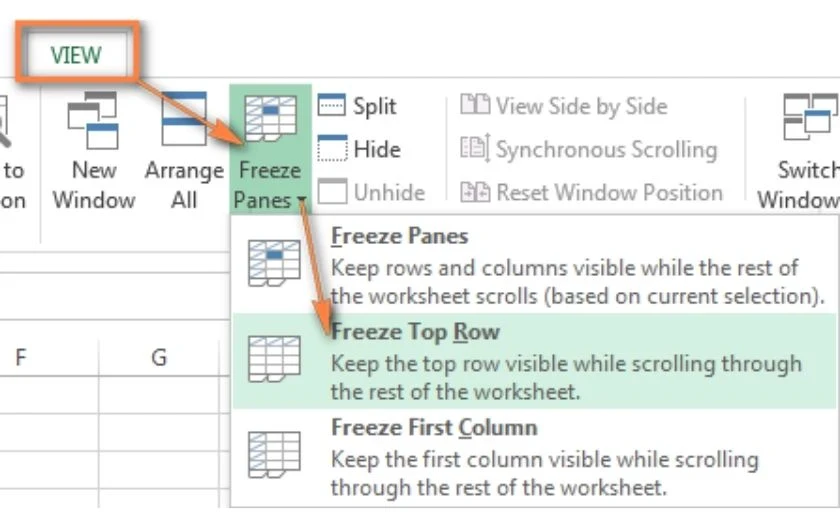
2. Cách cố định dòng trong Excel 2010 và 2016
Excel 2010 và 2016 có giao diện tương tự nhau, do đó bạn có thể thực hiện các thao tác giống nhau như sau:
Cố định một dòng
- Bước 1: Chọn tab View trên thanh công cụ.
- Bước 2: Chọn Freeze Panes → Freeze Top Row. Bạn cũng có thể sử dụng tổ hợp phím Alt + W, sau đó nhấn F, và cuối cùng nhấn R.
Kết quả là dòng trên cùng của bảng tính sẽ được cố định, giúp bạn luôn nhìn thấy tiêu đề trong khi cuộn xuống.
Cố định nhiều dòng
- Bước 1: Chọn dòng bên dưới các dòng mà bạn muốn cố định. Ví dụ, nếu bạn muốn cố định 2 dòng đầu, hãy chọn dòng thứ 3.
- Bước 2: Chọn tab View → Freeze Panes → Freeze Panes hoặc bạn cũng có thể sử dụng tổ hợp phím Alt + W, nhấn F và sau đó là F.
Sau khi hoàn thành, các dòng mà bạn đã chọn sẽ được cố định ở vị trí đầu bảng tính.
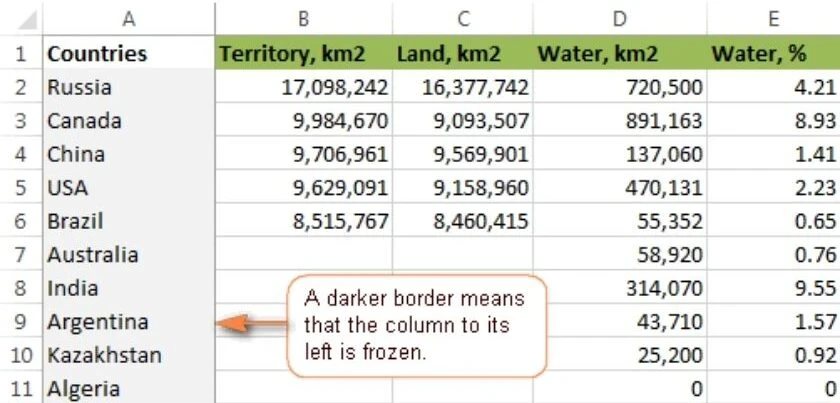
Cách cố định cột trong Excel 2003, 2010 và 2016
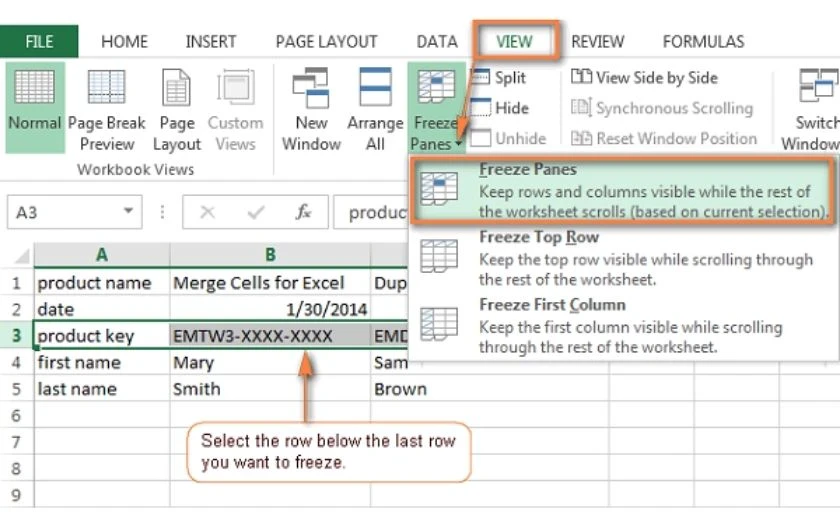
1. Cách cố định cột trong Excel 2003
Để cố định cột trong Excel 2003, bạn thực hiện như sau:
- Bước 1: Chọn cột bên phải cột mà bạn muốn cố định. Ví dụ, nếu bạn muốn cố định cột đầu, hãy chọn cột thứ 2 (cột B).
- Bước 2: Chọn Window → Freeze Panes. Hoặc sử dụng tổ hợp phím Alt + W, sau đó nhấn F.
2. Cách cố định cột trong Excel 2010 và 2016
Cố định một cột
- Bước 1: Mở tab View.
- Bước 2: Chọn Freeze Panes → Freeze First Column hoặc sử dụng tổ hợp phím Alt + W, nhấn F và sau đó C.
Với thao tác này, cột đầu tiên của bảng tính sẽ được cố định.
Cố định nhiều cột
- Bước 1: Chọn cột bên phải các cột mà bạn muốn cố định. Ví dụ, để cố định 3 cột đầu tiên, bạn cần chọn cột số 4 (cột D).
- Bước 2: Chọn tab View → Freeze Panes → Freeze Panes hoặc sử dụng tổ hợp phím Alt + W, nhấn F và sau đó là F.
Cách bỏ cố định dòng và cột trong Excel
Đôi khi, bạn cần bỏ cố định các dòng hoặc cột đã cố định trước đó. Bạn có thể thực hiện như sau:
- Bước 1: Chọn tab View.
- Bước 2: Chọn Freeze Panes → Unfreeze Panes để bỏ cố định dòng hoặc cột mà bạn đã thực hiện trước đó.
Một số mẹo hữu ích khi làm việc với Excel
- Sử dụng phím tắt: Hãy làm quen với tổ hợp phím tắt, điều này giúp bạn thao tác nhanh hơn và hiệu quả hơn.
- Chia sẻ dữ liệu: Hãy biết cách chia sẻ bảng tính Excel của bạn với người khác; bạn có thể sử dụng công cụ chia sẻ trực tuyến như OneDrive.
- Đặt tên cho các vùng dữ liệu: Tạo vùng tên cho các vùng dữ liệu quan trọng để dễ dàng tham chiếu trong công thức.
Kết luận
Việc cố định dòng và cột trong Excel không chỉ là kỹ năng cần thiết mà còn giúp bạn tiết kiệm thời gian và tăng hiệu quả công việc. Bất kể bạn đang sử dụng phiên bản nào của Excel, các bước thực hiện đều rất đơn giản. Hy vọng rằng các hướng dẫn chi tiết trong bài viết này sẽ giúp bạn thao tác dễ dàng hơn trong các bảng tính của mình. Chúc bạn thành công!