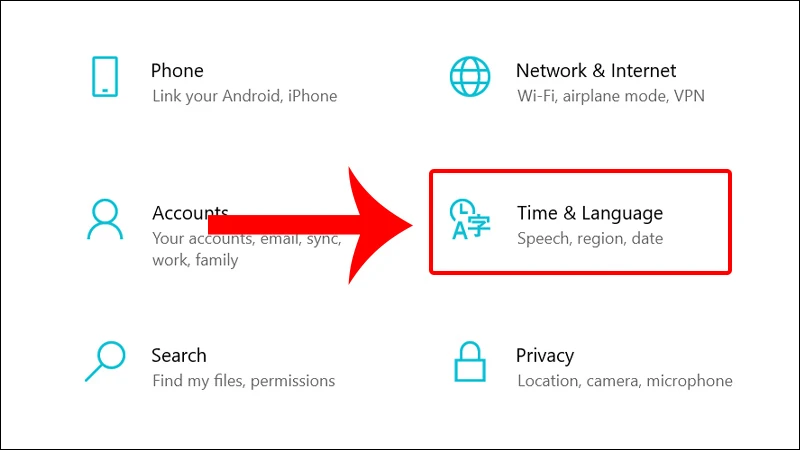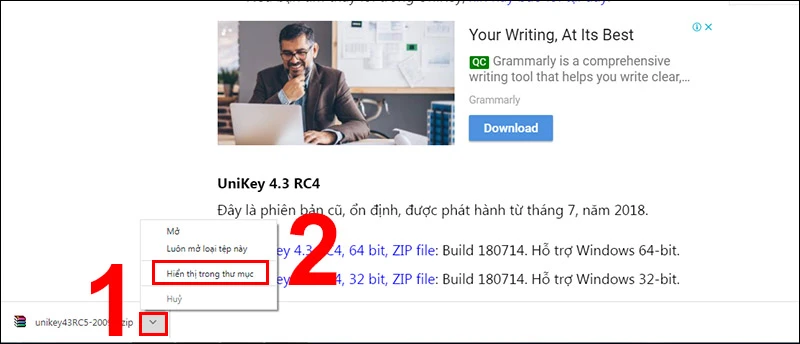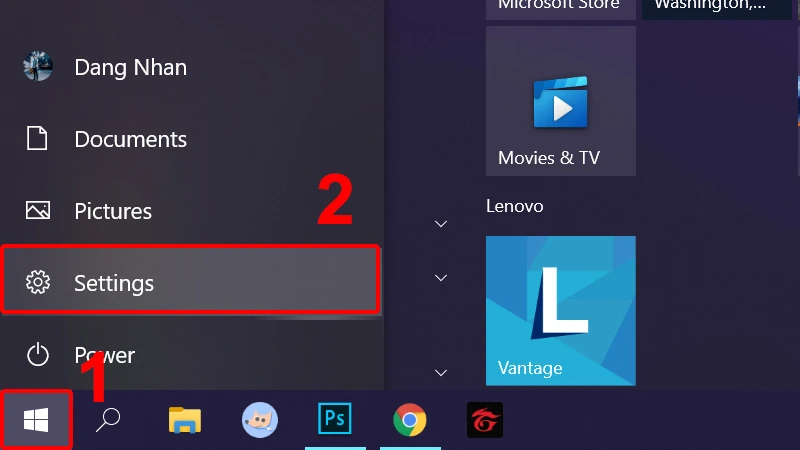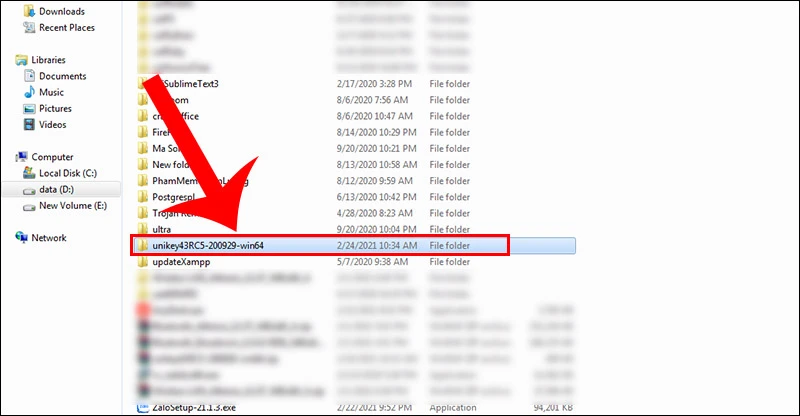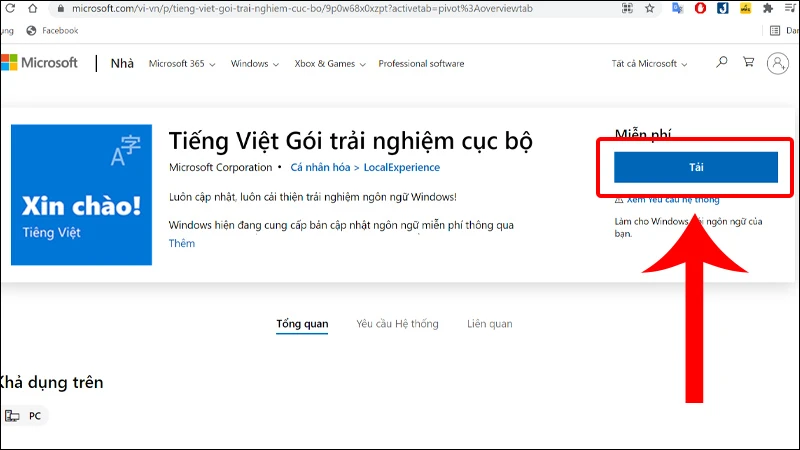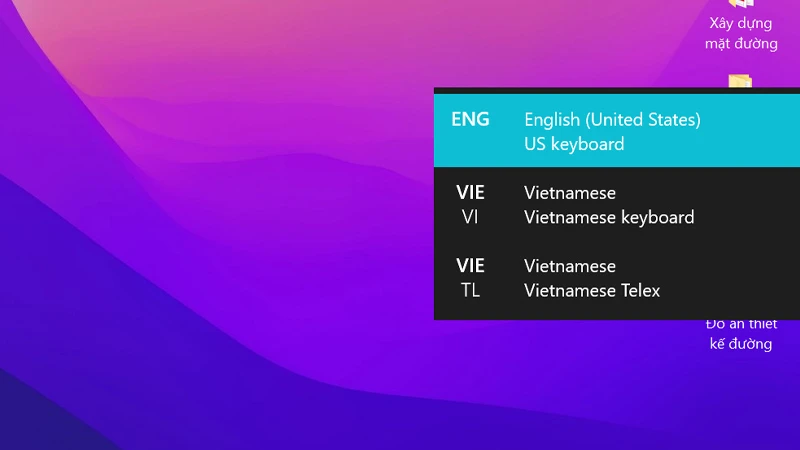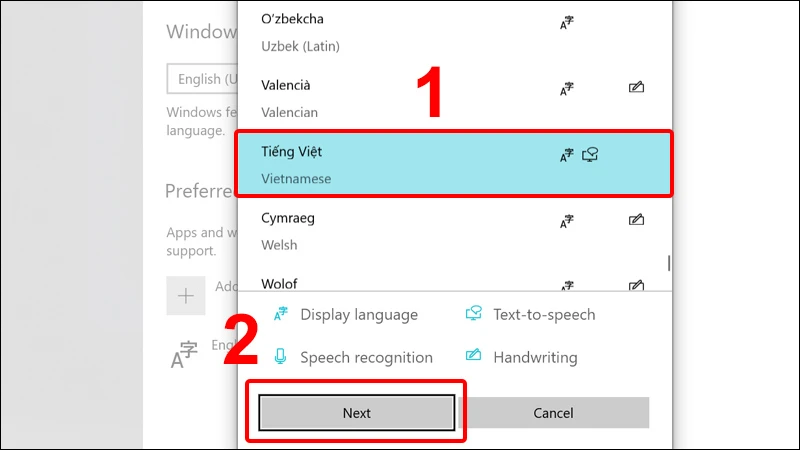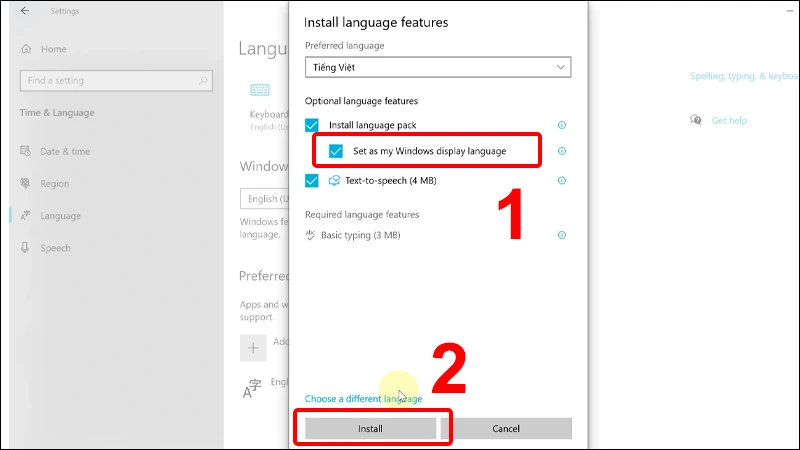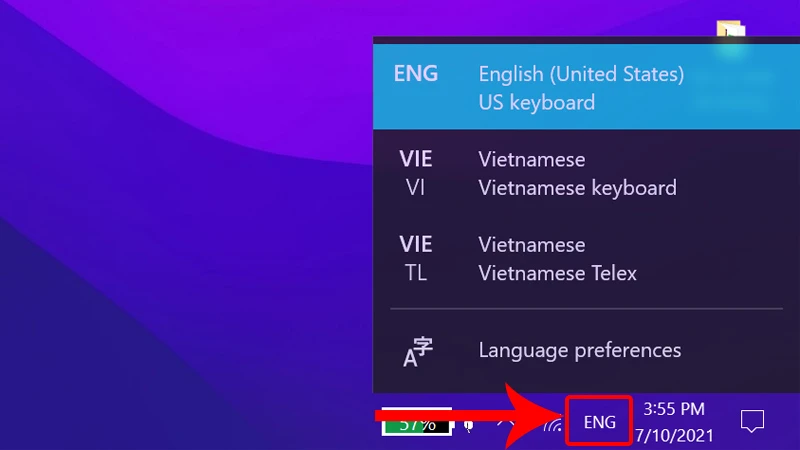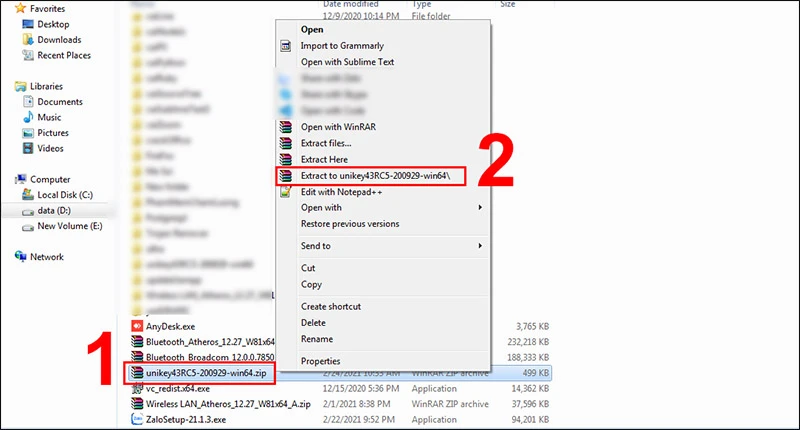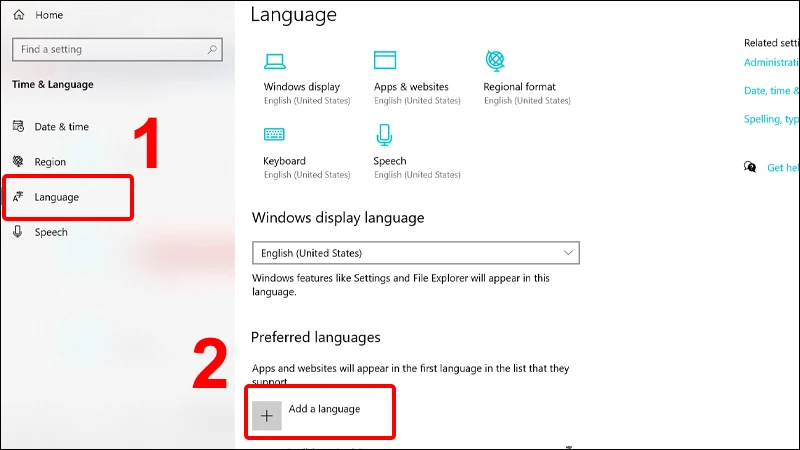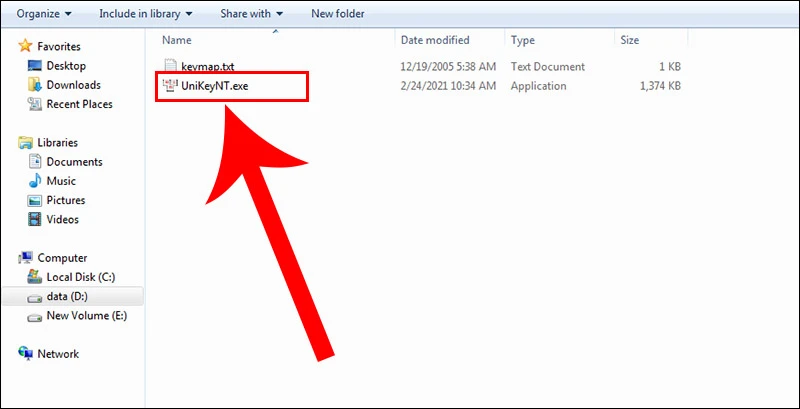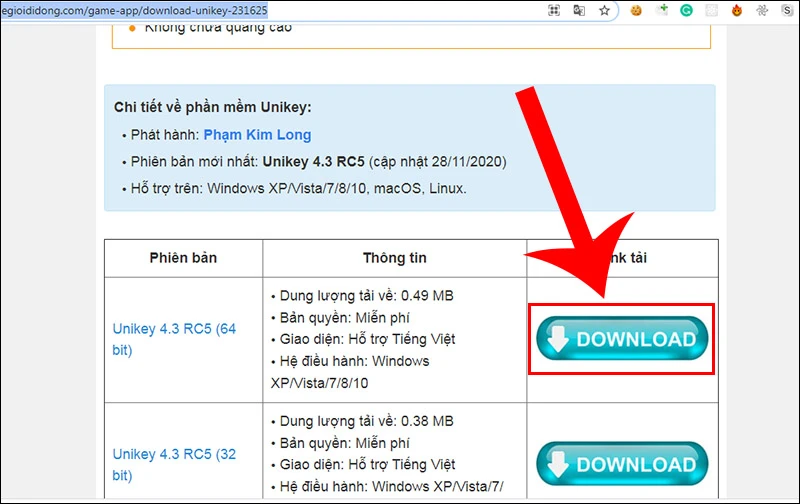Khi sử dụng máy tính, nhiều người gặp phải tình trạng ngôn ngữ hiển thị mặc định là tiếng Anh, điều này có thể gây khó khăn trong việc thao tác, học tập và làm việc. Chính vì vậy, việc chuyển đổi ngôn ngữ sang tiếng Việt là rất cần thiết. Bài viết này sẽ hướng dẫn chi tiết cách chuyển gõ tiếng Anh sang tiếng Việt trên máy tính, đặc biệt là trên hệ điều hành Windows. Hãy cùng theo dõi các bước hướng dẫn dưới đây!
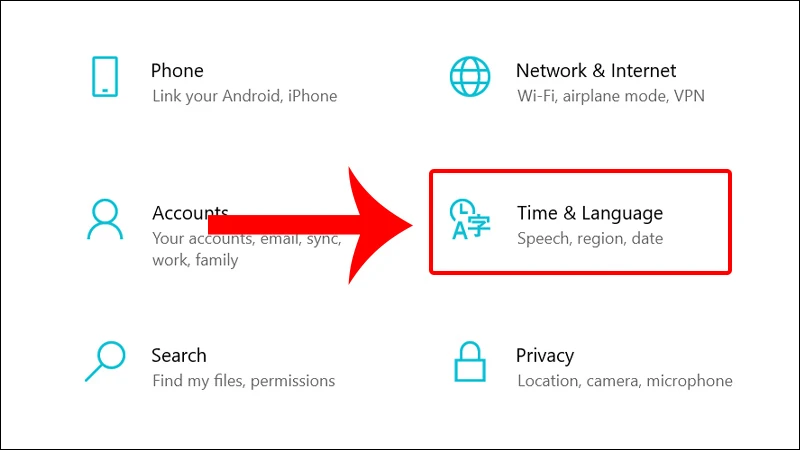
1. Cách cài đặt ngôn ngữ tiếng Việt trên máy tính
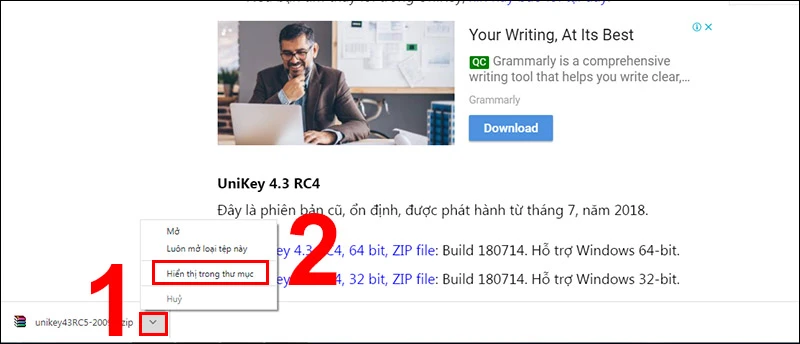
1.1. Sử dụng Windows Settings
Để cài đặt tiếng Việt cho máy tính từ Windows Settings, bạn thực hiện theo các bước sau:
Bước 1: Mở menu Start
- Mở menu Start và chọn Settings (Cài đặt).
Bước 2: Chọn Language
- Trong cửa sổ Settings, chọn Time & Language (Thời gian & Ngôn ngữ).
Bước 3: Thêm ngôn ngữ
- Chọn tab Language (Ngôn ngữ), sau đó nhấn Add a language (Thêm ngôn ngữ).
Bước 4: Chọn tiếng Việt
- Tại danh sách ngôn ngữ, chọn Vietnamese (Tiếng Việt) và nhấn Next (Tiếp theo).
Bước 5: Thiết lập ngôn ngữ hiển thị
- Tick vào ô Set as my Windows display language để thiết lập tiếng Việt làm ngôn ngữ hiển thị, sau đó nhấn Install.
Bước 6: Đăng xuất và đăng nhập lại
- Nhấn Yes, sign out now để đăng xuất khỏi tài khoản của bạn hoặc khởi động lại máy tính để áp dụng cài đặt.
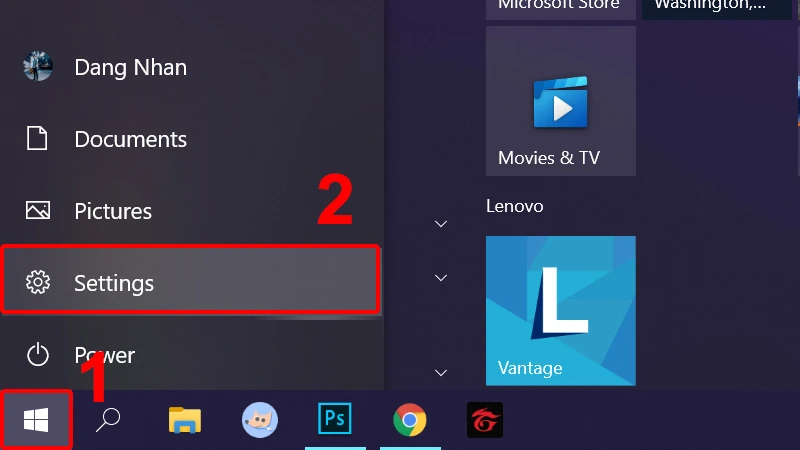
1.2. Cài đặt gói ngôn ngữ từ Microsoft Store
Ngoài việc sử dụng Windows Settings, bạn cũng có thể cài đặt tiếng Việt thông qua gói ngôn ngữ trên Microsoft Store. Thực hiện các bước sau:
- Truy cập Microsoft Store: Tìm kiếm và tải gói ngôn ngữ Tiếng Việt Gói trải nghiệm cục bộ.
- Chọn cài đặt: Sau khi tải xong, hãy tick vào ô Set as my Windows display language và nhấn Install.
- Đăng xuất hoặc khởi động lại máy: Để hoàn tất, hãy nhấn Yes, sign out now.
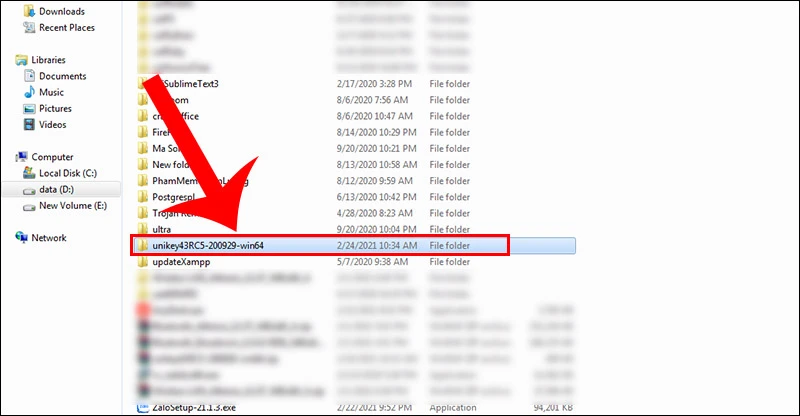
2. Chuyển đổi ngôn ngữ giữa các bàn phím
Sau khi cài đặt xong ngôn ngữ tiếng Việt, bạn có thể chuyển đổi giữa các bàn phím đã cài đặt bằng cách:
- Nhấn tổ hợp phím Ctrl + Shift để chuyển đổi ngôn ngữ.
- Hoặc nhấn Windows + Space để chọn ngôn ngữ mong muốn.
Bên cạnh đó, bạn có thể nhấn chuột trái vào biểu tượng ngôn ngữ ở thanh Taskbar và chọn ngôn ngữ cần sử dụng.
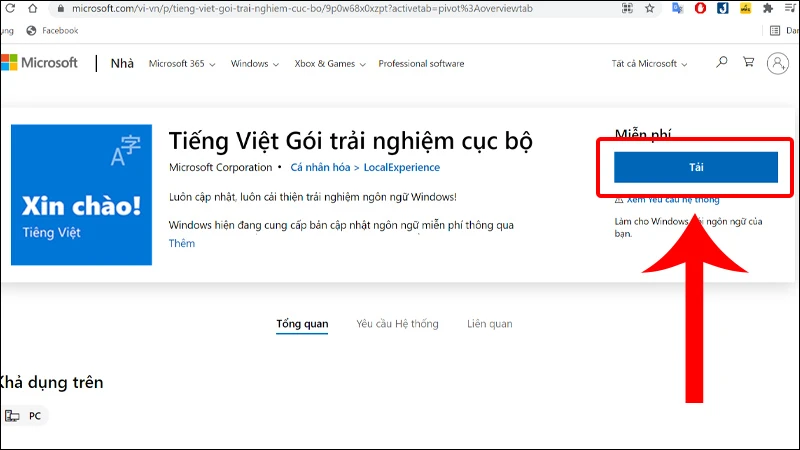
3. Hướng dẫn cài đặt bộ gõ tiếng Việt
Để gõ tiếng Việt trên máy tính, bạn cần cài đặt bộ gõ như UniKey. Dưới đây là hướng dẫn cài đặt UniKey cho Windows:
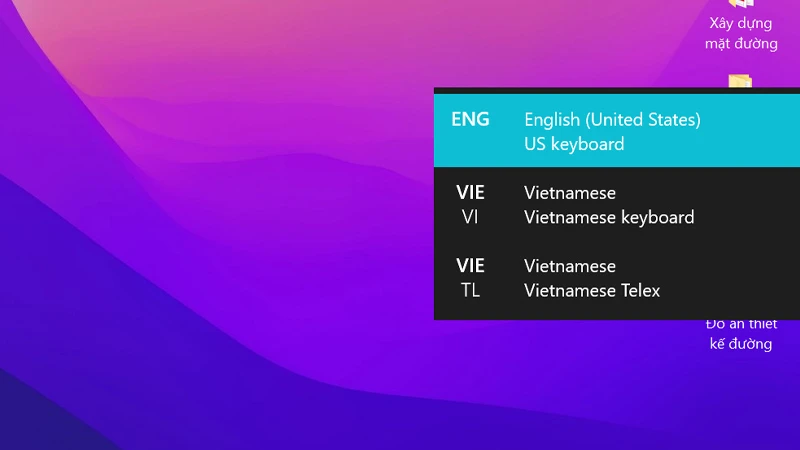
Bước 1: Tải UniKey
- Truy cập trang web chính thức của UniKey và tải bộ gõ về máy.
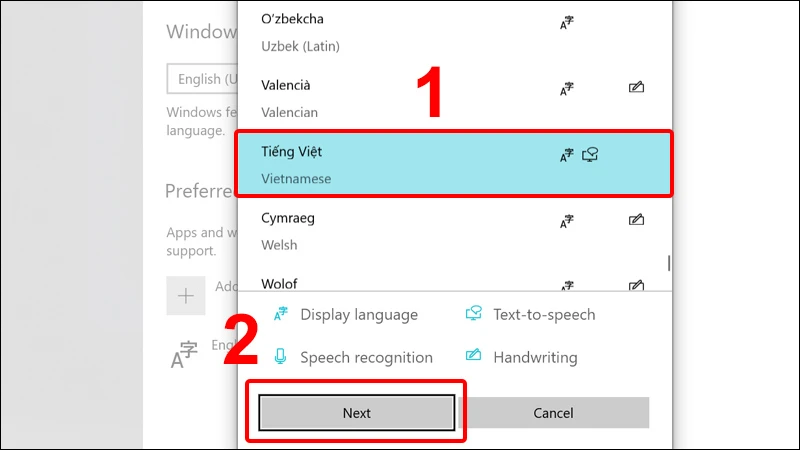
Bước 2: Giải nén file
- Sau khi tải về, bạn mở file và chọn Extract để giải nén thư mục cài đặt.
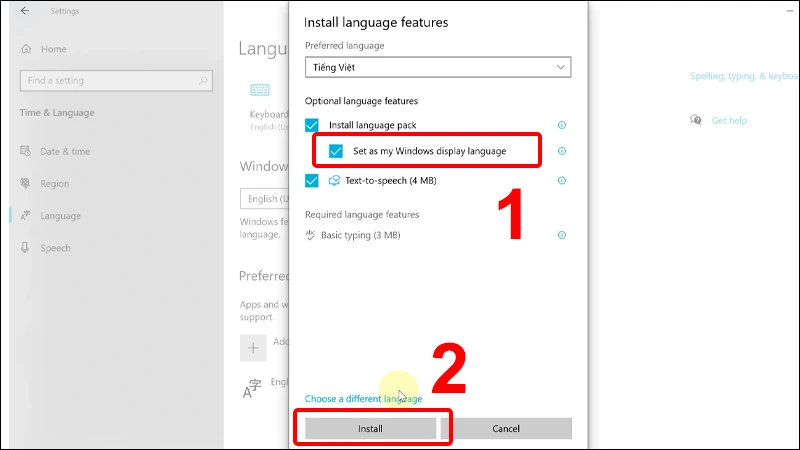
Bước 3: Khởi động bộ gõ
- Vào thư mục vừa giải nén, chọn file UniKeyNT.exe và nhấn Run để khởi động bộ gõ.
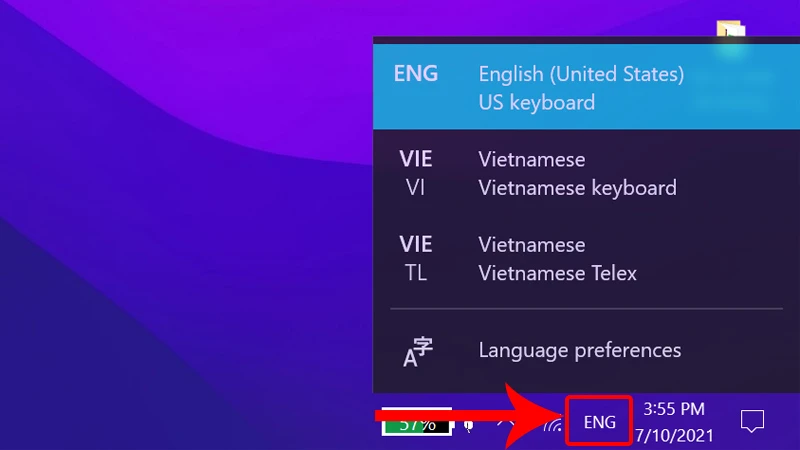
Bước 4: Cấu hình UniKey
- Sau khi cài đặt, bạn có thể cấu hình UniKey theo nhu cầu như chọn kiểu gõ Telex, VNI, hoặc chỉnh sửa phím tắt.
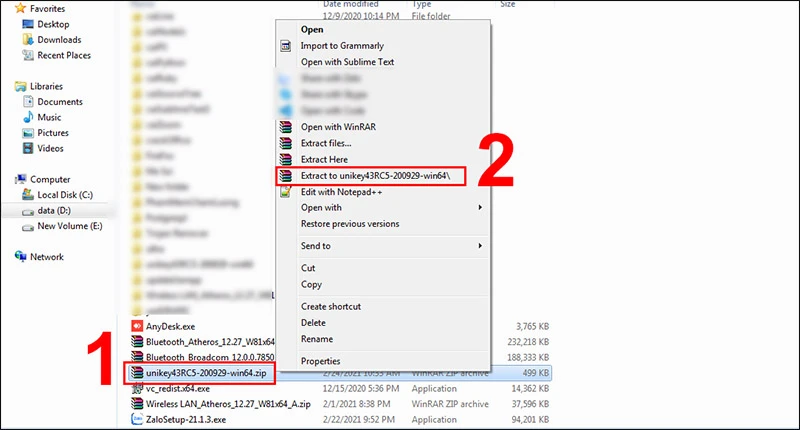
4. Giải đáp một số câu hỏi thường gặp
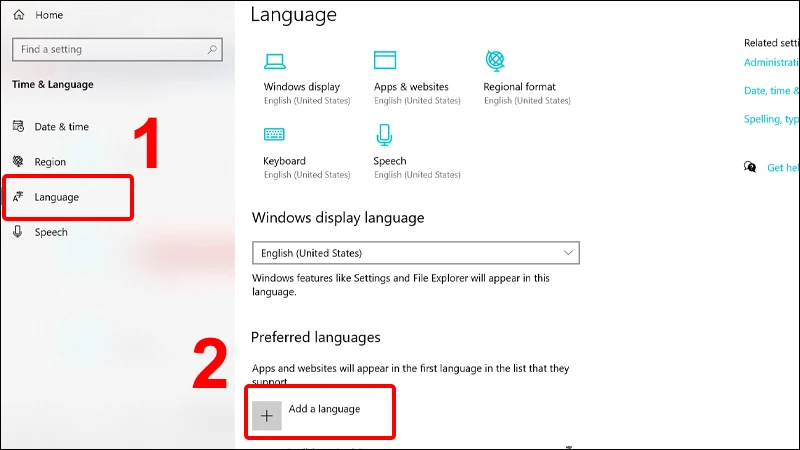
4.1. Windows 10 Home Single Language có cài tiếng Việt được không?
- Phiên bản Windows 10 Home Single Language không hỗ trợ thêm ngôn ngữ từ Windows Settings. Bạn cần tải các gói cài đặt ngôn ngữ từ Microsoft Store.

4.2. Cài xong vẫn thấy tiếng Anh hiển thị?
- Điều này có thể do hệ thống chưa cập nhật toàn bộ ngôn ngữ tiếng Việt. Bạn có thể chờ đợi một bản cập nhật hoặc thực hiện lại các bước cài đặt.
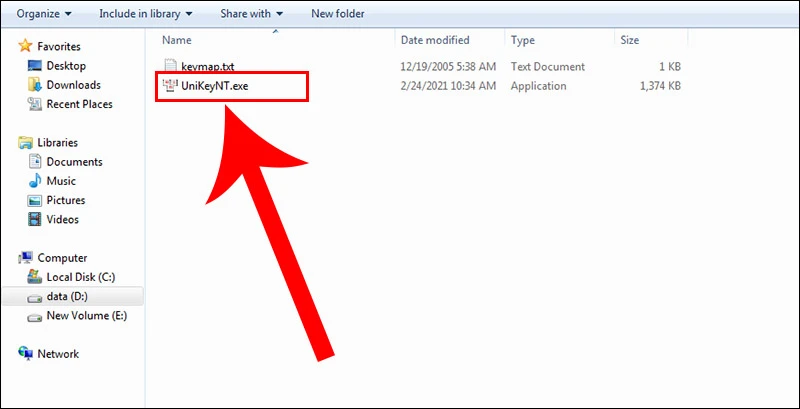
4.3. Làm thế nào để cài tiếng Việt cho Google Chrome?
- Bạn hãy vào phần cài đặt của Google Chrome và thay đổi ngôn ngữ sang tiếng Việt theo hướng dẫn trên trang hỗ trợ của Google.
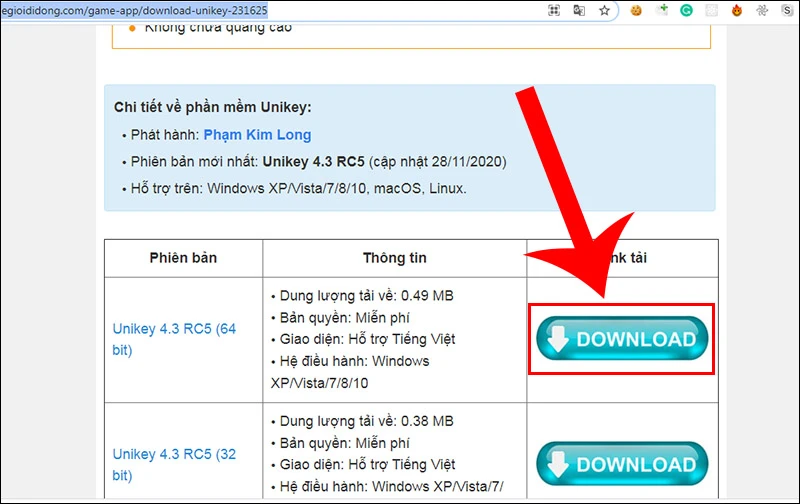
5. Kết luận
Như vậy, việc chuyển gõ tiếng Anh sang tiếng Việt trên máy tính Windows không quá phức tạp. Bạn chỉ cần thực hiện một số bước đơn giản để cài đặt ngôn ngữ và bộ gõ. Hy vọng rằng bài viết này sẽ giúp bạn thực hiện dễ dàng hơn trong việc làm việc và học tập với ngôn ngữ tiếng Việt trên máy tính. Chúc bạn thành công!