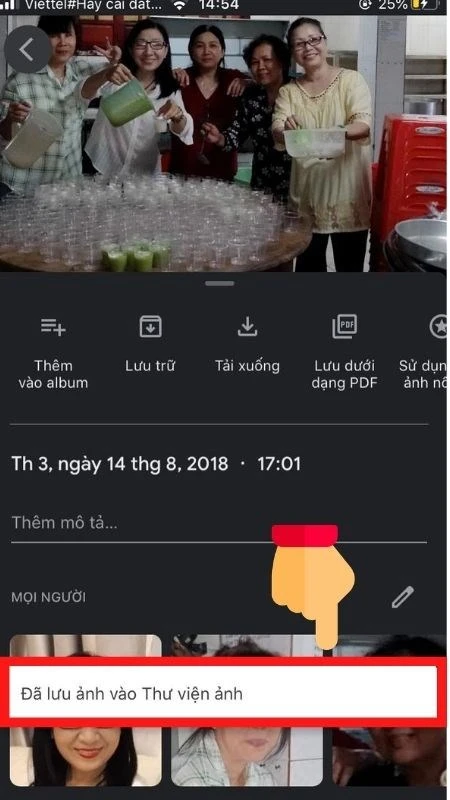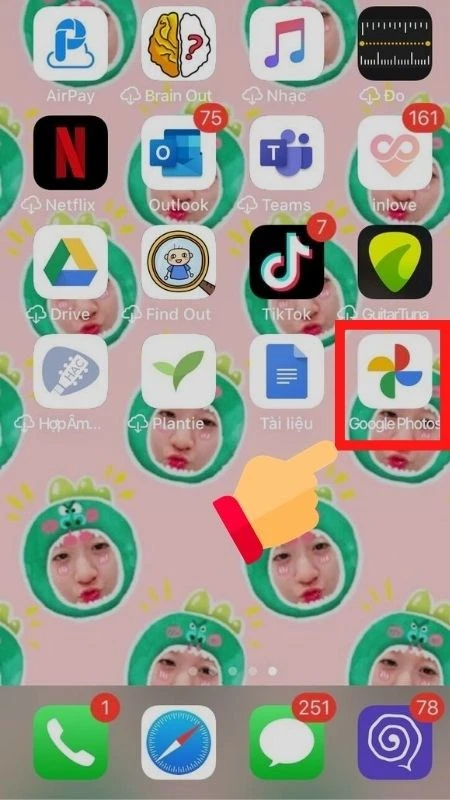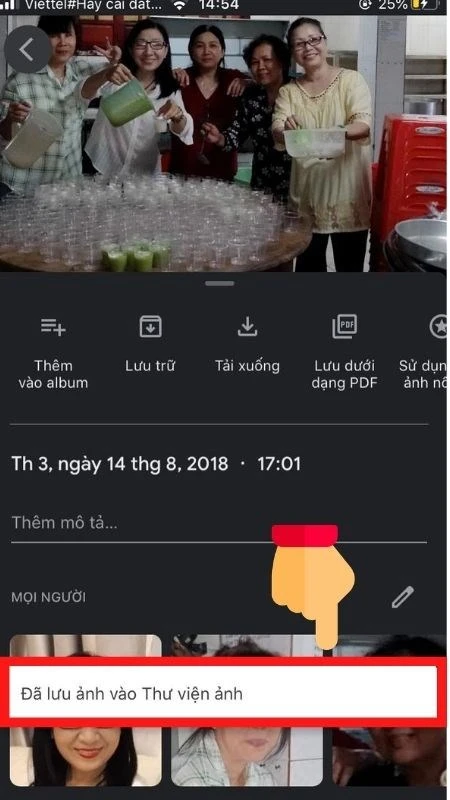
Cách chuyển ảnh từ Google Photos sang bộ sưu tập: Hướng dẫn chi tiết và dễ hiểu
Google Photos là một ứng dụng lưu trữ và chia sẻ hình ảnh tuyệt vời, cung cấp cho người dùng không gian lưu trữ không giới hạn cho ảnh và video chất lượng cao. Tuy nhiên, một số người dùng có thể gặp khó khăn trong việc chuyển ảnh từ Google Photos sang bộ sưu tập trên điện thoại hoặc máy tính của mình. Trong bài viết này, chúng tôi sẽ hướng dẫn bạn cách thực hiện điều đó một cách dễ dàng và nhanh chóng.
I. Tại sao nên sử dụng Google Photos?
Google Photos mang đến nhiều lợi ích cho người dùng:
- Lưu trữ không giới hạn: Bạn có thể lưu trữ một số lượng ảnh và video lớn mà không phải lo lắng về không gian.
- Chia sẻ dễ dàng: Chia sẻ ảnh với bạn bè và gia đình chỉ với vài cú nhấp chuột.
- Tìm kiếm thông minh: Tính năng nhận diện khuôn mặt giúp bạn tìm kiếm ảnh một cách nhanh chóng.
Với những ưu điểm trên, việc chuyển ảnh từ Google Photos sang bộ sưu tập có thể giúp bạn tiết kiệm không gian và dễ dàng quản lý bộ sưu tập của mình hơn.
II. Cách chuyển ảnh từ Google Photos sang bộ sưu tập trên điện thoại
1. Tải xuống từng ảnh
Nếu bạn chỉ muốn chuyển một vài ảnh, hãy làm theo các bước sau:
Bước 1: Mở ứng dụng Google Photos
Mở ứng dụng Google Photos trên điện thoại của bạn. Đảm bảo rằng bạn đã đăng nhập vào tài khoản Google của mình.
Bước 2: Chọn hình ảnh
Tìm kiếm và chọn ảnh mà bạn muốn chuyển. Bạn có thể chạm vào hình ảnh để mở rộng và xem chi tiết.
Bước 3: Nhấn vào biểu tượng ba chấm
Góc trên cùng bên phải của màn hình có biểu tượng ba chấm. Nhấn vào đó để mở menu tùy chọn.
Bước 4: Chọn “Tải xuống”
Trong menu xuất hiện, chọn “Tải xuống”. Ảnh sẽ ngay lập tức được lưu vào bộ sưu tập của điện thoại.
2. Tải xuống nhiều ảnh cùng lúc
Nếu bạn muốn tải xuống nhiều ảnh một lần, hãy làm theo các bước sau:
Bước 1: Chọn nhiều ảnh
Trong giao diện chính của Google Photos, nhấn giữ và chọn những hình ảnh bạn muốn tải xuống.
Bước 2: Nhấn vào biểu tượng chia sẻ
Sau khi đã chọn xong, nhấn vào biểu tượng chia sẻ. Một menu mới sẽ xuất hiện.
Bước 3: Chọn “Lưu X ảnh/video”
Trong menu xuất hiện, chọn “Lưu X ảnh/video” (X là số lượng ảnh bạn đã chọn). Giờ bạn chỉ cần đợi một chút để quá trình hoàn tất.
III. Cách chuyển ảnh từ Google Photos sang bộ sưu tập trên máy tính
1. Tải xuống từng ảnh
Để tải ảnh xuống máy tính, hãy làm theo các bước sau:
Bước 1: Mở Google Photos trên trình duyệt
Truy cập vào và đăng nhập vào tài khoản Google của bạn.
Bước 2: Chọn hình ảnh
Tìm và chọn hình ảnh mà bạn muốn tải xuống. Bạn có thể giữ phím Ctrl (Windows) hoặc Command (Mac) để chọn nhiều ảnh.
Bước 3: Nhấn vào biểu tượng ba chấm
Sau khi chọn ảnh, nhấn vào biểu tượng ba chấm ở góc trên bên phải màn hình.
Bước 4: Chọn “Tải xuống”
Chọn “Tải xuống” để lưu ảnh vào máy tính của bạn.
2. Tải xuống nhiều ảnh
Để tải xuống nhiều ảnh cùng lúc trên máy tính:
Bước 1: Chọn nhiều ảnh
Giữ phím Shift và nhấn vào các hình ảnh bạn muốn tải xuống để chọn nhiều hình.
Bước 2: Nhấn vào biểu tượng ba chấm
Tiếp theo, nhấn vào biểu tượng ba chấm trên cùng bên phải.
Bước 3: Chọn “Tải xuống”
Chọn “Tải xuống” để bắt đầu quá trình tải xuống. Các hình ảnh sẽ được lưu vào thư mục tải xuống của máy tính.
IV. Một số mẹo và lưu ý khi chuyển ảnh từ Google Photos
- Kiểm tra dung lượng: Đảm bảo rằng bạn có đủ dung lượng trên thiết bị để lưu trữ các ảnh được tải xuống.
- Sao lưu định kỳ: Để tránh mất dữ liệu, hãy thực hiện sao lưu ảnh định kỳ lên Google Photos hoặc một dịch vụ lưu trữ khác.
- Sử dụng Wi-Fi: Khi tải xuống nhiều tệp lớn, hãy chắc chắn rằng bạn đang sử dụng kết nối Wi-Fi để tránh tốn dữ liệu di động.
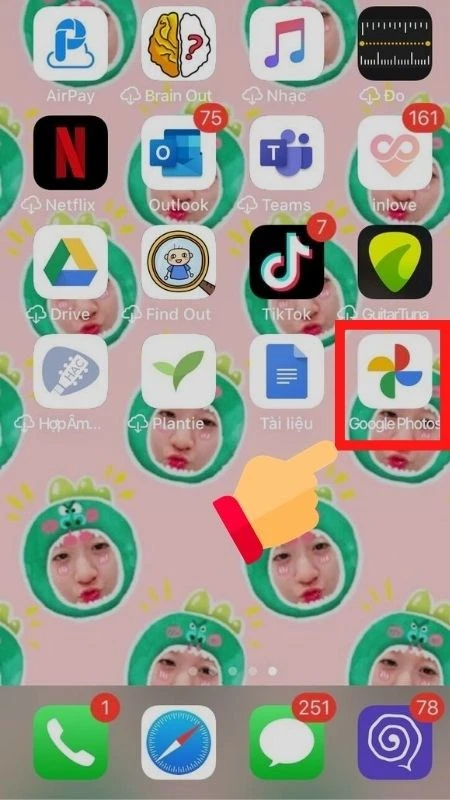
Kết luận
Việc chuyển ảnh từ Google Photos sang bộ sưu tập không hề khó khăn như nhiều người nghĩ. Hy vọng rằng với hướng dẫn chi tiết trên, bạn có thể thực hiện thành công và dễ dàng tổ chức bộ sưu tập hình ảnh của mình. Nếu có bất kỳ câu hỏi hay thắc mắc nào, đừng ngần ngại để lại ý kiến bên dưới. Chúc bạn thành công trong việc quản lý những kỷ niệm quý giá của mình!