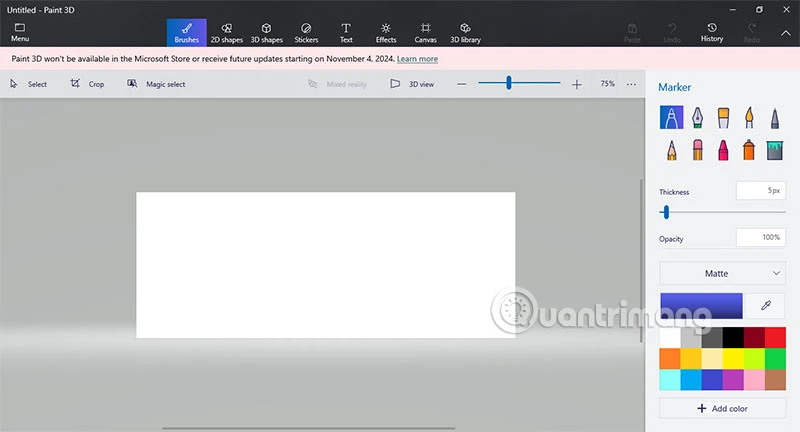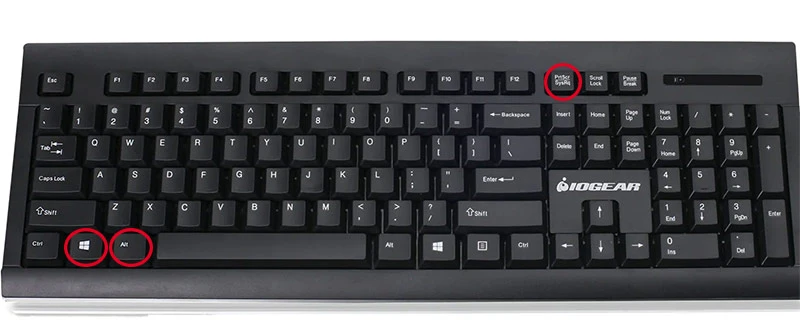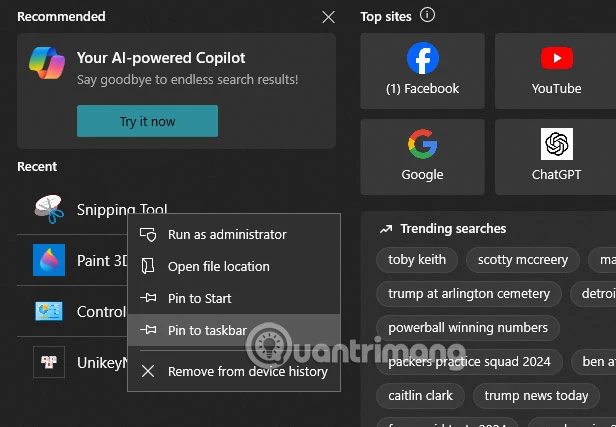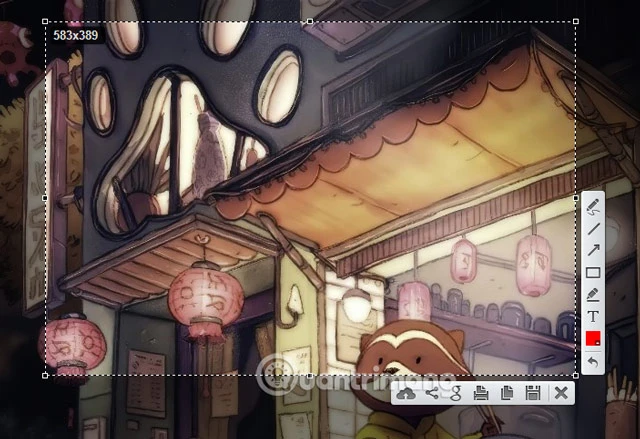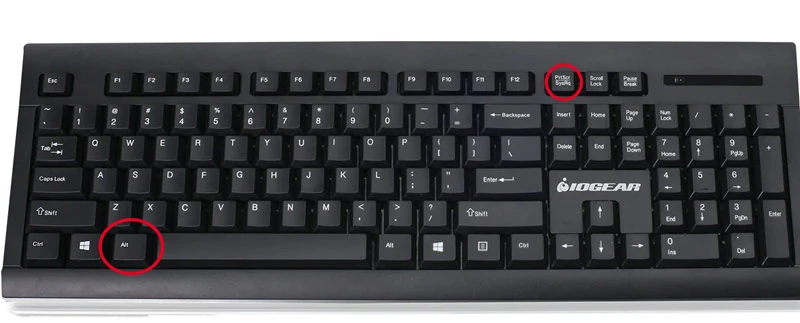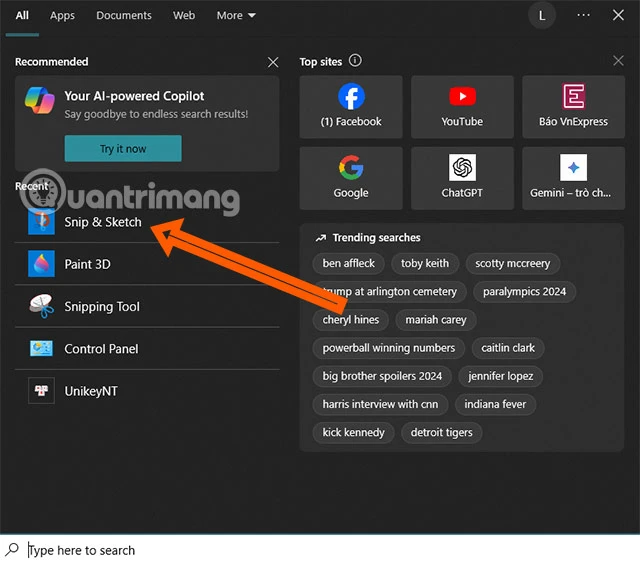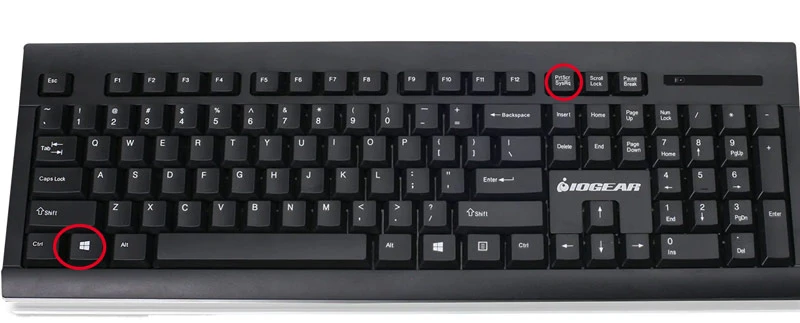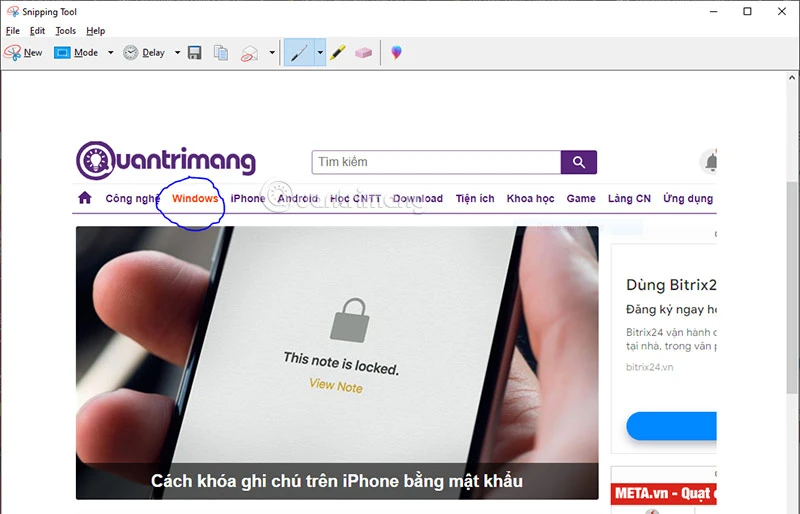Chụp màn hình máy tính (hay còn gọi là chụp ảnh màn hình) là một kỹ năng quan trọng mà hầu hết người dùng máy tính đều cần phải biết. Bất kể bạn là một sinh viên, một chuyên gia hay chỉ là một người dùng thông thường, việc biết cách chụp màn hình sẽ giúp bạn dễ dàng lưu lại thông tin quan trọng và chia sẻ nội dung một cách nhanh chóng. Trong bài viết này, chúng ta sẽ cùng khám phá nhiều phương pháp khác nhau để chụp màn hình máy tính, từ những phương pháp đơn giản cho đến các công cụ chuyên nghiệp.
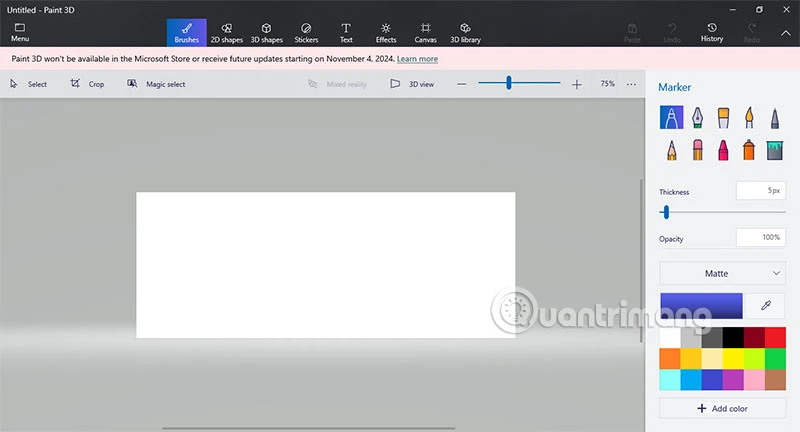
Cách chụp ảnh màn hình máy tính bằng phím Print Screen
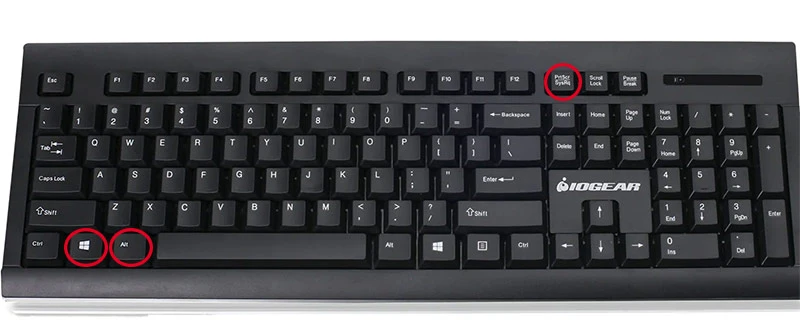
1. Chụp toàn bộ màn hình với phím Print Screen
Đơn giản nhất để chụp màn hình máy tính là nhấn phím
Print Screen (hoặc
PrtScn). Khi bạn nhấn phím này, tất cả hình ảnh trên màn hình sẽ được lưu vào bộ nhớ tạm (clipboard) của máy tính. Tuy nhiên, bạn sẽ cần phải dán (paste) hình ảnh vào một ứng dụng như Paint, Word hoặc một ứng dụng chỉnh sửa ảnh khác để lưu nó.
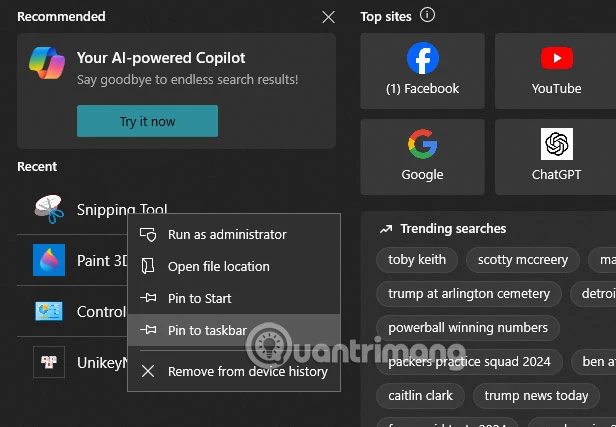
2. Chụp cửa sổ hoạt động với tổ hợp ALT + Print Screen
Nếu bạn chỉ muốn chụp lại một cửa sổ đang hoạt động, hãy nhấp vào cửa sổ đó để đảm bảo nó trở thành cửa sổ chính. Sau đó, nhấn tổ hợp phím
ALT + Print Screen. Cách này chỉ chụp lại nội dung của cửa sổ đó, tiết kiệm dung lượng và chia sẻ thông tin dễ dàng hơn.
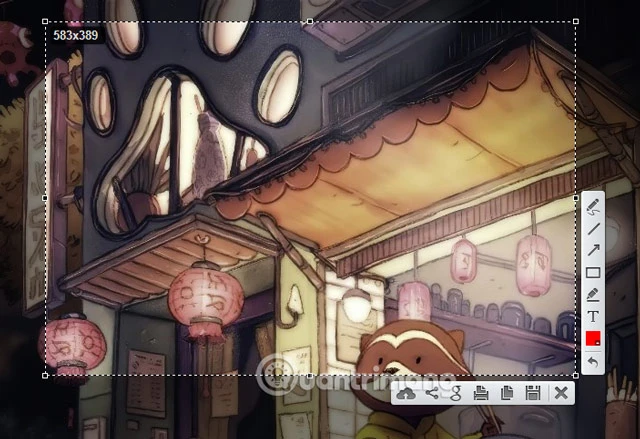
3. Sử dụng phím Windows + Print Screen để tự động lưu ảnh
Một cách hiệu quả hơn là sử dụng tổ hợp phím
Windows + Print Screen. Khi bạn nhấn tổ hợp này, ảnh chụp màn hình sẽ tự động được lưu vào thư mục
Screenshots trong thư mục
Pictures. Lợi ích của phương pháp này là bạn không cần phải dán ảnh vào ứng dụng khác.

4. Chụp màn hình theo vùng tự chọn với phím Windows + Shift + S
Phím
Windows + Shift + S mở ra tính năng Snipping Tool, cho phép bạn chụp một vùng chọn trên màn hình. Sau khi nhấn tổ hợp phím, màn hình sẽ tối lại và bạn có thể kéo chuột để chọn vùng muốn chụp. Hình ảnh được lưu vào clipboard và bạn có thể dán vào ứng dụng khác như bình thường.

Các công cụ hỗ trợ chụp màn hình
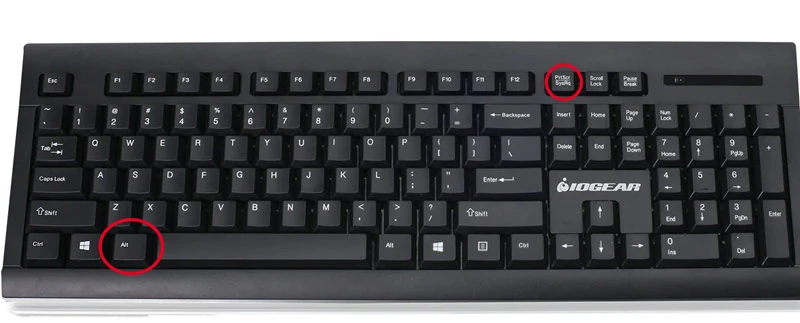
5. Sử dụng Snipping Tool
Snipping Tool là một công cụ tích hợp sẵn trên Windows cho phép bạn chụp ảnh màn hình một cách linh hoạt. Bạn có thể tích hợp các kiểu chụp như:
- Free-form Snip: Chụp ảnh theo hình tự do.
- Rectangular Snip: Chụp ảnh theo hình chữ nhật.
- Window Snip: Chụp ảnh cửa sổ của ứng dụng đang mở.
- Full-screen Snip: Chụp toàn bộ màn hình.
Hướng dẫn sử dụng Snipping Tool:
- Mở Snipping Tool từ menu Start.
- Chọn kiểu chụp mong muốn.
- Kéo và chọn vùng cần chụp.
- Ảnh được mở trong cửa sổ Snipping Tool để bạn chỉnh sửa trước khi lưu.
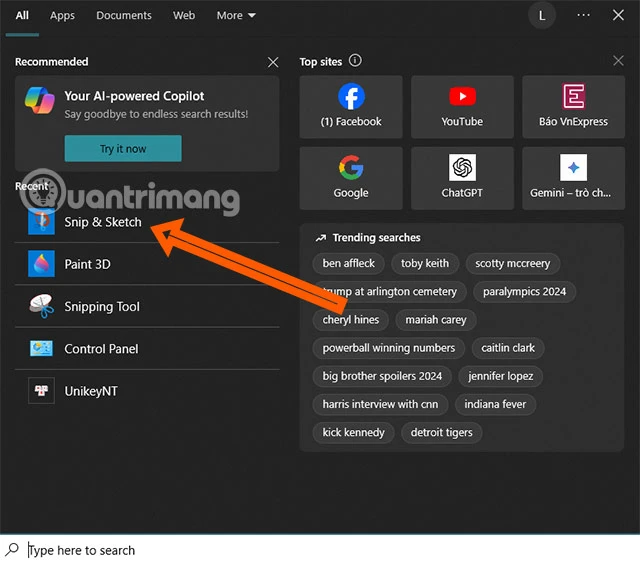
6. Chỉnh sửa ảnh chụp màn hình với Paint
Sau khi chụp ảnh màn hình, bạn có thể sử dụng
Paint để chỉnh sửa ảnh. Bạn chỉ cần dán (CTRL+V) hình ảnh đã chụp vào Paint, sau đó bạn có thể thêm ghi chú, đánh dấu hoặc cắt xén bức ảnh.

Chụp màn hình khi không có phím Print Screen
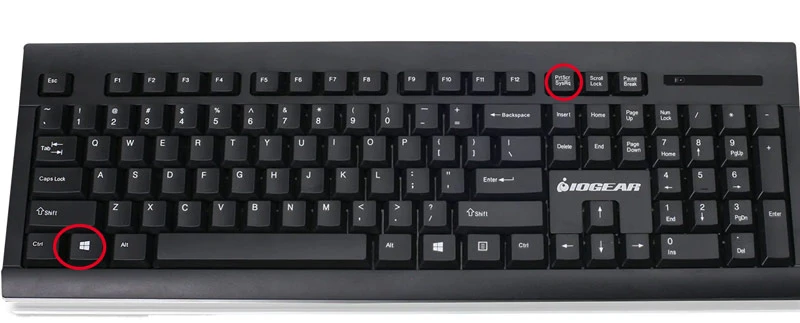
7. Sử dụng ứng dụng Lightshot
Lightshot là một phần mềm miễn phí vô cùng hữu ích cho việc chụp ảnh màn hình. Sau khi cài đặt, bạn có thể sử dụng phím Print Screen để mở giao diện Lightshot, sau đó vẽ vùng bạn muốn chụp. Bạn có thể lưu ảnh trực tiếp, chỉnh sửa hoặc chia sẻ ngay lập tức qua mạng xã hội.

8. Snip & Sketch
Snip & Sketch là một công cụ mạnh mẽ khác của Windows. Công cụ này không chỉ cho phép bạn chụp màn hình mà còn có tính năng chỉnh sửa mạnh mẽ. Mở chương trình và chọn mục
New, sau đó lựa chọn kiểu chụp mà bạn muốn như chụp toàn màn hình hay một vùng riêng biệt.
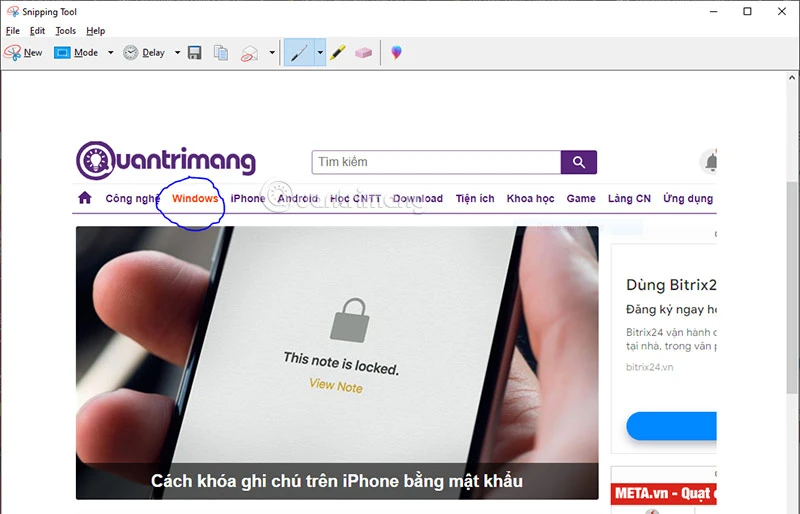
Cách chụp màn hình máy tính bằng Game Bar
Game Bar là một công cụ tuyệt vời cho những người yêu thích chơi game trên máy tính. Bạn chỉ cần nhấn
Windows + G để mở Game Bar, sau đó chọn biểu tượng camera để chụp màn hình. Game Bar không chỉ được sử dụng để ghi lại gameplay mà còn có thể chụp bất kỳ nội dung nào trên màn hình.
Hướng dẫn chụp ảnh màn hình trên Mac và Linux
9. Chụp màn hình trên Mac
Trên máy Mac, bạn có thể sử dụng các tổ hợp phím sau để chụp màn hình:
- Shift + Command + 3: Chụp toàn bộ màn hình.
- Shift + Command + 4: Chụp một vùng chọn cụ thể.
Ảnh chụp màn hình sẽ tự động lưu trên desktop với định dạng .png.
10. Chụp màn hình trên Linux
Trên hệ điều hành Linux, bạn có thể sử dụng công cụ
Spectacle hoặc
Shutter để chụp màn hình. Cả hai công cụ này giúp bạn chụp màn hình dễ dàng và còn cho phép ghi chú trên bức ảnh mà bạn vừa chụp.
Tổng kết
Chụp màn hình máy tính là một kỹ năng thiết yếu giúp bạn lưu lại thông tin quan trọng và chia sẻ chúng một cách dễ dàng. Từ việc sử dụng các phím chức năng đơn giản đến các công cụ chuyên nghiệp, bạn có rất nhiều lựa chọn phù hợp với nhu cầu của mình. Với bài hướng dẫn trên, hy vọng bạn đã có cái nhìn rõ nét về cách chụp màn hình hiệu quả trên máy tính của mình.
Chúc bạn thành công trong việc chụp ảnh màn hình và chia sẻ những thông tin thú vị đến mọi người!