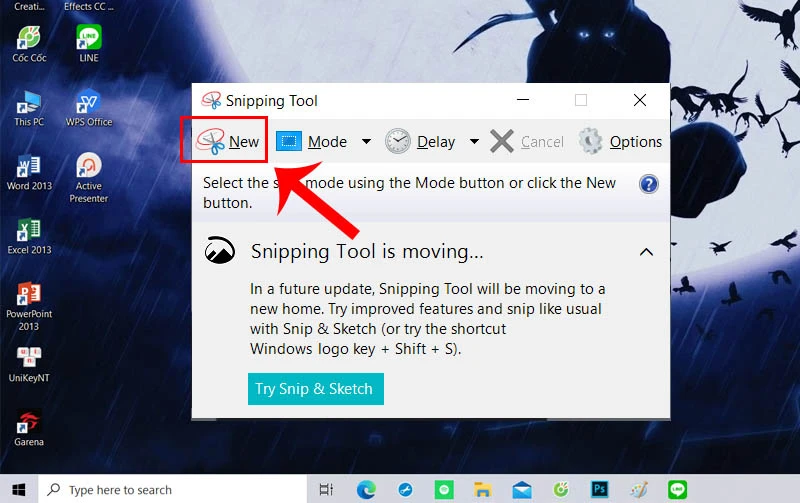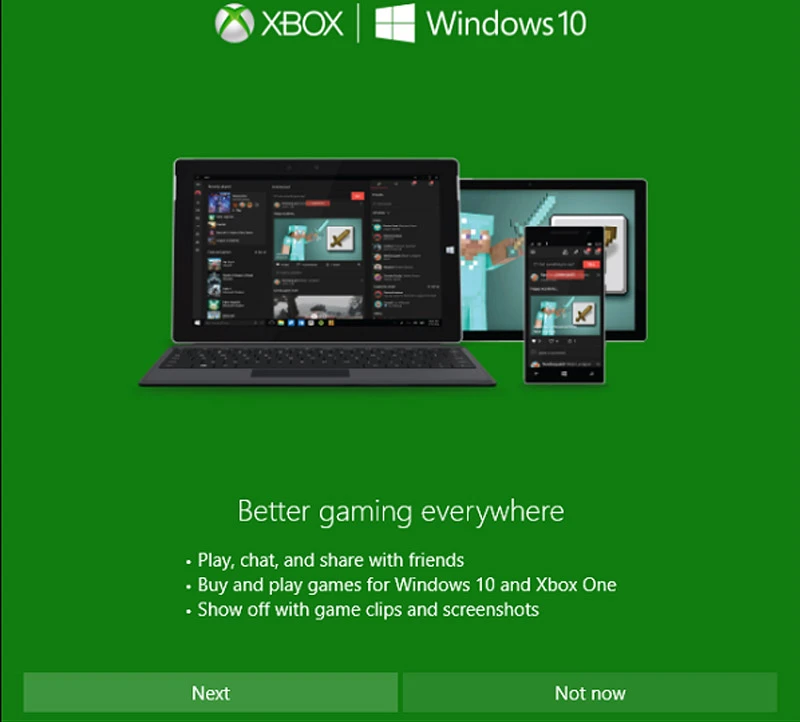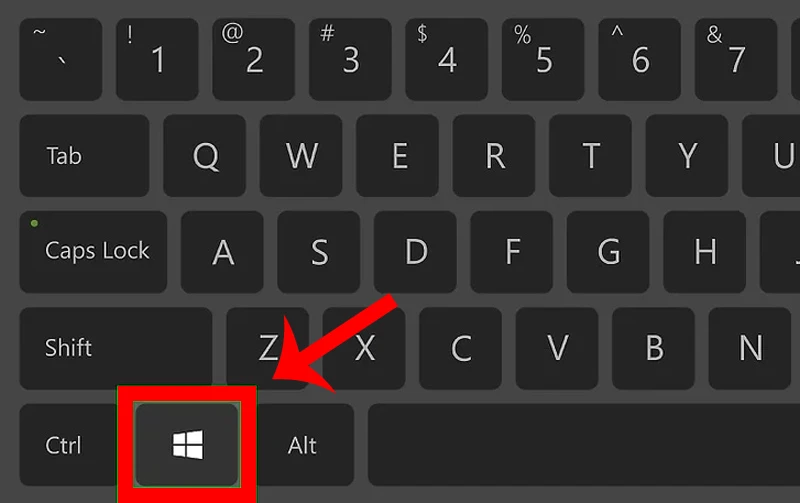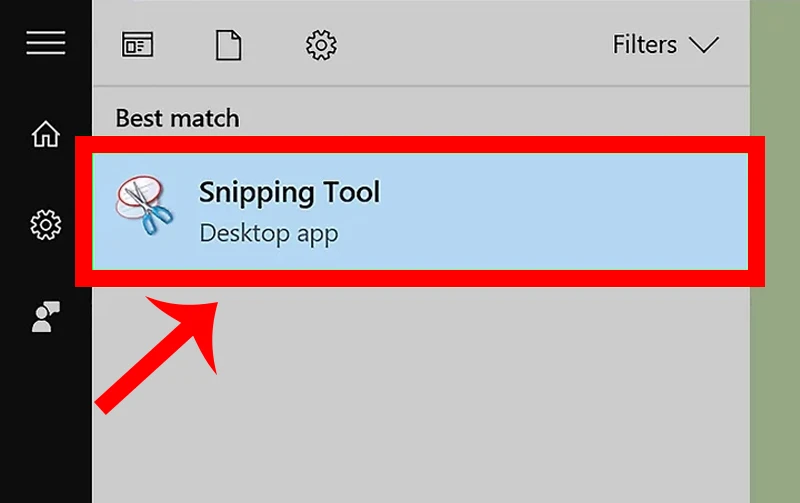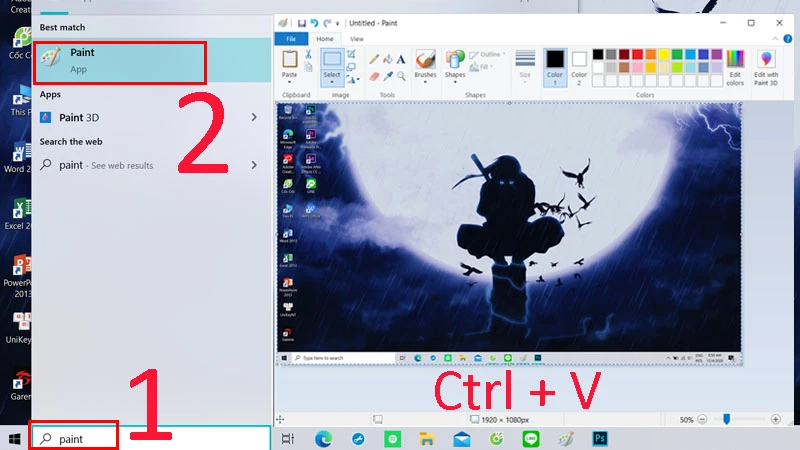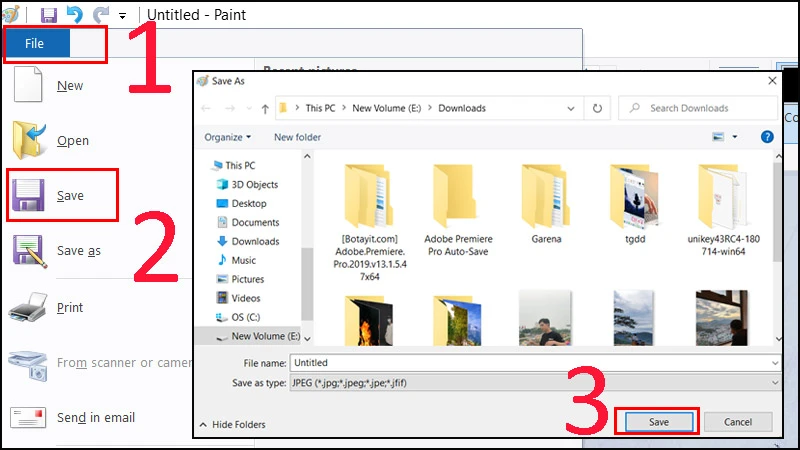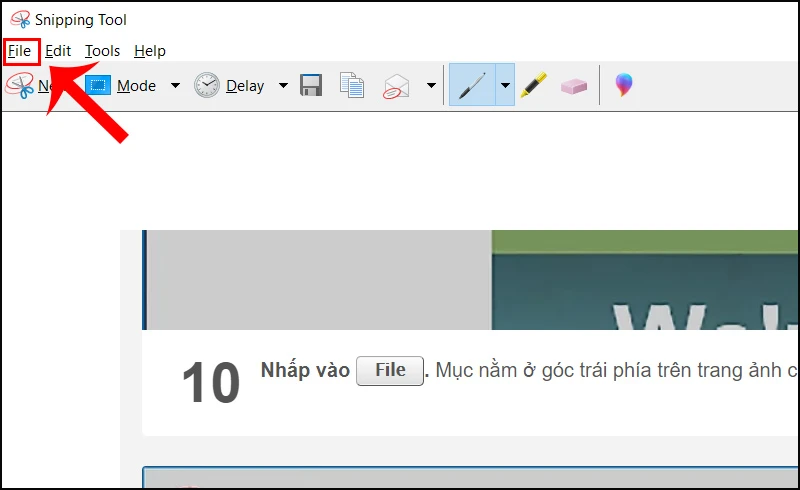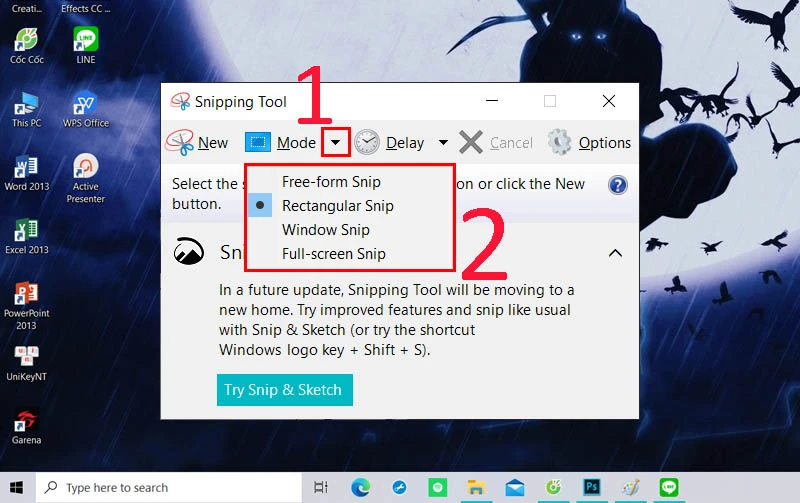Bạn thường xuyên làm việc cùng với máy tính nhưng không biết cách chụp màn hình? Đặc biệt là khi sử dụng laptop Dell, việc chụp màn hình một cách dễ dàng và hiệu quả rất quan trọng. Trong bài viết này, chúng tôi sẽ hướng dẫn bạn 5 cách chụp màn hình máy tính Dell mà không cần sử dụng phần mềm hỗ trợ. Những cách này đều đơn giản, dễ thực hiện và phù hợp với tất cả các dòng laptop Dell hiện có trên thị trường.
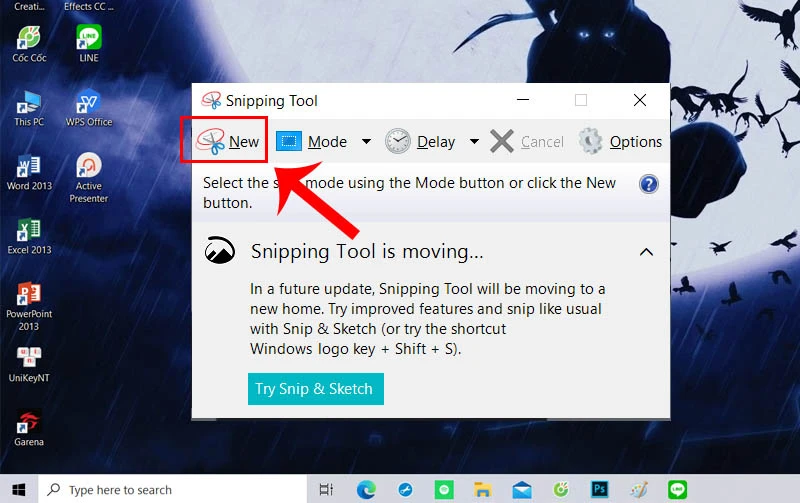
1. Sử dụng phím tắt nhanh trên bàn phím
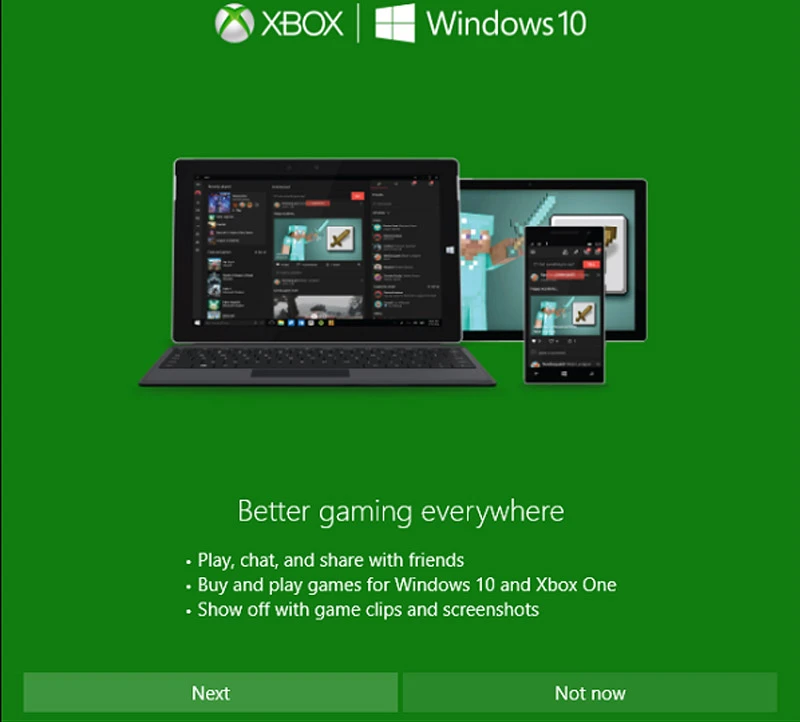
Cách chụp màn hình nhanh nhất
Có rất nhiều cách để chụp màn hình, nhưng sử dụng phím tắt trên bàn phím là một trong những phương pháp nhanh nhất. Bạn chỉ cần làm theo các bước sau đây:
- Bước 1: Nhấn tổ hợp phím Alt + PrtSc để chụp ảnh màn hình đang hiển thị.
- Bước 2: Mở Paint. Bạn có thể tìm kiếm "Paint" bằng thanh tìm kiếm trên máy tính.
- Bước 3: Nhấn tổ hợp phím Ctrl + V để dán hình ảnh đã chụp vào Paint.
- Bước 4: Nhấn File > Save. Tại mục Save as type, chọn định dạng JPEG và nhấn Save để lưu ảnh.
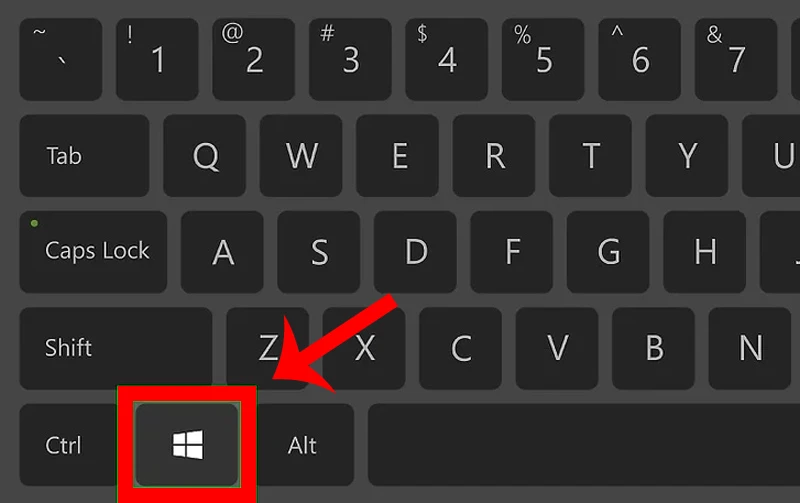
Lưu ý
- Để chụp toàn bộ màn hình, bạn có thể chỉ cần nhấn PrtSc mà không cần nhấn Alt. Hình ảnh sẽ được lưu vào bộ nhớ tạm.
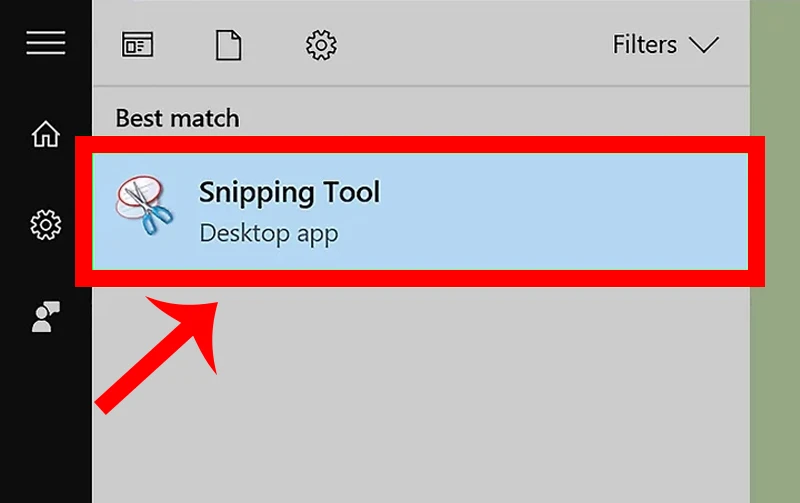
2. Cách chụp màn hình được lưu trực tiếp

Giải pháp tuyệt vời cho người dùng Windows 10
Nếu bạn sử dụng Windows 10 trên laptop Dell, có một phương pháp rất đơn giản để chụp màn hình mà không cần thêm thao tác nào để lưu:
- Bước 1: Nhấn tổ hợp phím Windows + PrtSc.
- Bước 2: Sau khi nhấn phím, màn hình sẽ chuyển sang màu tối trong khoảng 1 giây. Điều này cho biết bạn đã chụp màn hình thành công.
- Bước 3: Đi tới This PC > Pictures > Screenshots để tìm ảnh đã chụp.
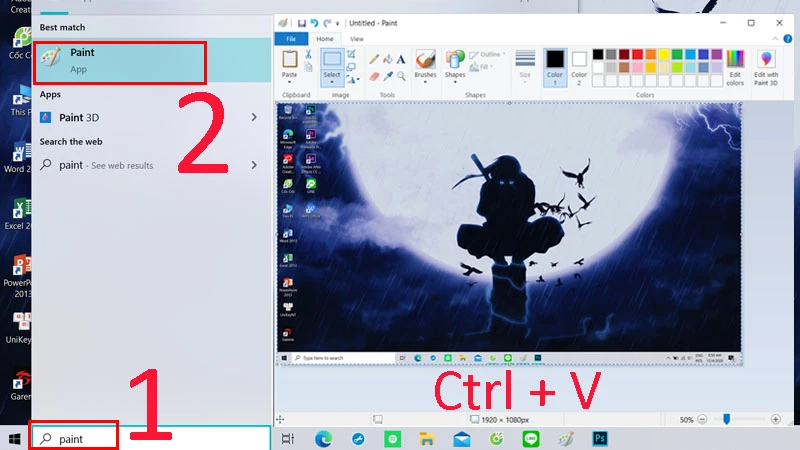
Lợi ích của phương pháp này
Phương pháp này rất tiện lợi vì các ảnh chụp màn hình sẽ tự động được lưu vào thư mục mà bạn không cần phải làm gì thêm.
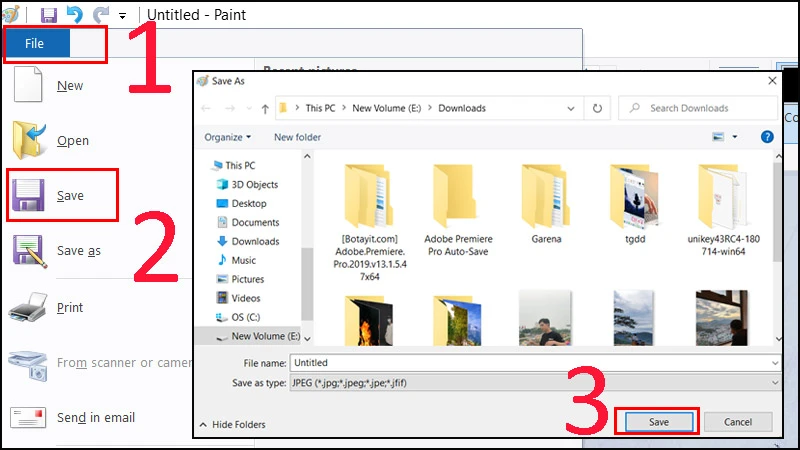
3. Sử dụng công cụ Snipping Tool
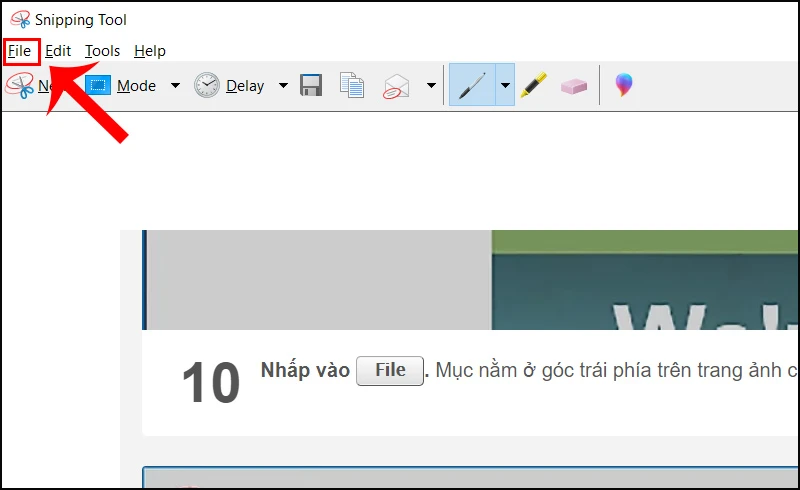
Chụp màn hình theo cách tùy chỉnh
Snipping Tool là một công cụ tích hợp sẵn trong Windows giúp bạn chụp màn hình theo nhiều cách khác nhau:
- Bước 1: Nhấn phím Windows hoặc nhấp vào biểu tượng Windows để mở trình đơn Start.
- Bước 2: Gõ Snipping Tool vào thanh tìm kiếm.
- Bước 3: Nhấp vào biểu tượng Snipping Tool để mở ứng dụng này.
- Bước 4: Chọn cách chụp màn hình:
-
Free-form Snip: Dùng chuột để vẽ hình tự do.
-
Rectangular Snip: Vẽ một hình chữ nhật để điền khu vực cần chụp.
-
Window Snip: Chụp một cửa sổ đang mở.
-
Full-screen Snip: Chụp toàn bộ màn hình.
- Bước 5: Nhấn New để bắt đầu chụp.
- Bước 6: Sau khi chụp, chọn File > Save as để lưu ảnh.
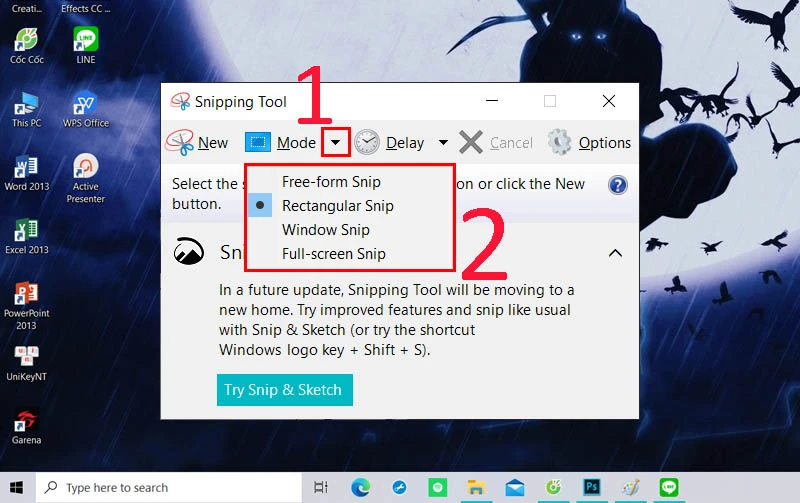
Lý do chọn Snipping Tool
Snipping Tool là một công cụ cực kỳ linh hoạt cho phép bạn chụp màn hình theo nhu cầu thực tế mà không cần quá nhiều thao tác.
4. Cách chụp màn hình với một khoảng cách bất kỳ
Kiểm soát chụp màn hình tốt hơn
Nếu bạn chỉ muốn chụp một phần cụ thể của màn hình, bạn có thể làm theo cách sau:
- Bước 1: Nhấn tổ hợp phím Windows + Shift + S. Màn hình sẽ chuyển thành tối mờ, bạn có thể chọn khu vực muốn chụp.
- Bước 2: Sử dụng chuột để khoanh vùng khu vực muốn chụp và thả chuột.
- Bước 3: Mở Paint để dán ảnh và lưu lại.
Sự linh hoạt trong việc chọn khu vực
Cách này cực kỳ tiện lợi cho những ai chỉ muốn lưu giữ một phần riêng biệt của màn hình mà không cần chụp toàn bộ.
5. Sử dụng Game Bar để chụp ảnh
Cách chụp cho những ai yêu thích chơi game
Nếu bạn là game thủ, việc chụp màn hình trong khi chơi game là rất quan trọng. Dưới đây là cách chụp màn hình bằng Game Bar:
- Bước 1: Nhấn tổ hợp phím Windows + G và chọn Yes, this is a game nếu được yêu cầu.
- Bước 2: Nhấn vào biểu tượng chụp hình hoặc sử dụng tổ hợp phím Windows + Alt + PrtSc.
- Bước 3: Bạn sẽ nhận thông báo rằng ảnh đã được lưu lại. Nhấn vào đó để mở thư mục chứa ảnh.
Đặc điểm nổi bật của Game Bar
Phương pháp này cho phép bạn chụp ảnh mà không làm gián đoạn trải nghiệm chơi game. Game Bar là công cụ rất hữu ích cho cả game thủ và những người cần chụp màn hình nhanh.
Kết luận
Với 5 cách chụp màn hình máy tính Dell không cần phần mềm trên, bạn đã có thể dễ dàng ghi lại những thông tin quan trọng hay chia sẻ trải nghiệm của mình với bạn bè. Từ các tổ hợp phím đơn giản đến việc sử dụng các công cụ tích hợp sẵn, từng cách đều mang lại những lợi ích riêng cho bạn. Hy vọng bài viết này sẽ giúp ích cho bạn trong công việc hàng ngày cũng như trong việc chia sẻ thông tin trên máy tính của mình. Hãy thử và khám phá những tính năng tuyệt vời này ngay hôm nay!