
29/12/2024 19:45
Cách chụp màn hình máy tính Win 10 bằng chuột dễ dàng
Chụp màn hình là một trong những tính năng hữu ích không thể thiếu trên các hệ điều hành máy tính, đặc biệt là Windows 10. Với tính năng này, người dùng có thể lưu lại những thông tin hoặc hình ảnh quan trọng trên màn hình để tham khảo hay chia sẻ sau này. Trong bài viết này, chúng ta sẽ cùng nhau khám phá cách chụp màn hình máy tính Windows 10 bằng chuột với 5 phương pháp dễ dàng và nhanh chóng nhất.
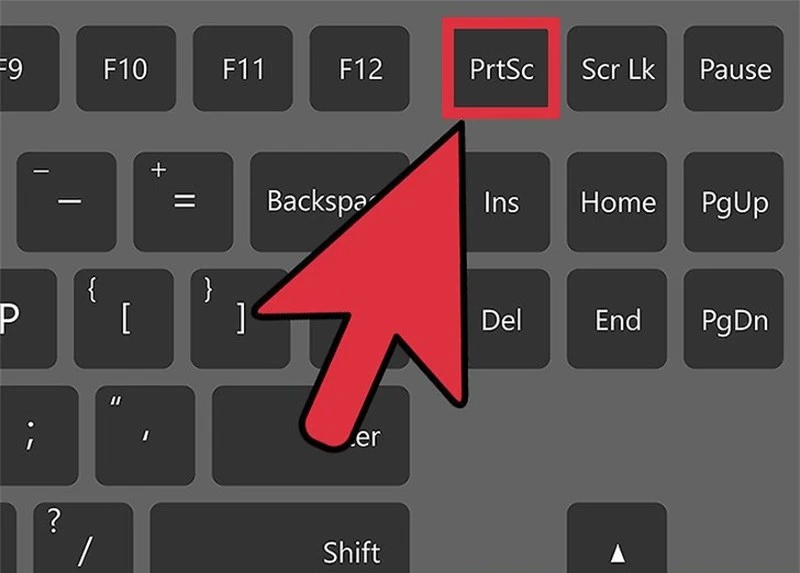

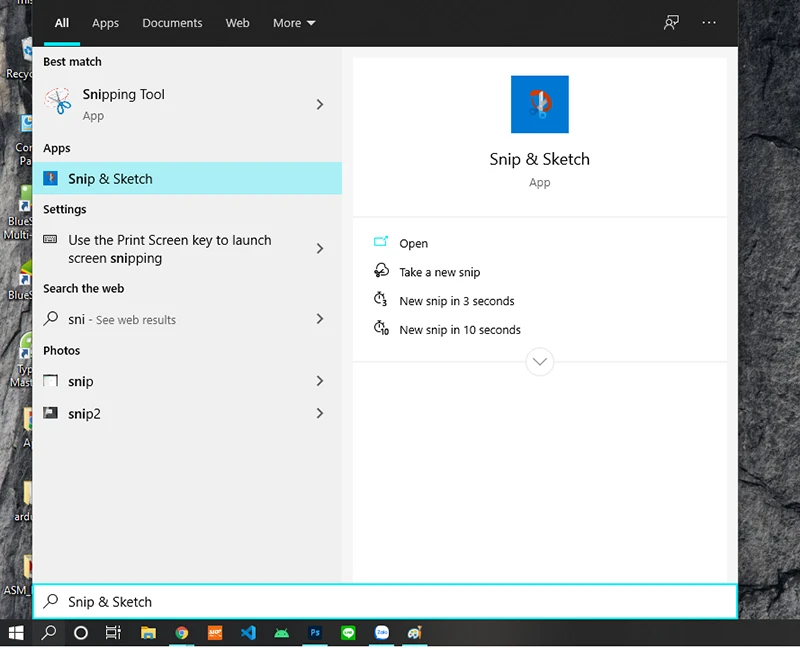
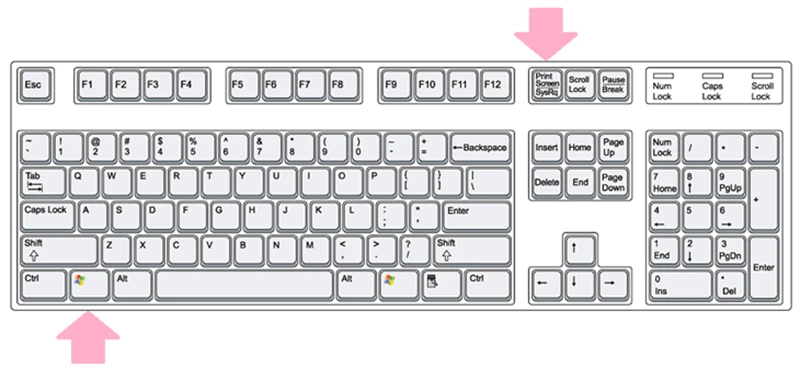
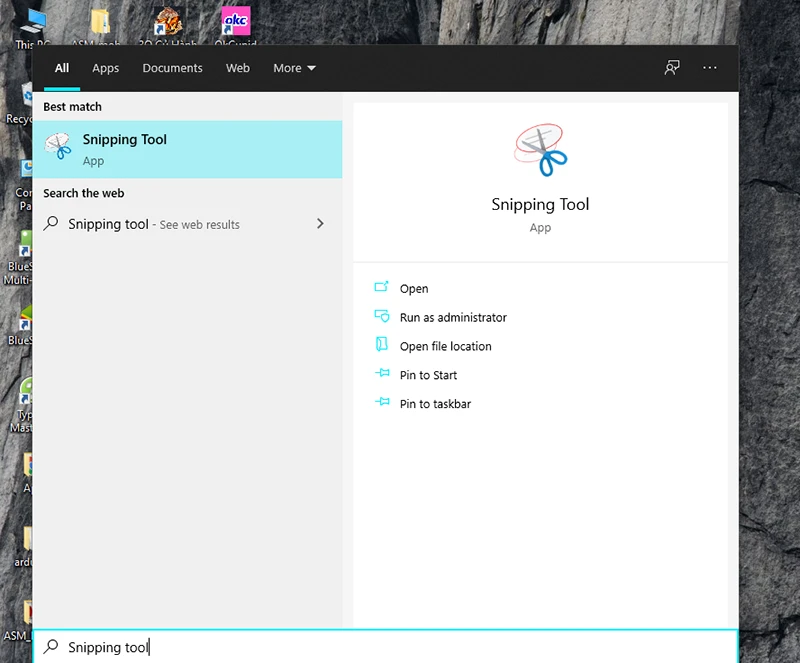
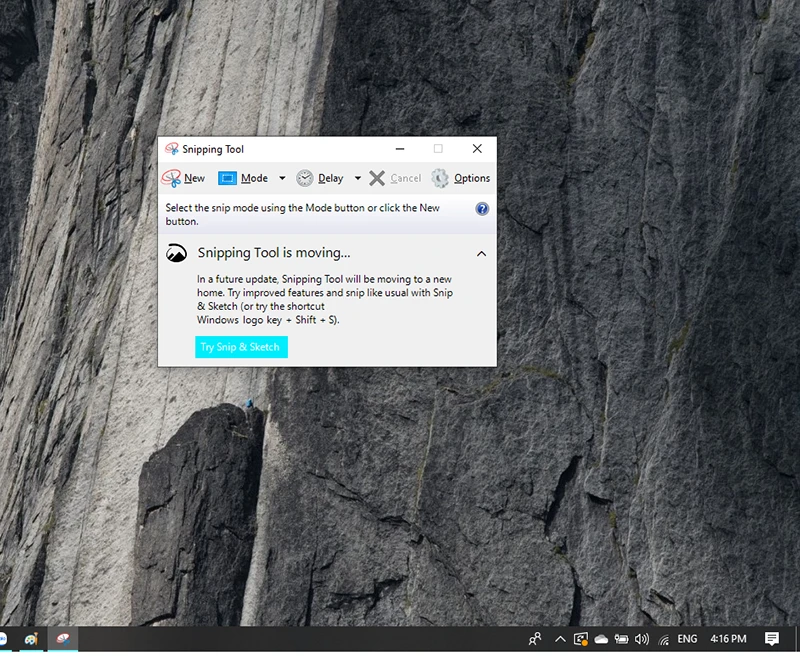
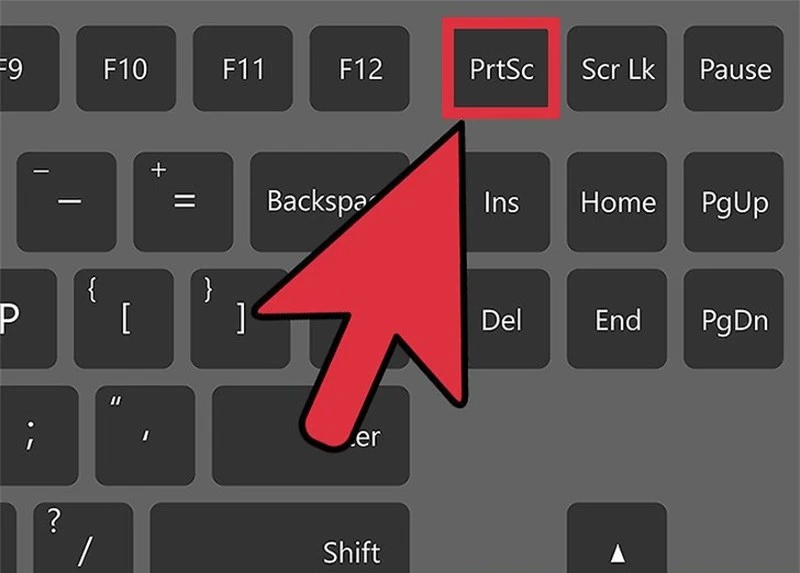
1. Sử dụng Snipping Tool

1.1 Snipping Tool là gì?
Snipping Tool là một ứng dụng có sẵn trên tất cả các phiên bản của Windows 10. Công cụ này cho phép người dùng chụp ảnh màn hình theo nhiều chế độ khác nhau như hình chữ nhật, hình tròn, hoặc toàn bộ màn hình.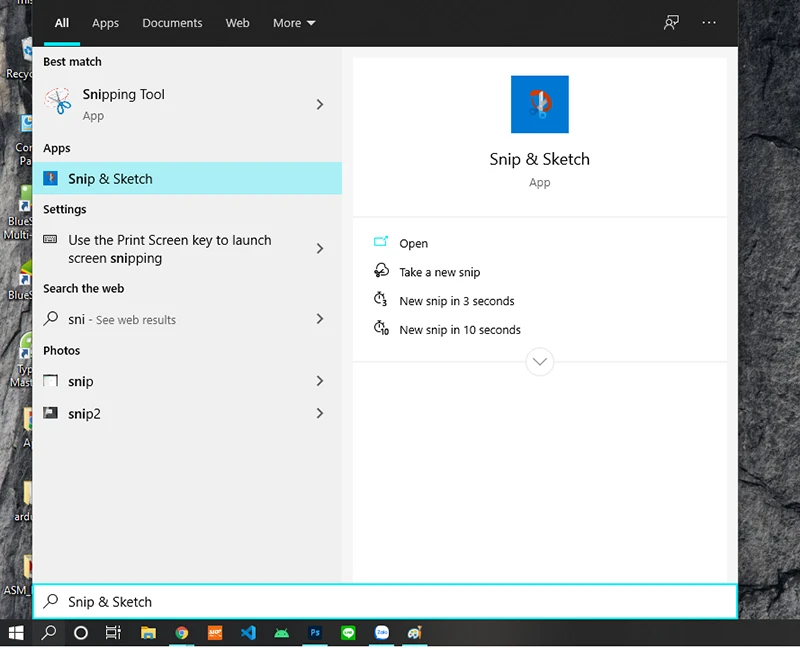
1.2 Cách sử dụng Snipping Tool
Để sử dụng Snipping Tool, bạn thực hiện theo các bước sau:- Mở Snipping Tool từ công cụ tìm kiếm trong thanh taskbar.
- Chọn New để bắt đầu chụp ảnh.
- Kéo chuột để chọn khu vực muốn chụp, sau đó thả chuột để lưu ảnh.
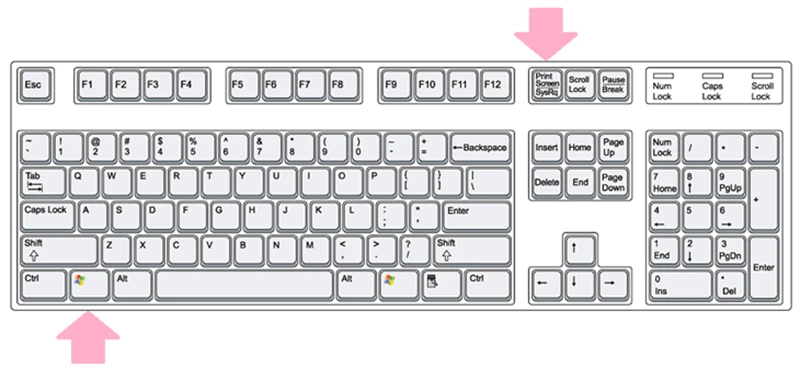
1.3 Lời khuyên
Sau khi chụp ảnh, bạn có thể chỉnh sửa và lưu ảnh theo định dạng mong muốn. Công cụ này rất hữu ích cho những ai cần thu thập thông tin từ nhiều nguồn khác nhau.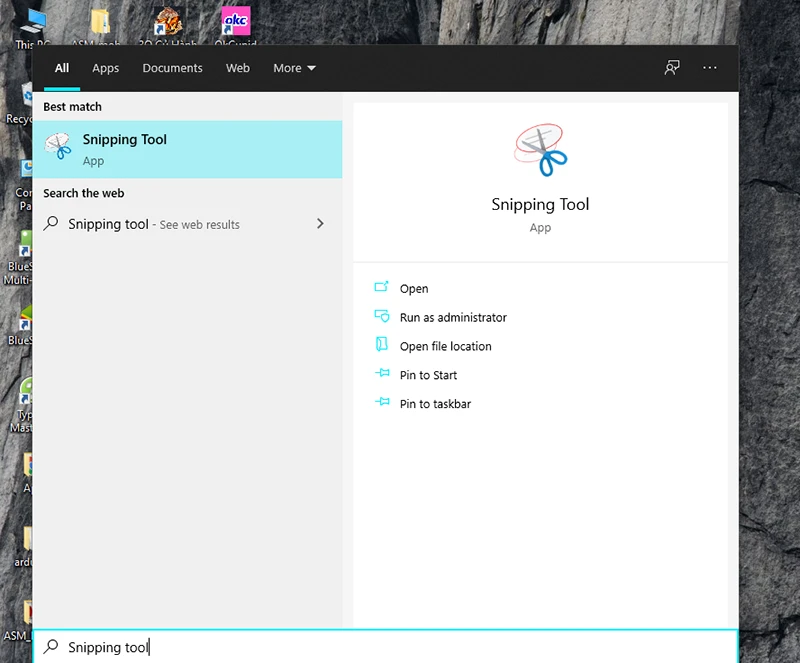
2. Phím tắt Prt Sc (Print Screen)
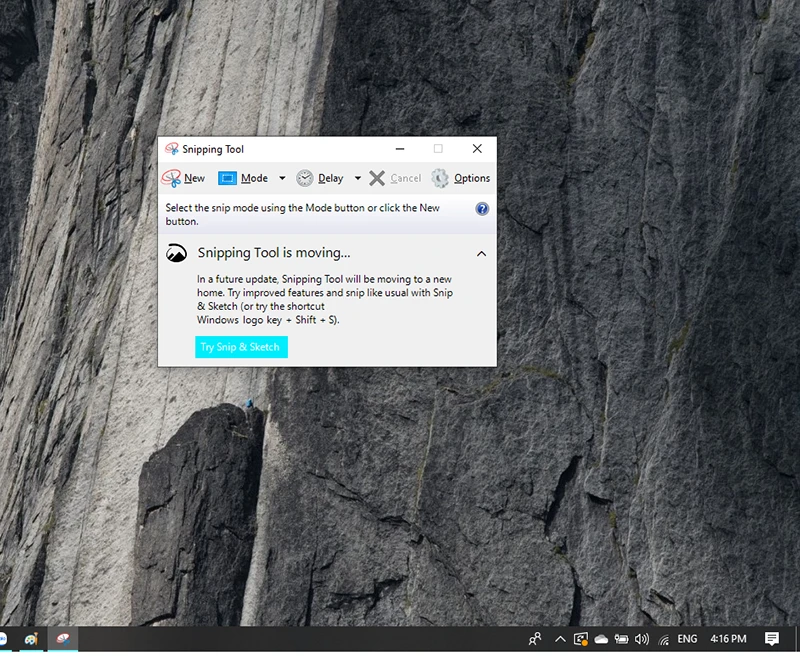
2.1 Tìm hiểu về phím Prt Sc
Phím Prt Sc là một phím được tìm thấy trên hầu hết các bàn phím của máy tính. Khi ấn phím này, toàn bộ màn hình sẽ được sao chép vào bộ nhớ tạm thời của máy tính.2.2 Cách sử dụng Prt Sc để chụp màn hình
- Nhấn phím Prt Sc để sao chép toàn màn hình.
- Mở Microsoft Paint (hoặc bất kỳ phần mềm chỉnh sửa ảnh nào).
- Nhấn Ctrl + V để dán ảnh vừa chụp vào.
- Lưu hình ảnh vào thư mục mong muốn.
2.3 Nhược điểm
Cách này chỉ lưu ảnh toàn màn hình. Nếu bạn chỉ muốn chụp một phần cụ thể, hãy chuyển sang phương pháp tiếp theo.3. Tổ hợp phím Windows + Shift + S
3.1 Đây là gì?
Tổ hợp phím Windows + Shift + S mở ra công cụ Snip & Sketch, cho phép bạn tự do chọn vùng muốn chụp.3.2 Hướng dẫn chi tiết
- Nhấn cùng lúc Windows + Shift + S.
- Màn hình sẽ tối lại và xuất hiện một thanh công cụ nhỏ ở phía trên.
- Chọn dạng chụp mà bạn muốn: hình chữ nhật, tự do, hay toàn màn hình. Kéo chuột để chọn vị trí.
- Ảnh sẽ được lưu vào clipboard, và bạn có thể dán vào phần mềm bất kỳ để lưu lại.
4. Snip & Sketch
4.1 Snip & Sketch là gì?
Snip & Sketch là một ứng dụng mới của Windows 10, cho phép chụp màn hình và chỉnh sửa ngay sau khi chụp.4.2 Hướng dẫn sử dụng Snip & Sketch
- Mở Snip & Sketch từ thanh tìm kiếm.
- Nhấn vào New để bắt đầu chụp.
- Chọn khu vực cần chụp bằng cách kéo chuột.
- Sau khi chụp, bạn có thể chỉnh sửa, thêm ghi chú và lưu lại.
4.3 Tại sao nên sử dụng nó?
Snip & Sketch có giao diện thân thiện, dễ sử dụng và cho phép bạn thực hiện nhiều thao tác chỉnh sửa ngay lập tức.5. Tổ hợp phím Windows + Print Screen
5.1 Lợi ích của tổ hợp phím này
Tổ hợp phím Windows + Print Screen cho phép bạn chụp toàn màn hình và tự động lưu vào thư mục.5.2 Các bước thực hiện
- Nhấn tổ hợp phím Windows + Print Screen.
- Màn hình sẽ tối lại trong chốc lát, báo hiệu rằng ảnh đã được chụp.
- Mở thư mục Pictures > Screenshots để tìm ảnh vừa chụp.
Kết luận
6.1 Tổng kết lại các phương pháp
Như đã liệt kê, có 5 cách khác nhau để chụp màn hình trên máy tính Windows 10. Tùy thuộc vào nhu cầu và thói quen cá nhân, bạn có thể chọn cho mình phương pháp phù hợp nhất.6.2 Gợi ý thêm
Nếu bạn thường xuyên cần chụp màn hình, hãy thử kết hợp nhiều phương pháp để tìm ra cách hiệu quả nhất cho mình. Đừng ngần ngại chia sẻ bài viết này nếu bạn cảm thấy nó hữu ích! Nếu bạn có bất kỳ câu hỏi nào hoặc cần giúp đỡ thêm, hãy để lại bình luận bên dưới, mình rất vui được hỗ trợ bạn!
Link nội dung: https://galileo.edu.vn/cach-chup-man-hinh-may-tinh-win-10-bang-chuot-de-dang-a14177.html