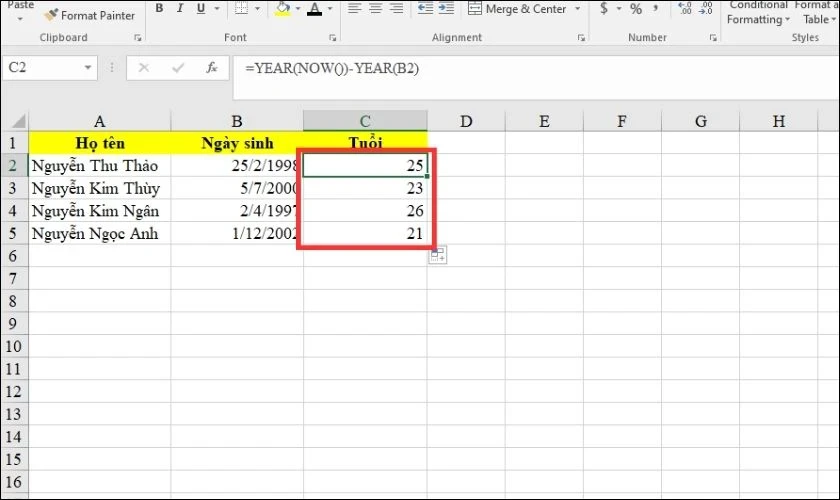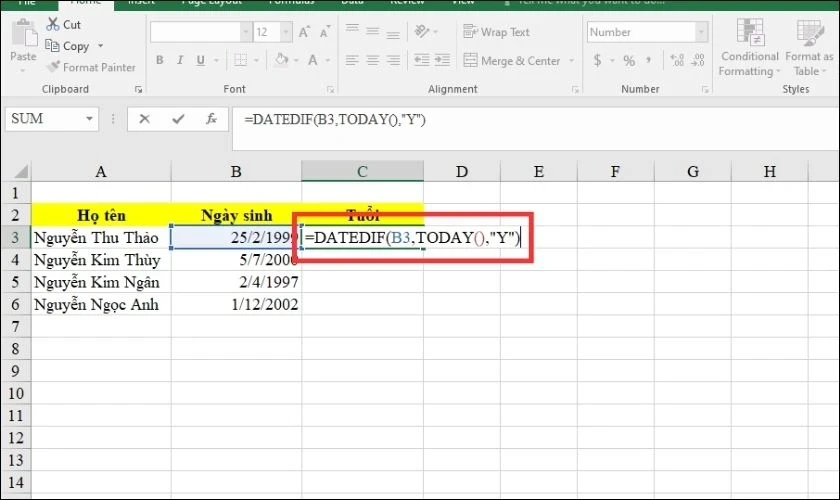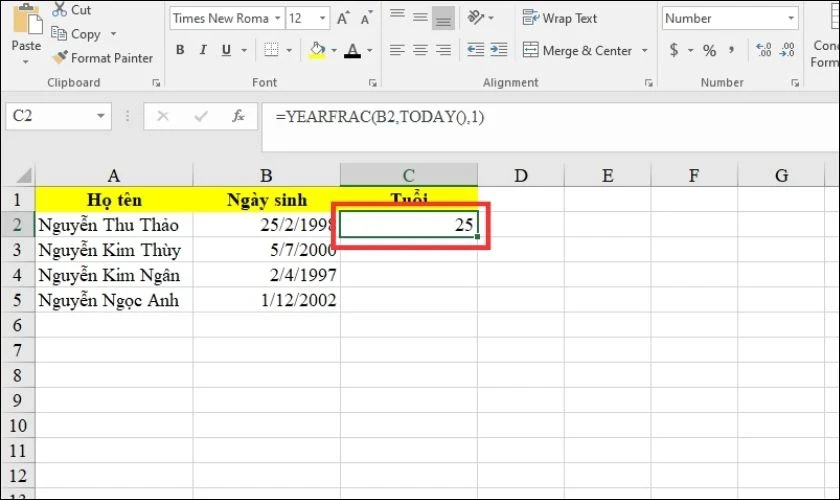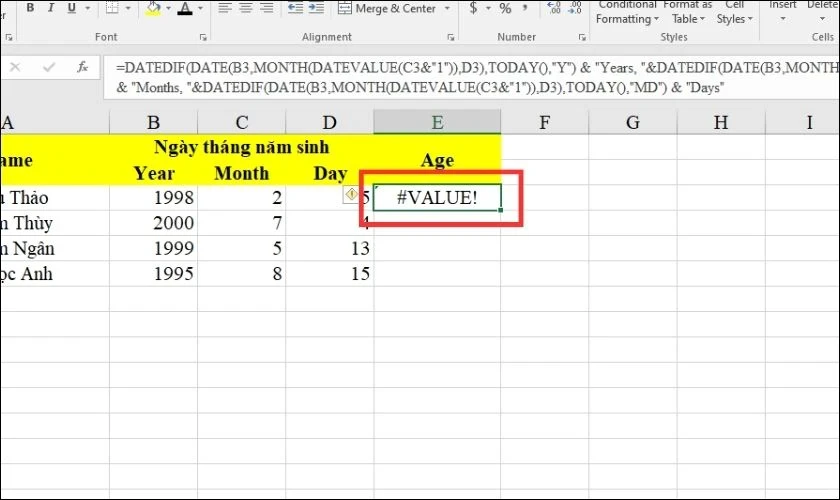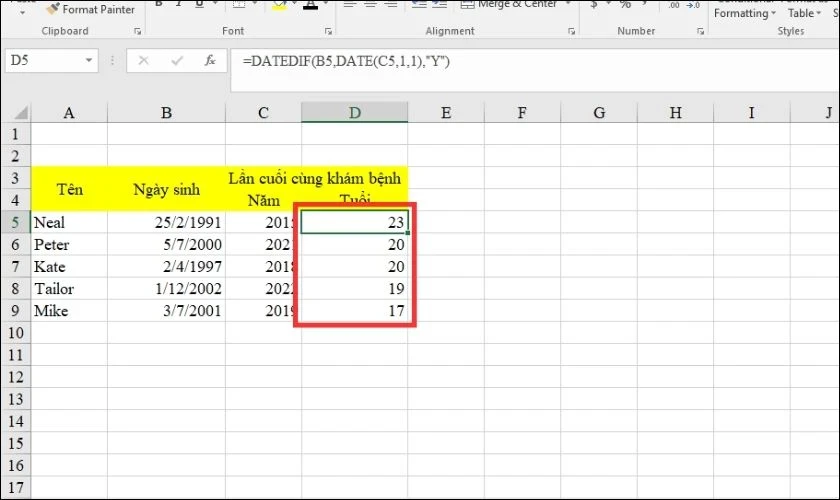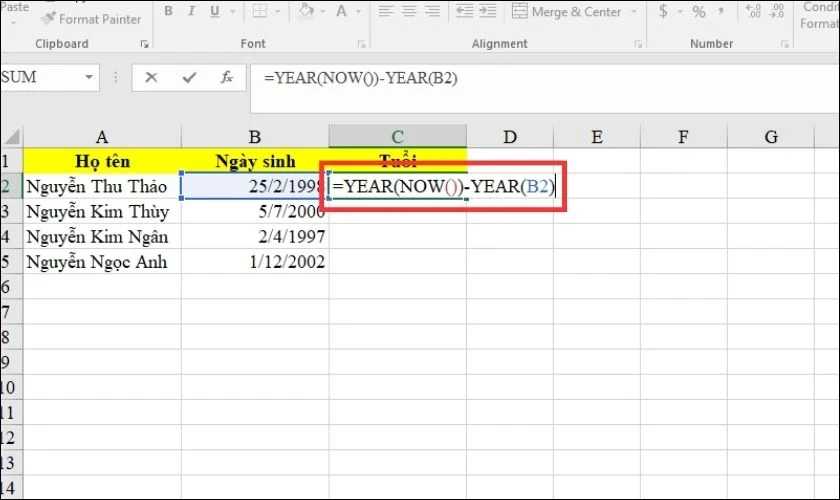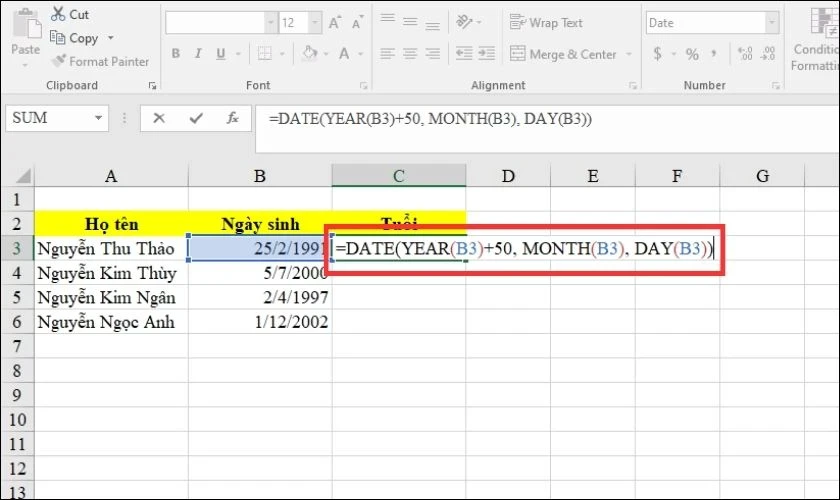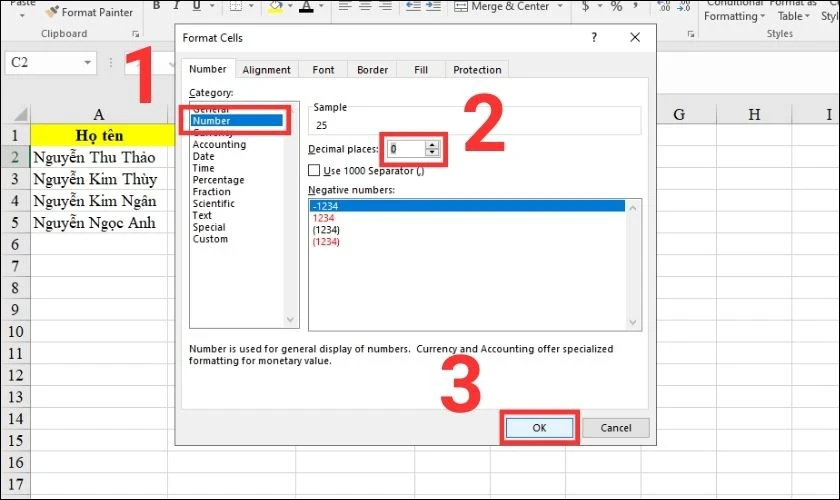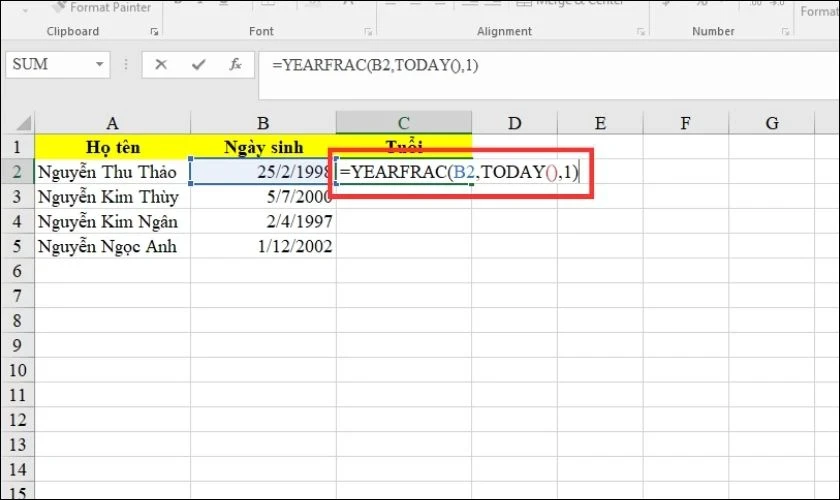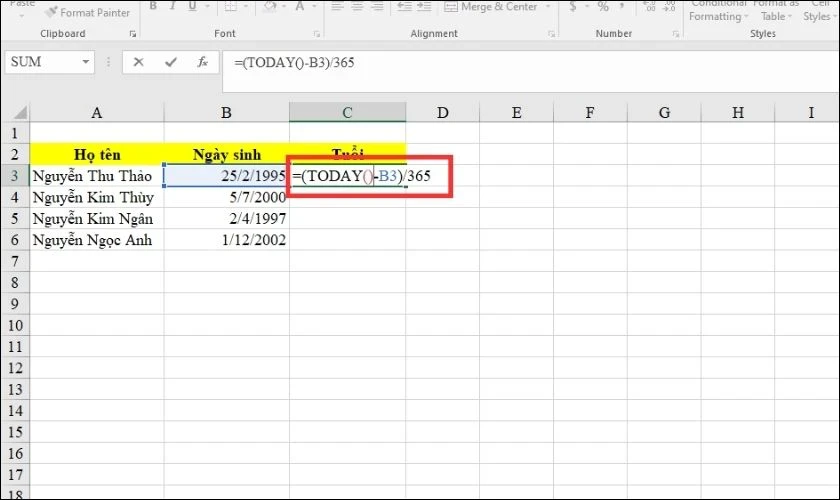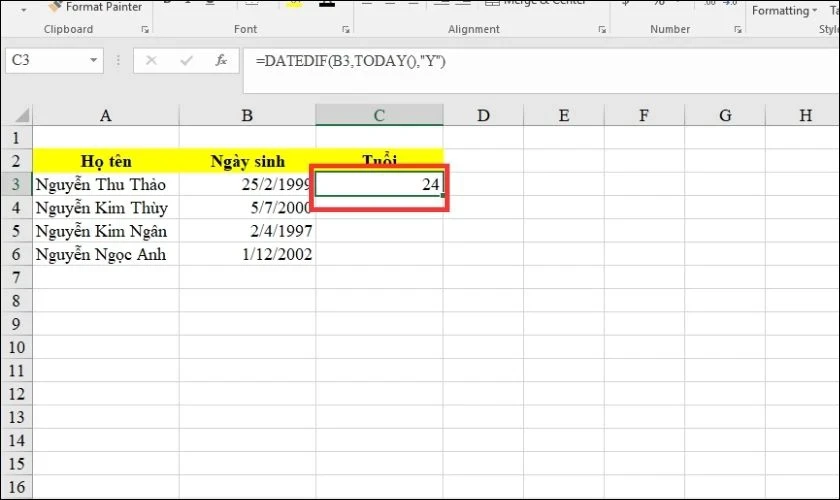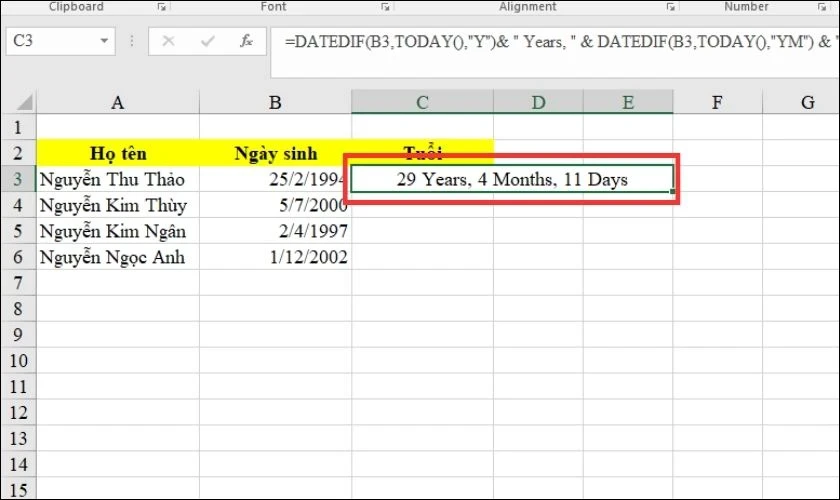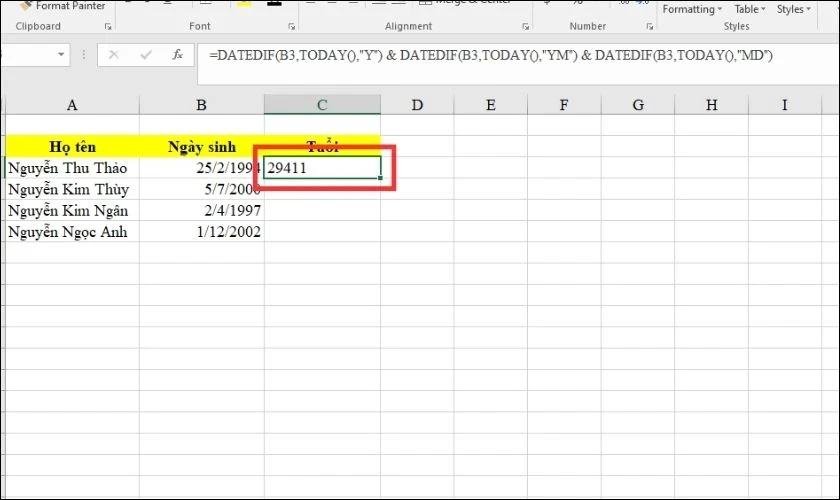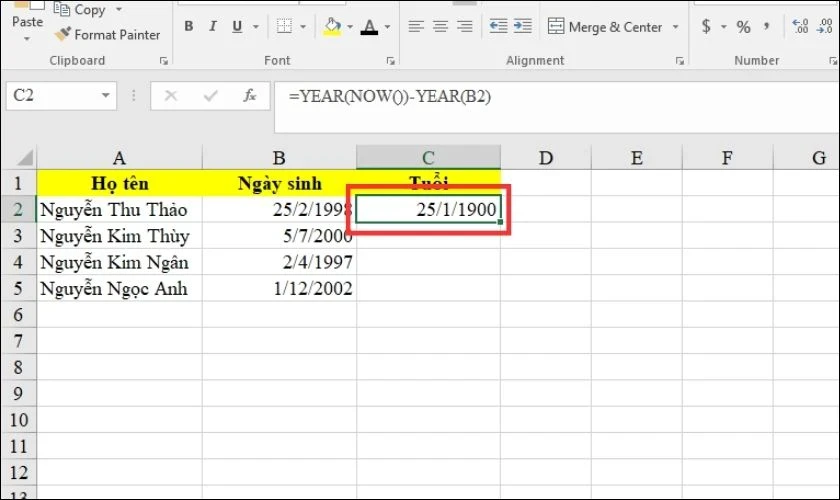Tính Tuổi Trong Excel: Hướng Dẫn Chi Tiết Và Các Công Thức Hiệu Quả
Tính tuổi trong Excel là một nhiệm vụ không thể thiếu khi làm việc với dữ liệu liên quan đến tuổi tác. Bằng cách sử dụng các hàm có sẵn trong Excel, bạn có thể dễ dàng xác định tuổi của một người từ ngày sinh của họ, cũng như tính toán sự khác biệt giữa các mốc thời gian quan trọng trong cuộc đời. Bài viết này sẽ cung cấp hướng dẫn chi tiết về cách tính tuổi trong Excel, các công thức liên quan và những lưu ý cần thiết.
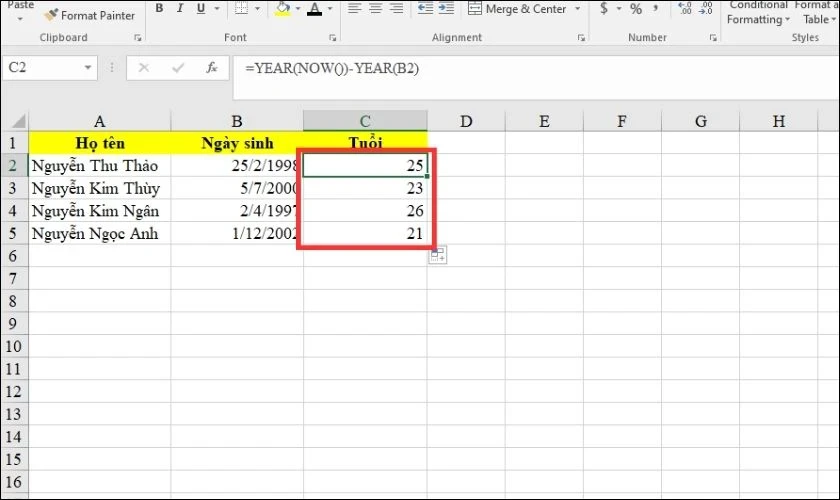
1. Tính Tuổi Trong Excel Là Gì?
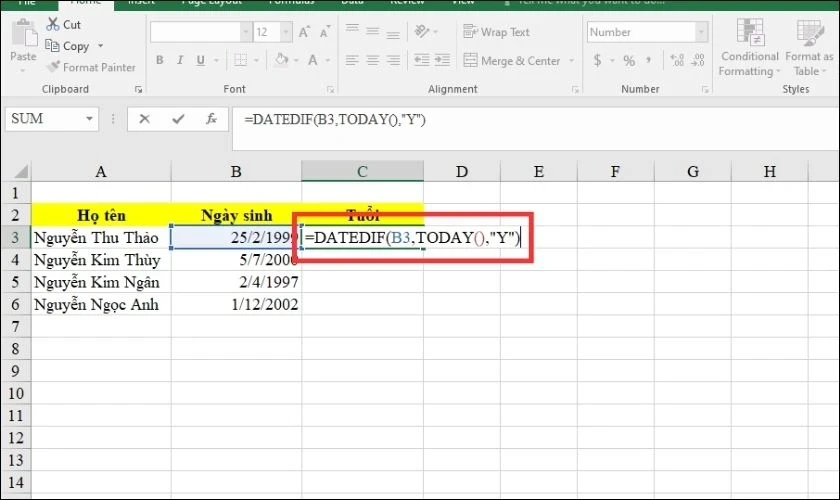
1.1 Định Nghĩa
Tính tuổi trong Excel đơn giản là việc xác định số tuổi của một người dựa trên ngày, tháng và năm sinh của họ. Điều này không chỉ giúp bạn nắm bắt thông tin về tuổi tác mà còn có thể phục vụ cho nhiều hoạt động khác nhau trong quản lý dữ liệu.
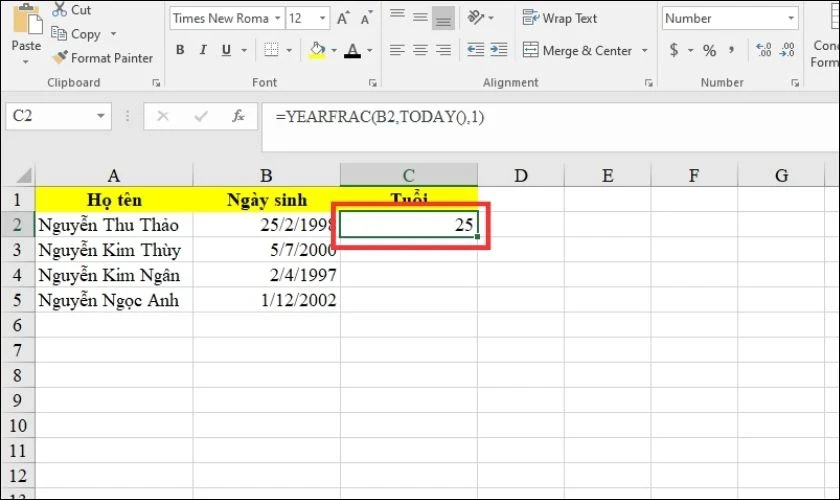
1.2 Tại Sao Cần Tính Tuổi Trong Excel?
- Quản lý dữ liệu: Giúp hỗ trợ trong việc theo dõi hồ sơ, danh sách nhân viên, học sinh, bệnh nhân...
- Phân tích thống kê: Tính toán số liệu thống kê liên quan đến độ tuổi trong các nghiên cứu.
- Tối ưu hóa các quyết định: Dựa vào thông tin tuổi tác để đưa ra những quyết định hợp lý trong kinh doanh, y tế...
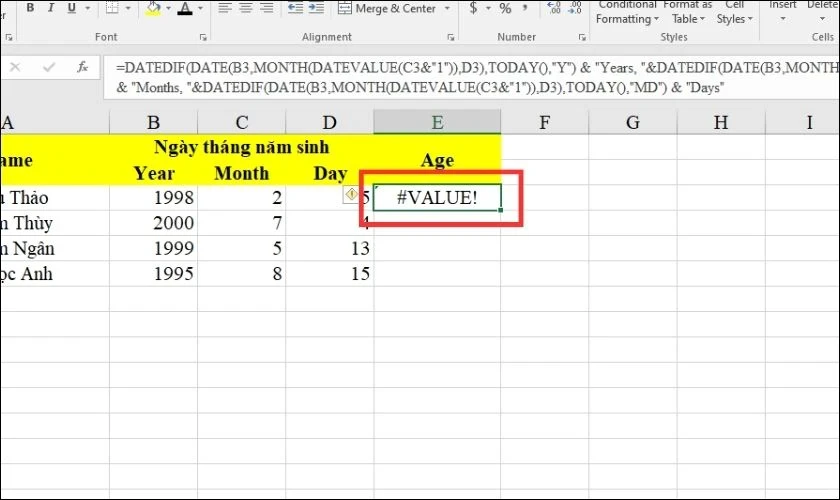
2. Cách Tính Tuổi Trong Excel Theo Năm
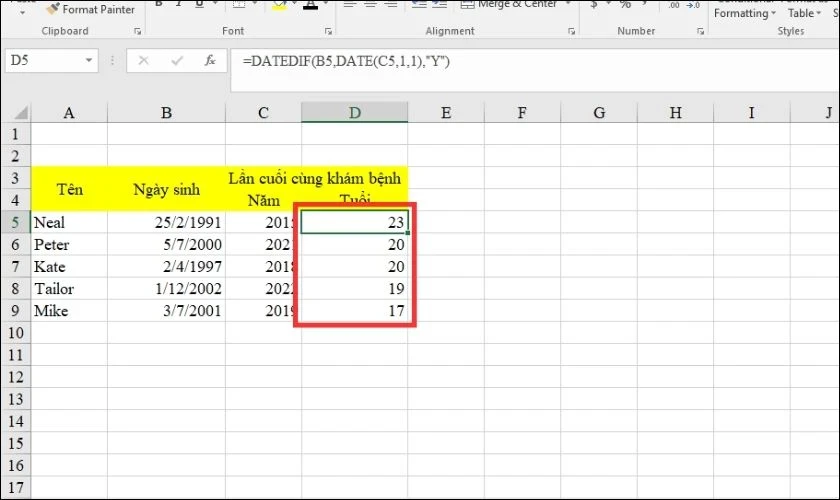
2.1 Sử Dụng Hàm YEAR
Hàm YEAR có thể được sử dụng để tính tuổi theo năm.
Công Thức:
```excel
=YEAR(NOW()) - YEAR(B2)
```
Trong đó:
- NOW(): Trả về thời gian hiện tại.
- B2: Ô chứa ngày tháng năm sinh.
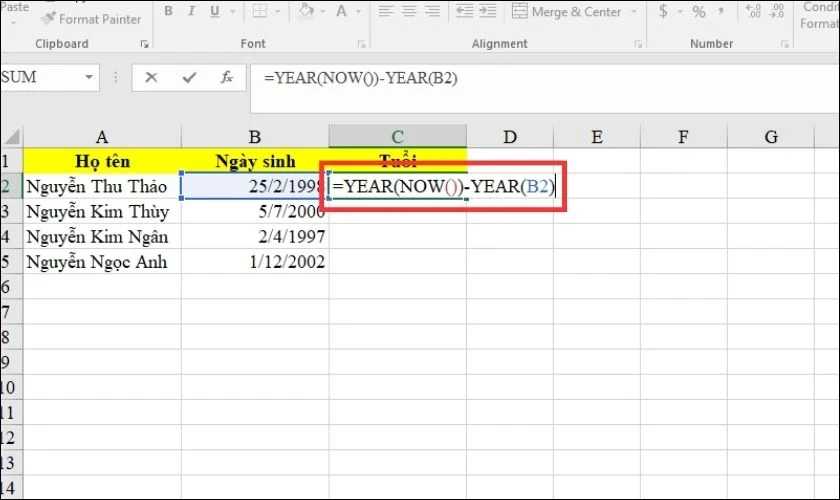
2.2 Ví Dụ Cụ Thể
Giả sử bạn có một bảng tính với ngày sinh trong cột B. Trong ô C2, bạn nhập công thức trên để tính tuổi:
```
=YEAR(NOW()) - YEAR(B2)
```
- Nhấn `Enter` và bạn sẽ thấy số tuổi hiện lên.
>
Lưu ý: Kết quả có thể không được định dạng đúng. Để chuyển về dạng số nguyên, bạn cần định dạng ô C2 thành Number.
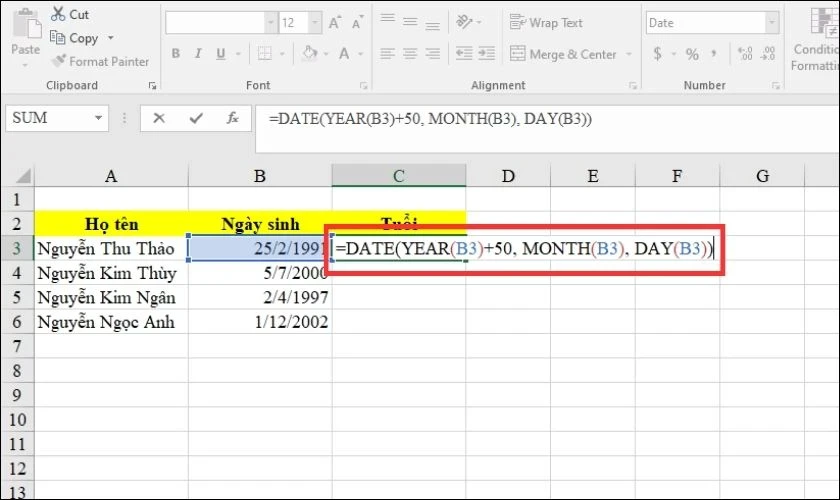
2.3 Sử Dụng Hàm YEARFRAC
Hàm YEARFRAC cũng có thể được dùng để tính tuổi nhưng cho kết quả chính xác hơn.
Công Thức:
```excel
=YEARFRAC(B2, TODAY(), 1)
```
- B2: Ô chứa ngày sinh.
- TODAY(): Trả về ngày hiện tại.
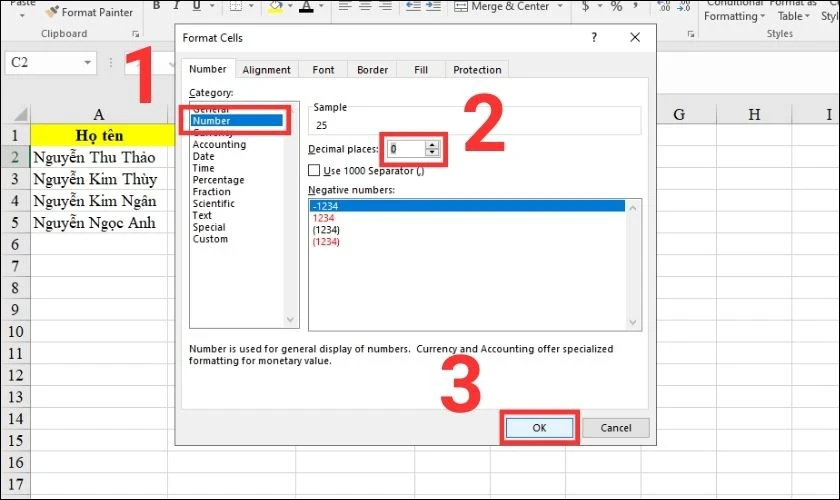
3. Cách Tính Tuổi Trong Excel Theo Ngày, Tháng, Năm
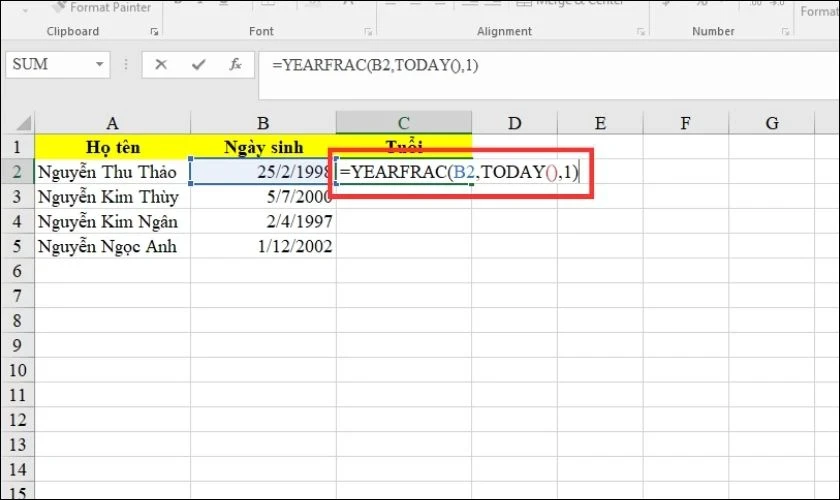
3.1 Sử Dụng Hàm TODAY
Hàm TODAY có thể được sử dụng để tính tuổi chính xác hơn khi làm việc với ngày tháng năm sinh.
Công Thức:
```excel
=DATEDIF(B2, TODAY(), "Y")
```
Trong đó:
- B2: Ô chứa ngày sinh.
- "Y": Đơn vị tính tuổi theo năm.
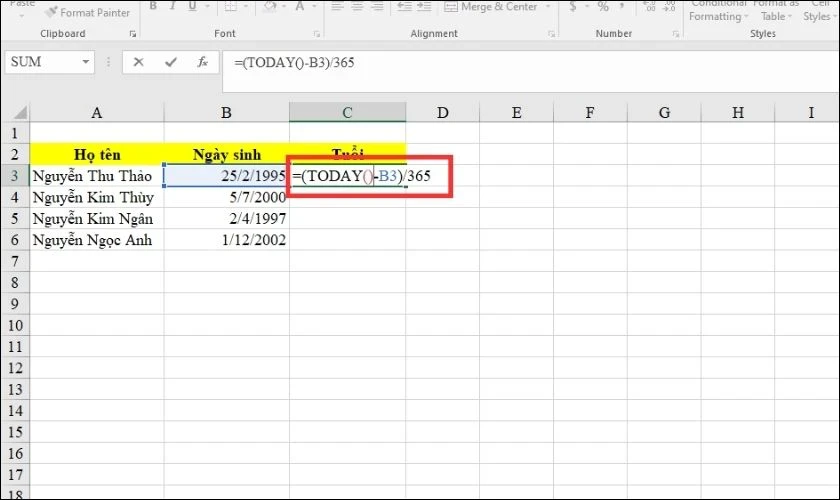
3.2 Tính Độ Tuổi Chính Xác (Năm, Tháng, Ngày)
Sử dụng hàm DATEDIF để phân tách tuổi thành năm, tháng và ngày.
Công Thức:
```excel
=DATEDIF(B2, TODAY(), "Y") & " Năm, " & DATEDIF(B2, TODAY(), "YM") & " Tháng, " & DATEDIF(B2, TODAY(), "MD") & " Ngày"
```
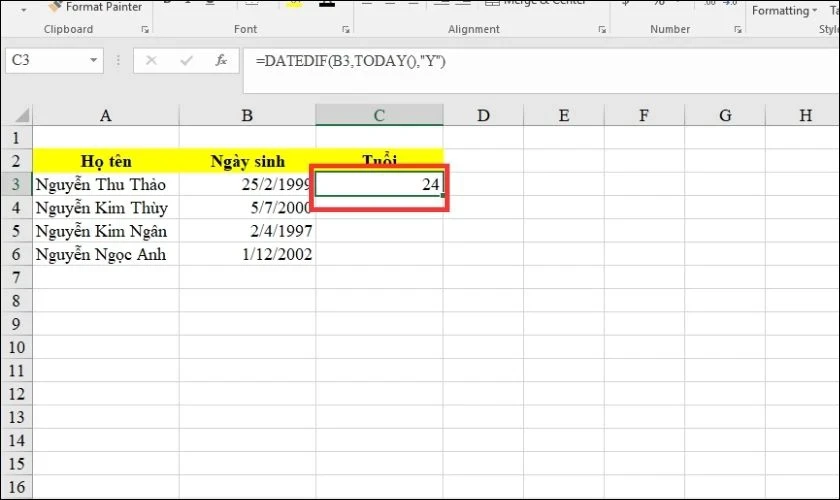
3.3 Hướng Dẫn Cụ Thể
- Nhập ngày tháng năm sinh vào ô B2.
- Nhập công thức tính tuổi vào ô C2.
- Nhấn `Enter` để xem kết quả.
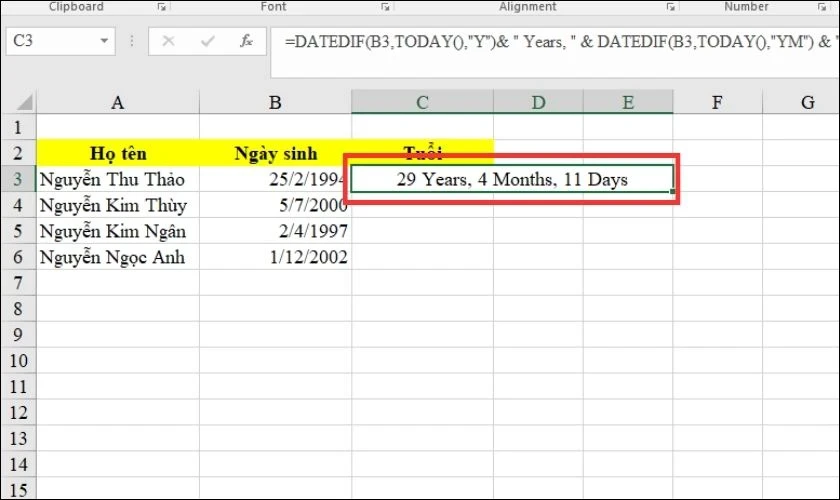
4. Cách Xác Định Tuổi Khi Chỉ Biết Năm
Nếu bạn chỉ biết năm sinh và không biết ngày, tháng, bạn vẫn có thể tính tuổi bằng phương pháp tương tự.
Công Thức:
```excel
=DATEDIF(B2, DATE(C2, 1, 1), "Y")
```
- B2: Ô chứa ngày sinh.
- C2: Ô chứa năm mà bạn muốn tính tuổi (ví dụ: năm khám bệnh).
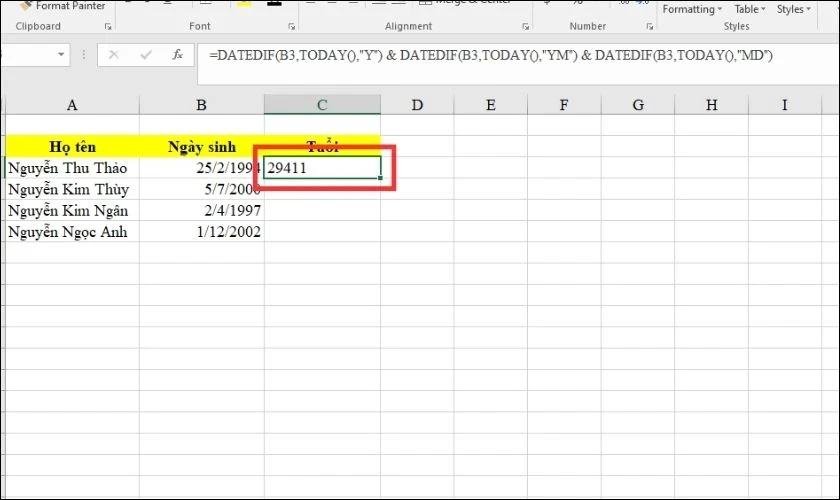
5. Một Số Lưu Ý Khi Tính Tuổi Trong Excel
- Lỗi Định Dạng: Đảm bảo rằng ô chứa kết quả tính tuổi đã được định dạng đúng, nếu không, bạn sẽ thấy kết quả không chính xác.
- Kiểm Tra Ngày Sinh: Nếu ô ngày sinh để trống hay không hợp lệ, công thức sẽ không hoạt động.
- Năm Nhuận: Lãnh đạo trong việc tính toán cũng cần lưu ý đến năm nhuận (366 ngày).
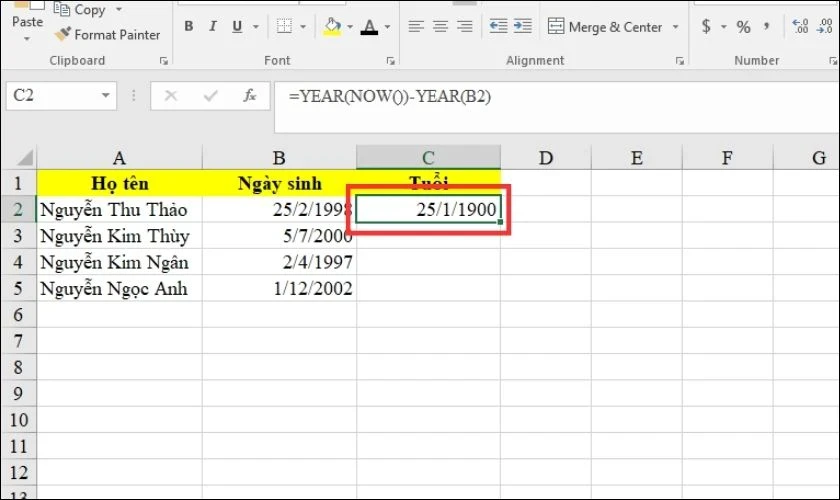
6. Kết Luận
Với những bước hướng dẫn trên, bạn đã có thể dễ dàng tính tuổi trong Excel bằng nhiều phương pháp khác nhau. Hy vọng bài viết này sẽ cung cấp cho bạn những công cụ hữu ích và tiết kiệm thời gian trong công việc. Nếu có bất kỳ câu hỏi nào, hãy để lại ý kiến của bạn và mình sẽ hỗ trợ ngay lập tức!