
02/03/2025 02:31
Cách gửi file PowerPoint qua Zalo đơn giản và nhanh chóng
Giới thiệu về việc chia sẻ tài liệu trực tuyến
Trong thời đại công nghệ số hiện nay, việc chia sẻ tài liệu trở nên dễ dàng hơn bao giờ hết. Một trong những công cụ được nhiều người sử dụng để giao tiếp và chia sẻ tài liệu là ứng dụng Zalo. Zalo không chỉ là một ứng dụng nhắn tin thông thường, mà còn hỗ trợ người dùng gửi các tệp tin lớn từ điện thoại hoặc máy tính một cách nhanh chóng và tiện lợi. Trong bài viết này, chúng ta sẽ khám phá cách thức gửi các bài thuyết trình PowerPoint qua Zalo, từ đó giúp bạn dễ dàng chia sẻ những ý tưởng, dự án hoặc các bài học của mình với bạn bè, đồng nghiệp hoặc học sinh.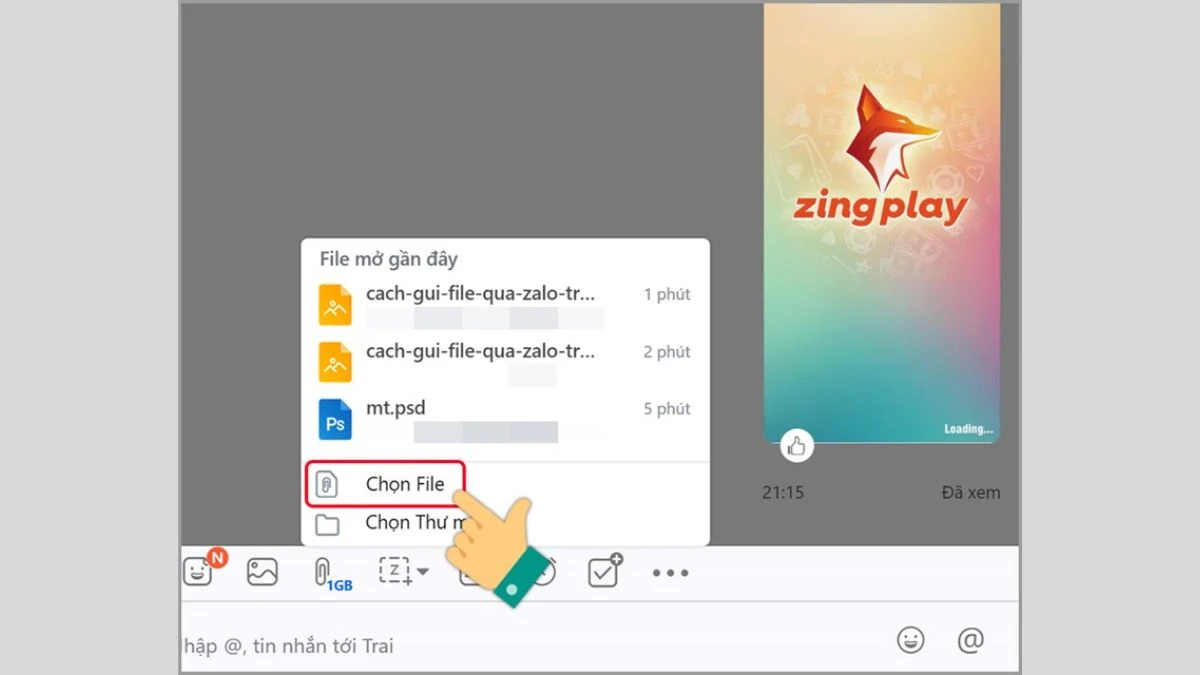
Cách gửi tệp PowerPoint qua Zalo trên điện thoại
Bước 1: Mở ứng dụng Zalo
Đầu tiên, bạn cần mở ứng dụng Zalo trên điện thoại của mình. Hãy đảm bảo rằng bạn đã đăng nhập vào tài khoản của mình trước khi tiếp tục. Giao diện chính của Zalo sẽ hiển thị danh sách các cuộc trò chuyện của bạn.Bước 2: Chọn cuộc trò chuyện
Tiếp theo, hãy tìm cuộc trò chuyện với người mà bạn muốn gửi tệp tin PowerPoint. Nếu bạn chưa có cuộc trò chuyện với người nhận, bạn có thể tạo một cuộc trò chuyện mới bằng cách tìm kiếm tên của họ trong danh bạ.Bước 3: Tải tệp tin PowerPoint
Khi đã vào trong cuộc trò chuyện, bạn sẽ thấy một biểu tượng ba chấm nằm ở góc phải màn hình. Hãy nhấn vào biểu tượng này để mở menu tùy chọn. Tại đây, bạn chọn "Tài liệu".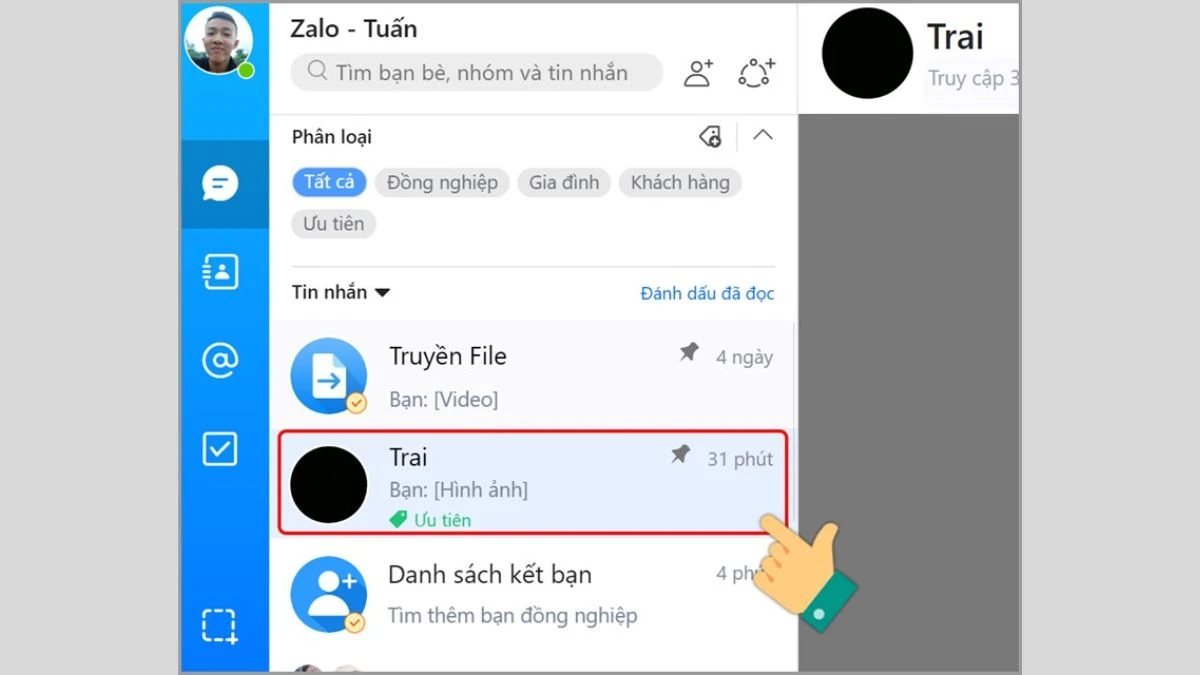
Bước 4: Lựa chọn tệp tin
Giao diện sẽ chuyển đến nơi lưu trữ tệp tin trên điện thoại của bạn. Tìm và chọn tệp tin PowerPoint mà bạn muốn gửi. Sau khi chọn xong, hãy nhấn vào nút "Chọn" để xác nhận.Bước 5: Gửi tệp tin
Cuối cùng, bạn chỉ cần nhấn nút "Gửi" để hoàn tất quá trình. Tệp tin PowerPoint sẽ được gửi ngay lập tức đến người nhận. Họ có thể tải xuống và xem tệp tin một cách dễ dàng.Cách gửi tệp PowerPoint qua Zalo trên máy tính
Bước 1: Mở ứng dụng Zalo trên máy tính
Đầu tiên, bạn cần mở ứng dụng Zalo trên máy tính của mình. Nếu chưa có, bạn có thể tải xuống và cài đặt ứng dụng Zalo cho máy tính từ trang chủ của Zalo. Đăng nhập vào tài khoản của bạn để bắt đầu.Bước 2: Tìm kiếm cuộc trò chuyện
Tương tự như trên điện thoại, bạn cần tìm cuộc trò chuyện với người mà bạn muốn gửi tệp tin PowerPoint. Nhấp vào tên của họ trong danh sách bạn bè hoặc tìm kiếm trong ô tìm kiếm.Bước 3: Đính kèm tệp tin
Trên giao diện chat, bạn sẽ nhìn thấy biểu tượng "Đính kèm" (thường là một chiếc kẹp giấy). Nhấn vào biểu tượng này để bắt đầu quá trình gửi tệp.
Bước 4: Chọn tệp tin PowerPoint
Một cửa sổ sẽ hiện ra cho phép bạn chọn tệp tin từ máy tính. Tìm và chọn tệp tin PowerPoint mà bạn muốn gửi. Hãy chắc chắn rằng tệp tin của bạn không vượt quá kích thước tối đa cho phép là 100 MB.Bước 5: Gửi tệp tin
Sau khi đã chọn tệp tin, nhấn "Mở" để bắt đầu quá trình gửi. Tệp tin sẽ được tải lên và bạn chỉ cần nhấn nút "Gửi" để hoàn thành. Người nhận sẽ nhận được thông báo và có thể tải xuống tệp tin ngay lập tức.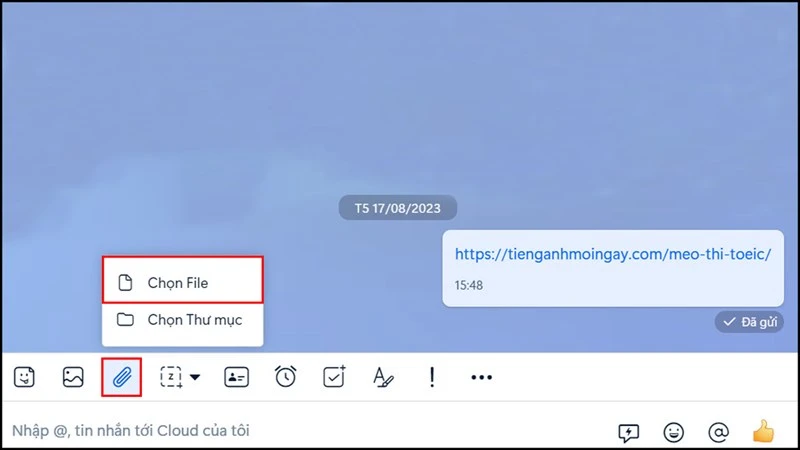
Một số mẹo khi gửi tệp PowerPoint qua Zalo
Kiểm tra kích thước tệp tin
Trước khi gửi tệp tin PowerPoint, hãy kiểm tra kích thước của nó. Nếu tệp tin lớn hơn 100 MB, bạn cần giảm dung lượng tệp hoặc chia nhỏ nó thành nhiều phần để gửi.Đặt tên tệp rõ ràng
Khi lưu tệp tin PowerPoint, hãy đặt tên cho tệp một cách rõ ràng để người nhận dễ dàng nhận diện nội dung của tệp. Ví dụ: "BaiThuyetTrinh_ThongKeDoanhThu_2023.pptx".Sử dụng tính năng nén tệp
Nếu tệp tin PowerPoint của bạn quá lớn, bạn có thể sử dụng tính năng nén tệp để giảm kích thước. Sử dụng phần mềm nén tệp như WinRAR hoặc 7-Zip để nén tệp thành định dạng .zip và sau đó gửi tệp nén qua Zalo.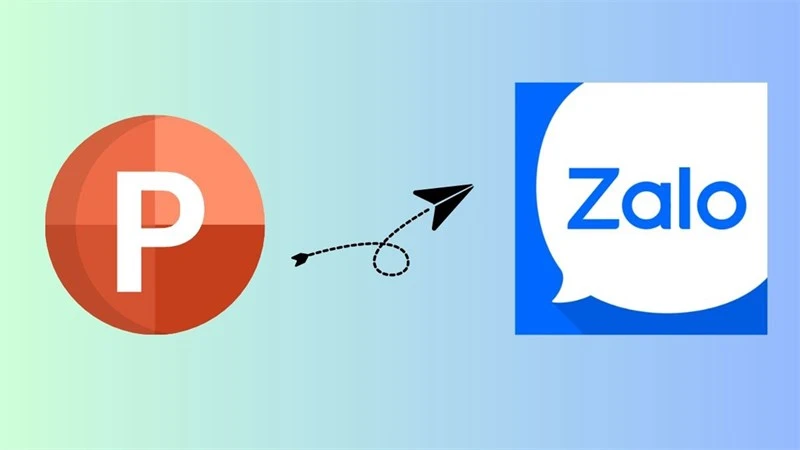
Gửi kèm thông điệp
Khi gửi tệp tin, bạn hãy kèm theo một thông điệp ngắn gọn để người nhận biết được nội dung của tệp tin. Điều này sẽ giúp họ dễ dàng hiểu và sử dụng tệp một cách hiệu quả hơn.Kết luận
Việc gửi tệp tin PowerPoint qua ứng dụng Zalo là một quá trình đơn giản và nhanh chóng, đặc biệt là khi bạn đã nắm rõ các bước cần thiết. Bằng cách làm theo hướng dẫn trên, bạn có thể dễ dàng chia sẻ các ý tưởng, bài giảng hay dự án của mình với bạn bè hoặc đồng nghiệp mà không gặp phải khó khăn nào. Hãy tận dụng những tính năng tuyệt vời mà Zalo mang lại để giao tiếp và chia sẻ thông tin một cách hiệu quả nhất.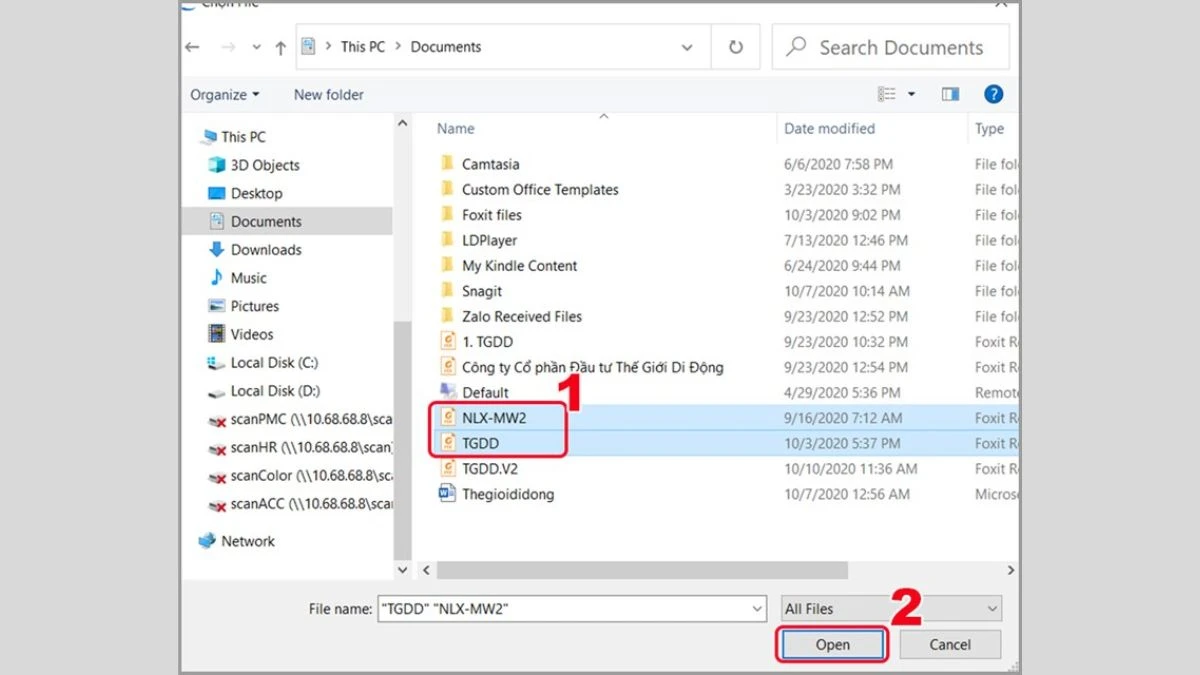
Link nội dung: https://galileo.edu.vn/cach-gui-file-powerpoint-qua-zalo-don-gian-va-nhanh-chong-a15714.html