
11/01/2025 05:30
Hướng dẫn thêm tài khoản Gmail trên iPhone dễ dàng
Hướng Dẫn Thêm Tài Khoản Gmail Trên iPhone: Chi Tiết Từng Bước
Khi sử dụng iPhone, việc thêm tài khoản Gmail có thể là một thách thức đối với một số người dùng, đặc biệt là khi Apple không tích hợp sẵn các ứng dụng của Google. Tuy nhiên, với hướng dẫn chi tiết dưới đây, bạn sẽ dễ dàng thực hiện việc này một cách thuận lợi. Bài viết không chỉ giúp bạn thêm tài khoản Gmail vào ứng dụng Mail trên iPhone mà còn chia sẻ một số mẹo hữu ích để tối ưu hóa trải nghiệm sử dụng Gmail trên thiết bị của bạn.
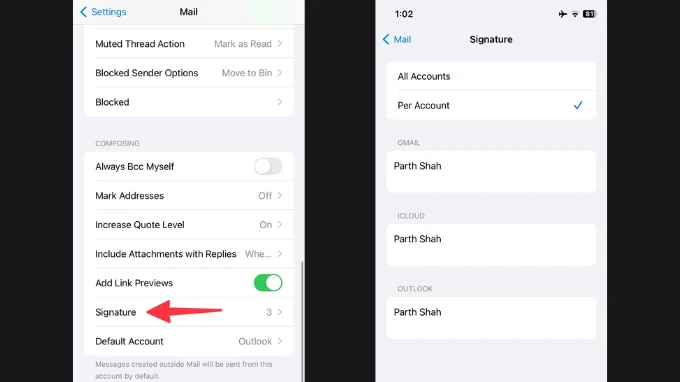
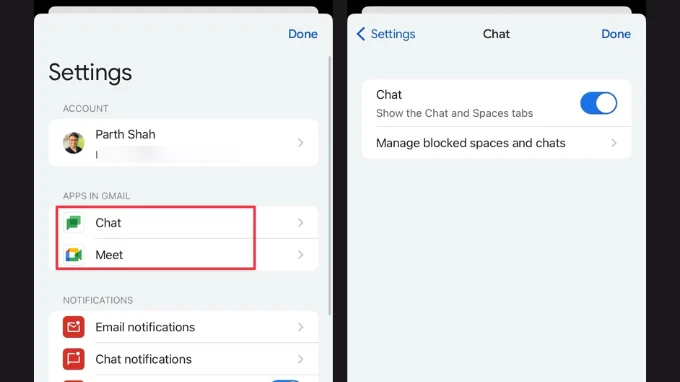
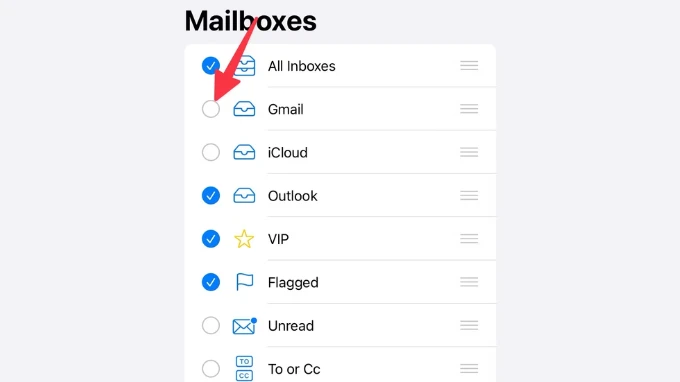
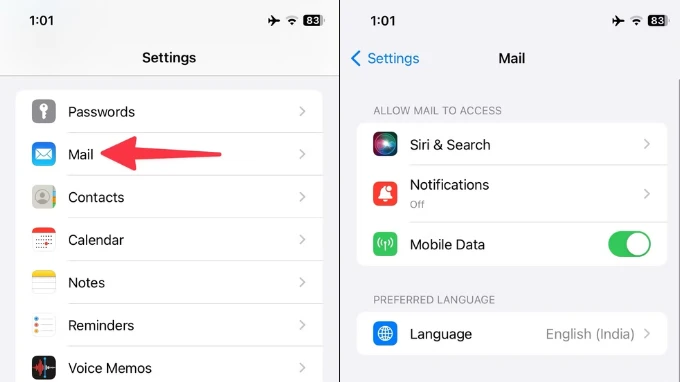
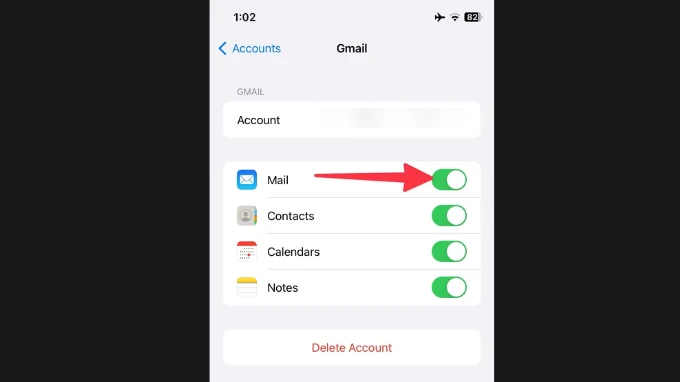
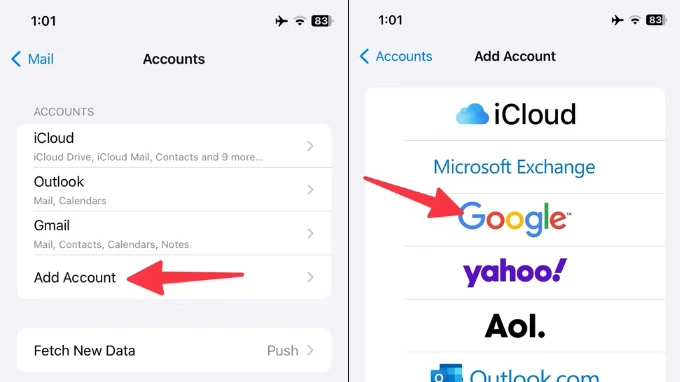
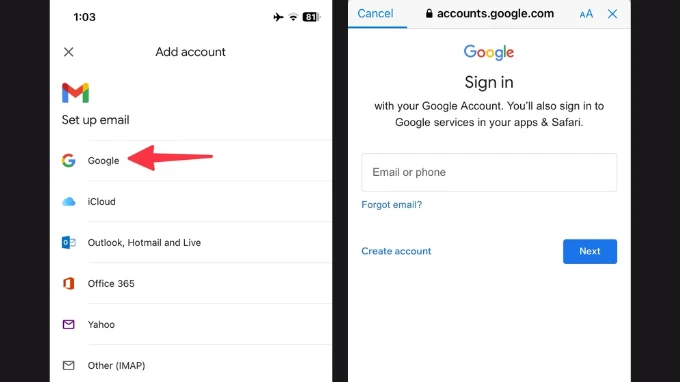
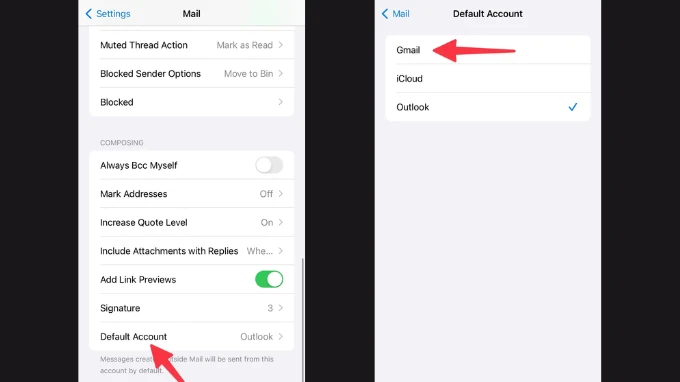
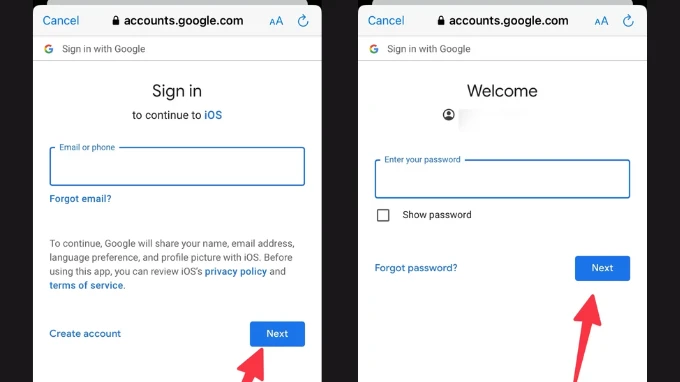
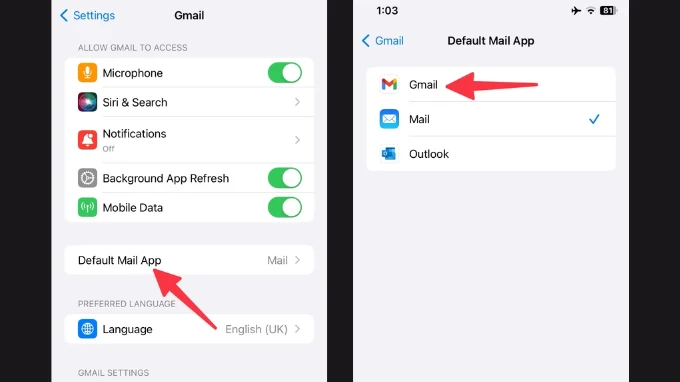
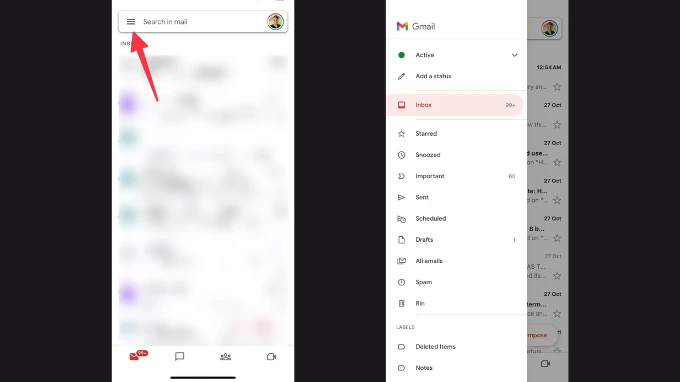
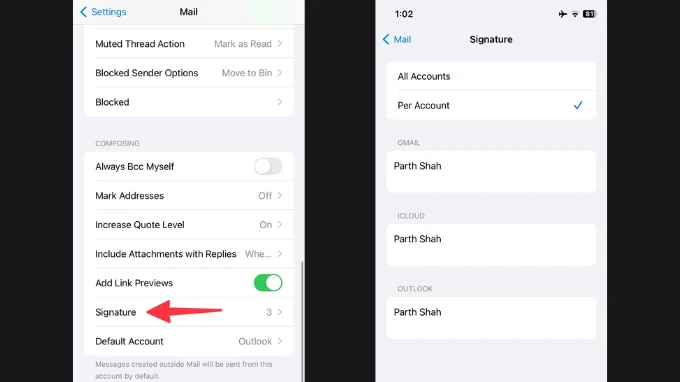
1. Cài Đặt Gmail Vào Trong Ứng Dụng Mail
Việc thêm tài khoản Gmail vào iPhone không chỉ cho phép bạn truy cập email một cách nhanh chóng mà còn giúp đồng bộ hóa danh bạ, lịch, và ghi chú với các ứng dụng mặc định khác trên iPhone.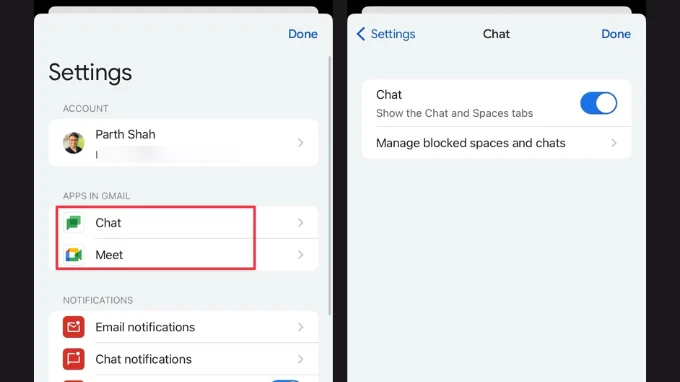
Bước 1: Mở Cài Đặt
- Vào Cài đặt trên iPhone của bạn.
- Cuộn xuống và chọn Mail.
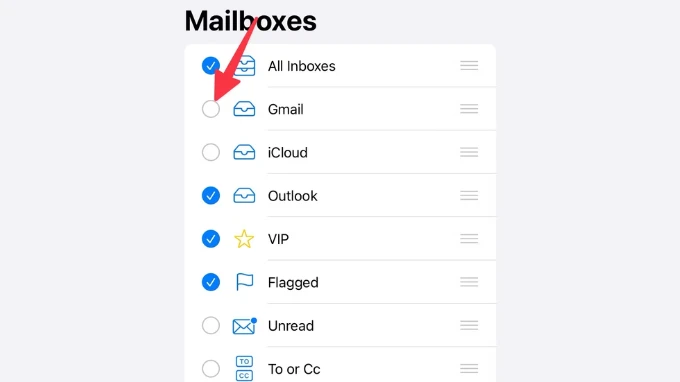
Bước 2: Thêm Tài Khoản
- Chọn Tài khoản.
- Nhấn Thêm tài khoản.
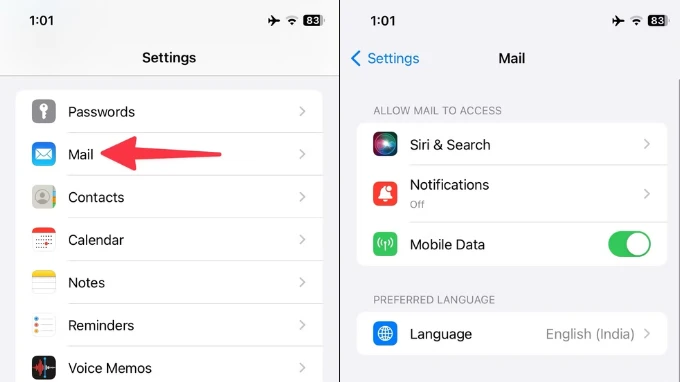
Bước 3: Chọn Kiểu Tài Khoản
- Màn hình sẽ hiển thị nhiều loại tài khoản khác nhau. Hãy chọn Google.
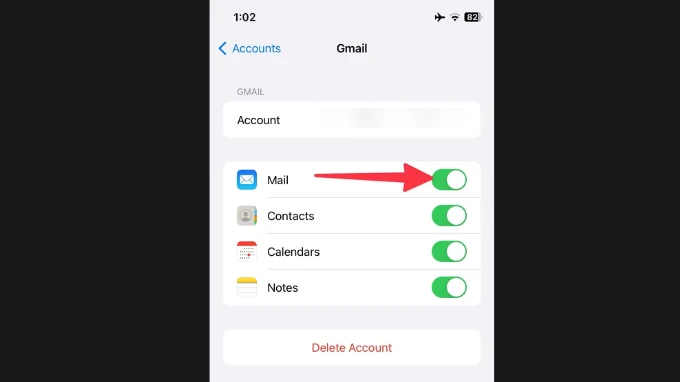
Bước 4: Đăng Nhập Tài Khoản
- Nhập địa chỉ Gmail của bạn và nhấn Tiếp theo.
- Nhập mật khẩu và chọn Tiếp theo. Nếu bạn thiết lập xác thực hai yếu tố, hãy làm theo các bước xác minh.
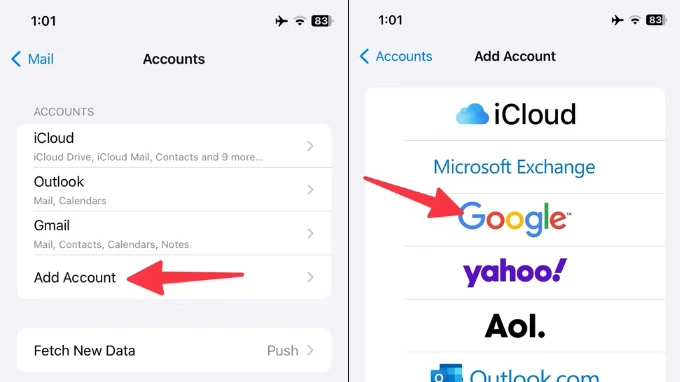
Bước 5: Đồng Bộ Hóa Tùy Chọn
- Sau khi xác thực thành công, tài khoản Gmail sẽ hiển thị trong menu Tài khoản. Chọn tài khoản bạn vừa thêm.
- Bật các tùy chọn cho Mail, Danh Bạ, Lịch, và Ghi chú nếu bạn muốn đồng bộ hóa chúng.
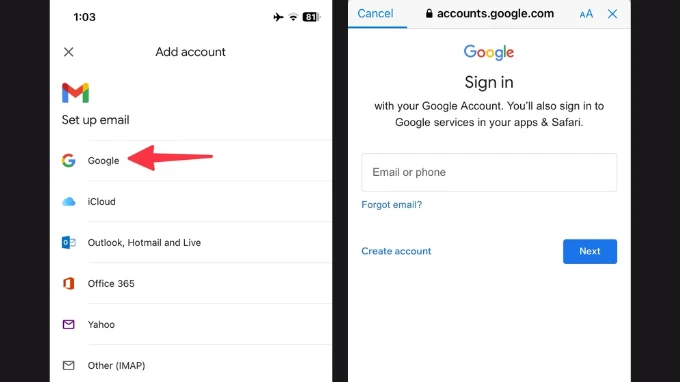
Bước 6: Khởi Động Ứng Dụng Mail
- Mở ứng dụng Mail trên iPhone.
- Nhấn vào Hộp thư ở trên cùng và chọn tài khoản Gmail tương ứng để kiểm tra hộp thư đến.
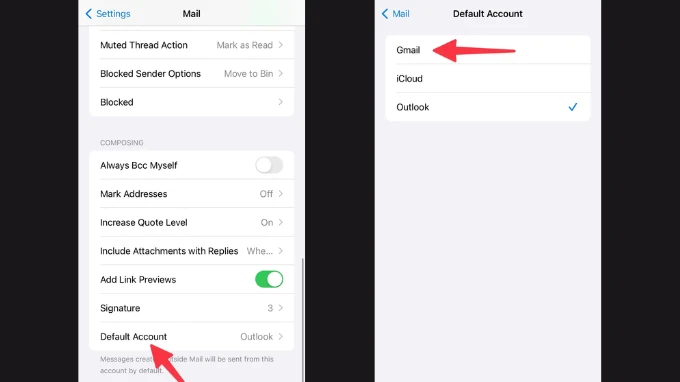
2. Thiết Lập Gmail Là Tài Khoản Mặc Định
Để thuận tiện khi gửi email, bạn có thể thiết lập tài khoản Gmail thành tài khoản mặc định.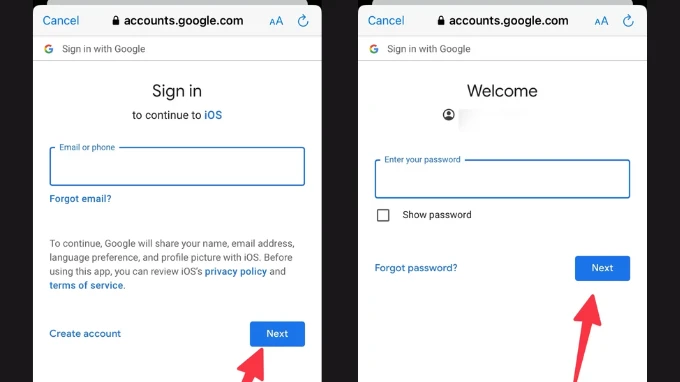
Các Bước Thiết Lập:
- Mở Cài Đặt trên điện thoại.
- Cuộn xuống và chọn Mail.
- Tìm đến mục Soạn thảo và chọn Tài khoản mặc định.
- Chọn Gmail.
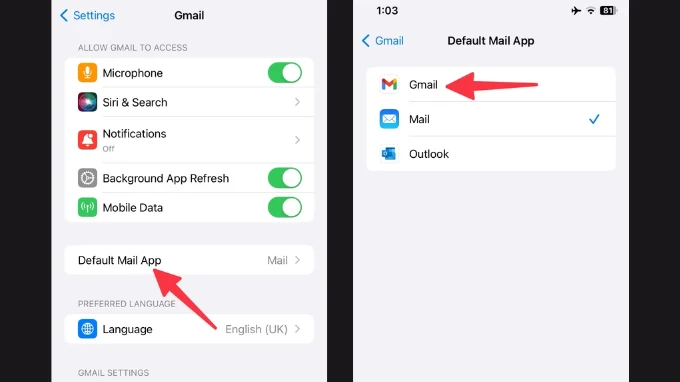
3. Đặt Chữ Ký Tự Động Cho Email Mới
Chữ ký tự động giúp bạn thể hiện tính chuyên nghiệp mỗi khi gửi email.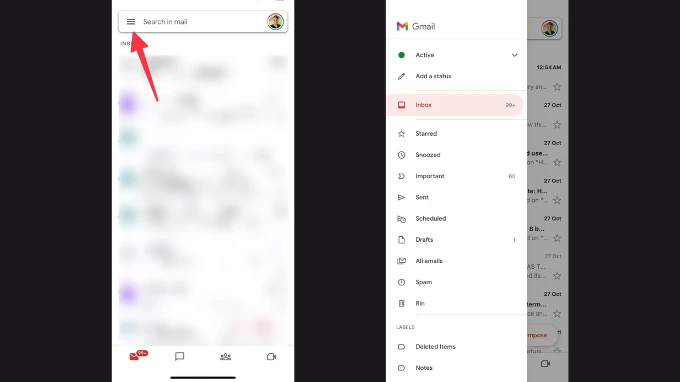
Các Bước Thiết Lập Chữ Ký:
- Mở Cài Đặt và chọn Mail.
- Cuộn xuống và chọn Tùy chọn Chữ ký.
- Chọn tài khoản Gmail và nhập chữ ký bạn muốn.
- Nhấn Lưu.
4. Sử Dụng Gmail Trên iPhone
Nếu bạn muốn một trải nghiệm hoàn hảo hơn, bạn có thể tải ứng dụng Gmail từ App Store và sử dụng tất cả các tính năng của Google ngay trên điện thoại của mình.Cách Tải Ứng Dụng Gmail:
- Tải ứng dụng Gmail từ App Store.
- Mở ứng dụng và thực hiện đăng nhập với tài khoản Gmail của bạn.
5. Sử Dụng Chat Và Meet Trên Gmail
Để liên lạc hiệu quả, bạn có thể sử dụng các tính năng Chat và Meet mà không cần cài đặt thêm ứng dụng nào khác.Các Bước Kích Hoạt:
- Mở ứng dụng Gmail và chọn biểu tượng ba đường ngang để vào Cài đặt.
- Trong phần Cài đặt, tìm Chat và bật công tắc.
- Quay lại và làm tương tự cho mục Meet.
6. Thiết Lập Gmail Là Ứng Dụng Mặc Định
Nếu bạn muốn Gmail là ứng dụng email chính của mình trên iPhone, hãy thực hiện các bước sau:- Mở Cài đặt và cuộn xuống chọn Gmail.
- Chọn Ứng dụng Email Mặc Định và chọn Gmail.
Kết Luận
Việc thêm tài khoản Gmail vào iPhone không còn là điều khó khăn, với các bước hướng dẫn chi tiết mà chúng tôi đã cung cấp. Từ việc cài đặt tài khoản, thiết lập tài khoản mặc định, cho đến việc tối ưu hóa trải nghiệm với chữ ký tự động và các tính năng từ Google, bạn đã có trong tay một công cụ hữu hiệu để quản lý email và liên lạc. Nếu bạn còn bất kỳ câu hỏi hay thắc mắc nào, hãy để lại bình luận hoặc chia sẻ với chúng tôi. Hy vọng rằng bạn sẽ có những trải nghiệm đầy thú vị khi sử dụng Gmail trên iPhone!
Link nội dung: https://galileo.edu.vn/huong-dan-them-tai-khoan-gmail-tren-iphone-de-dang-a15072.html