
11/01/2025 04:30
Cách thêm hàng trong Excel nhanh chóng và hiệu quả
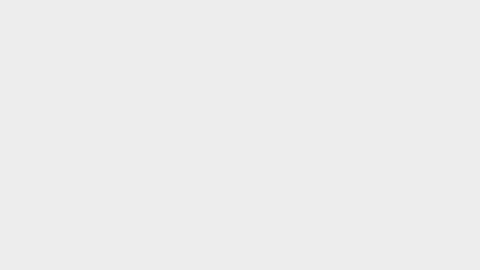
Cách Chèn Hàng Trong Excel: Hướng Dẫn Chi Tiết Từng Bước
Excel là một công cụ vô cùng hữu dụng trong công việc hàng ngày, từ việc sắp xếp dữ liệu đến việc tính toán một cách hiệu quả. Trong nhiều trường hợp, bạn có thể cần phải chèn thêm hàng vào giữa các hàng đã có. Bạn có muốn khám phá cách chèn nhiều hàng trong Excel một cách nhanh chóng và dễ dàng? Đừng lo lắng, bài viết này sẽ giúp bạn thực hiện điều đó một cách đơn giản!Nội Dung Chính Trong Bài Viết
- Cách chèn nhiều hàng trong Excel bằng lệnh Insert
- Chèn nhiều hàng trong Excel bằng phím tắt
- Cách xóa hàng hoặc cột trong Excel
- Tổng kết
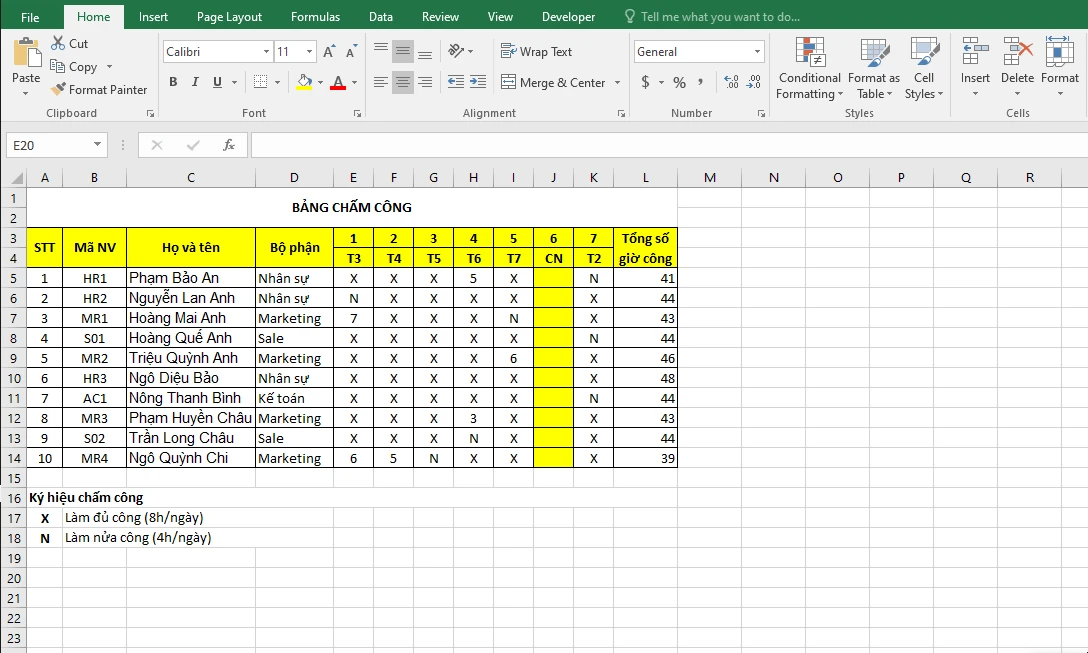
Cách Chèn Nhiều Hàng Trong Excel Bằng Lệnh Insert
Khi bạn muốn chèn nhiều hàng vào Excel, có rất nhiều cách để thực hiện điều này. Một trong những cách phổ biến nhất là sử dụng lệnh Insert.Bước 1: Chọn Hàng Cần Chèn
Để chèn nhiều hàng trong Excel, trước tiên bạn cần xác định vị trí hàng mà bạn muốn chèn thêm. Giả sử bạn muốn chèn 10 hàng mới giữa hàng 3 và hàng 4:- Chọn 10 hàng bên dưới hàng thứ 4.
- Nhấn chuột phải vào hàng đã chọn và chọn Insert.
Bước 2: Sử Dụng Thanh Công Cụ
Ngoài việc nhấp chuột phải, bạn có thể thực hiện hành động tương tự qua thanh công cụ:- Chọn thẻ Home.
- Trong nhóm Insert, nhấn Insert Sheet Rows.
Bước 3: Phím Tắt
Bạn cũng có thể sử dụng phím tắt để thực hiện việc chèn hàng. Để chọn hàng ngay sau hàng bạn muốn chèn, bạn có thể nhấn tổ hợp phím Shift + Space rồi sử dụng mũi tên để chọn thêm số hàng mà bạn muốn chèn. Kế tiếp, nhấn nút Insert trên thanh công cụ hoặc nhấp chuột phải vào vùng đã chọn, sau đó chọn Insert từ trình đơn.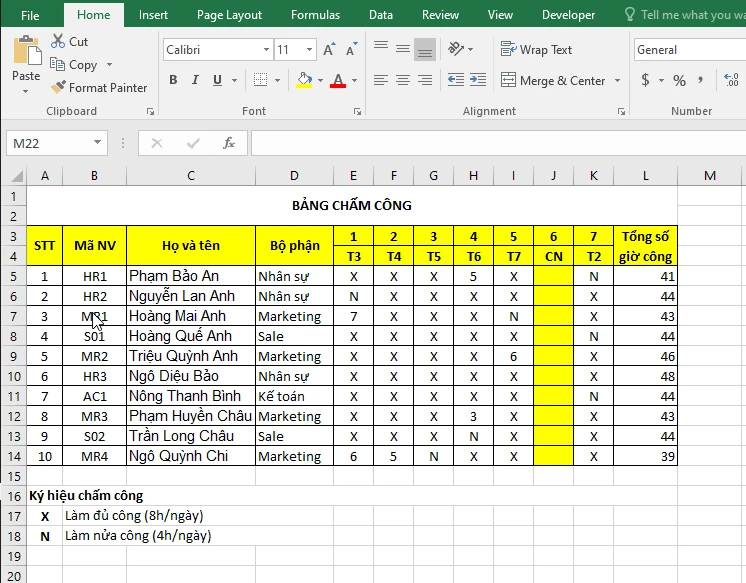
Chèn Nhiều Hàng Trong Excel Bằng Phím Tắt
Nếu bạn biết cách sử dụng phím tắt, việc chèn nhiều hàng có thể trở nên nhanh chóng hơn rất nhiều.Cách 1: Thao Tác Nhanh
- Nhấp chọn vào hàng ngay sau hàng bạn muốn thêm vào.
- Chọn số lượng hàng bạn cần chèn bên dưới.
- Nhấn phím F4 để Excel tự động chèn hàng.
Cách 2: Sử Dụng Tổ Hợp Phím
- Nhấp chuột vào một ô bất kỳ ở hàng ngay sau hàng mà bạn muốn chèn.
- Nhấn tổ hợp phím Shift + Space để chọn hàng.
- Chọn số lượng hàng bằng cách sử dụng mũi tên xuống.
- Nhấn tổ hợp phím Alt + I, sau đó nhấn Alt + R.
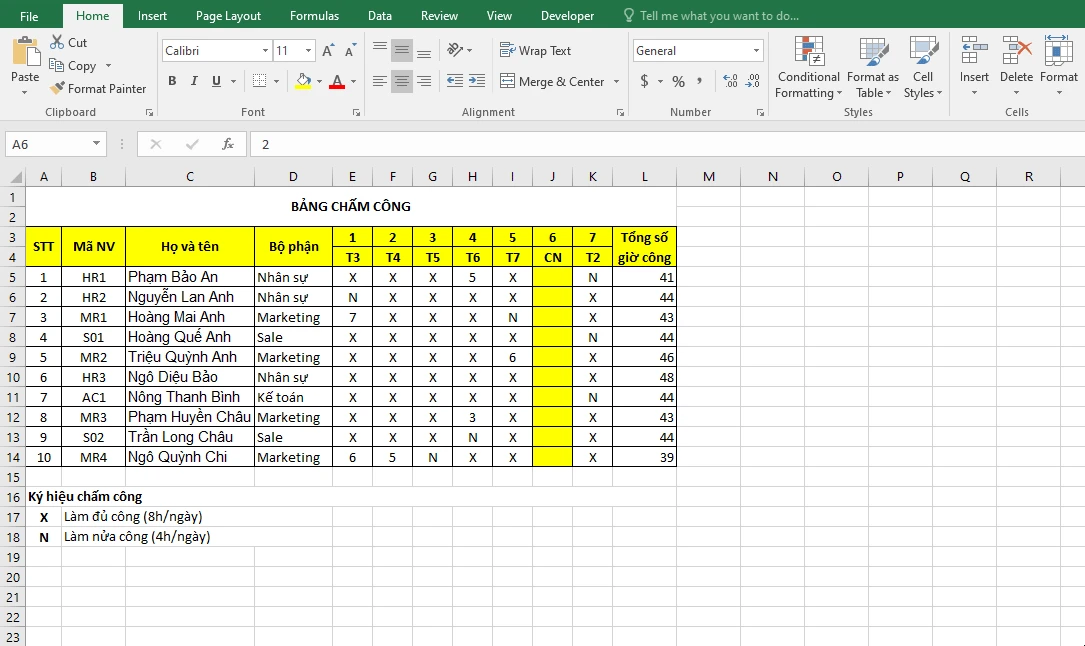
Cách Xóa Hàng Hoặc Cột Trong Excel
Xóa hàng hoặc cột trong Excel cũng là một kỹ năng cần thiết. Hãy cùng tìm hiểu cách thực hiện.Bước 1: Chọn Hàng Hoặc Cột Cần Xóa
- Nhấn chuột vào hàng hoặc cột bạn chọn để xóa.
Bước 2: Xóa Bằng Cách Nhấp Chuột Phải
- Nhấp chuột phải vào vùng chọn và chọn Delete.
Cách Khác
Ngoài việc sử dụng chuột, bạn có thể xóa hàng hoặc cột bằng cách nhấn nút Delete trên thanh công cụ hoặc sử dụng tổ hợp phím Ctrl + -.Tổng Kết
Trong bài viết này, bạn đã tìm hiểu cách chèn và xóa hàng trong Excel một cách hiệu quả. Các phương pháp này sẽ giúp bạn tiết kiệm thời gian và nâng cao hiệu suất làm việc. Hãy thử áp dụng những kỹ năng này trong công việc hàng ngày của bạn để trở nên thành thạo hơn trong Excel! Chúc bạn thành công với các thao tác trên Excel!
Link nội dung: https://galileo.edu.vn/cach-them-hang-trong-excel-nhanh-chong-va-hieu-qua-a15067.html