
10/01/2025 03:55
Hướng Dẫn Thu Hồi Email Trong Outlook Đúng Cách
Gửi thư điện tử qua Outlook là một phần không thể thiếu trong công việc hàng ngày của nhiều người, nhưng không may, đôi khi bạn có thể gửi đi một email không mong muốn hoặc gửi nhầm nội dung quan trọng. Tuy nhiên, đừng lo lắng! Microsoft Outlook có tính năng thu hồi email vô cùng hữu ích giúp bạn dễ dàng khắc phục tình huống này. Trong bài viết này, chúng ta sẽ cùng tìm hiểu cách thu hồi email trong Outlook một cách chi tiết nhất.
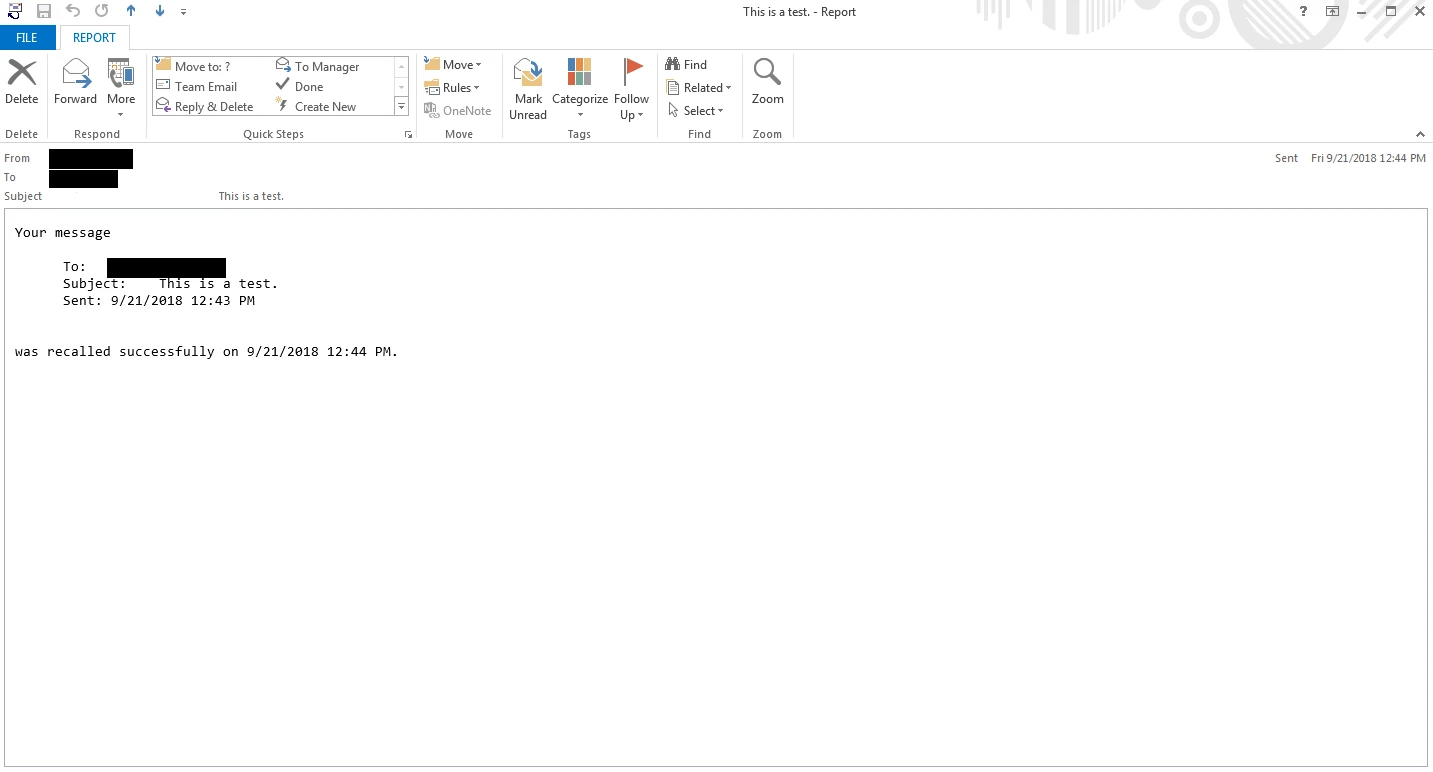
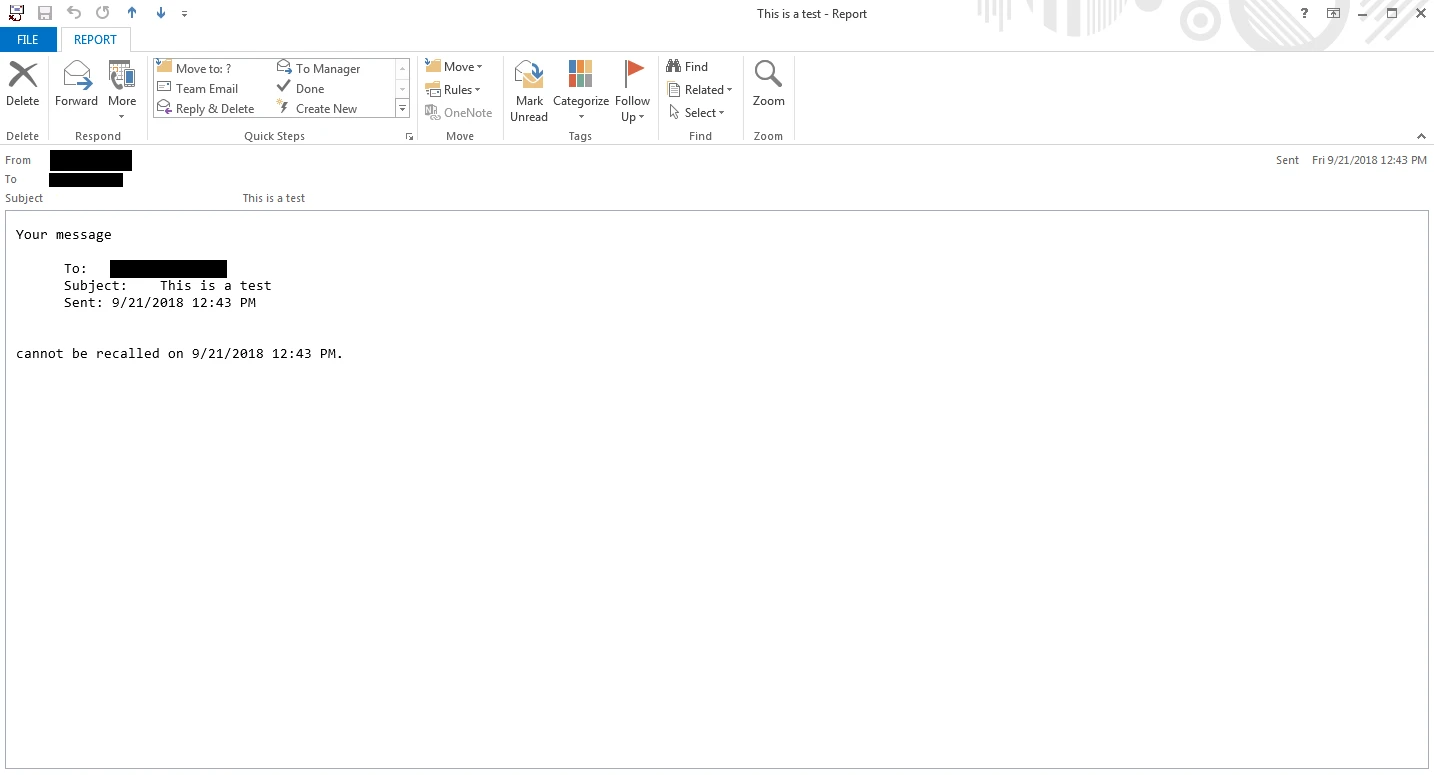
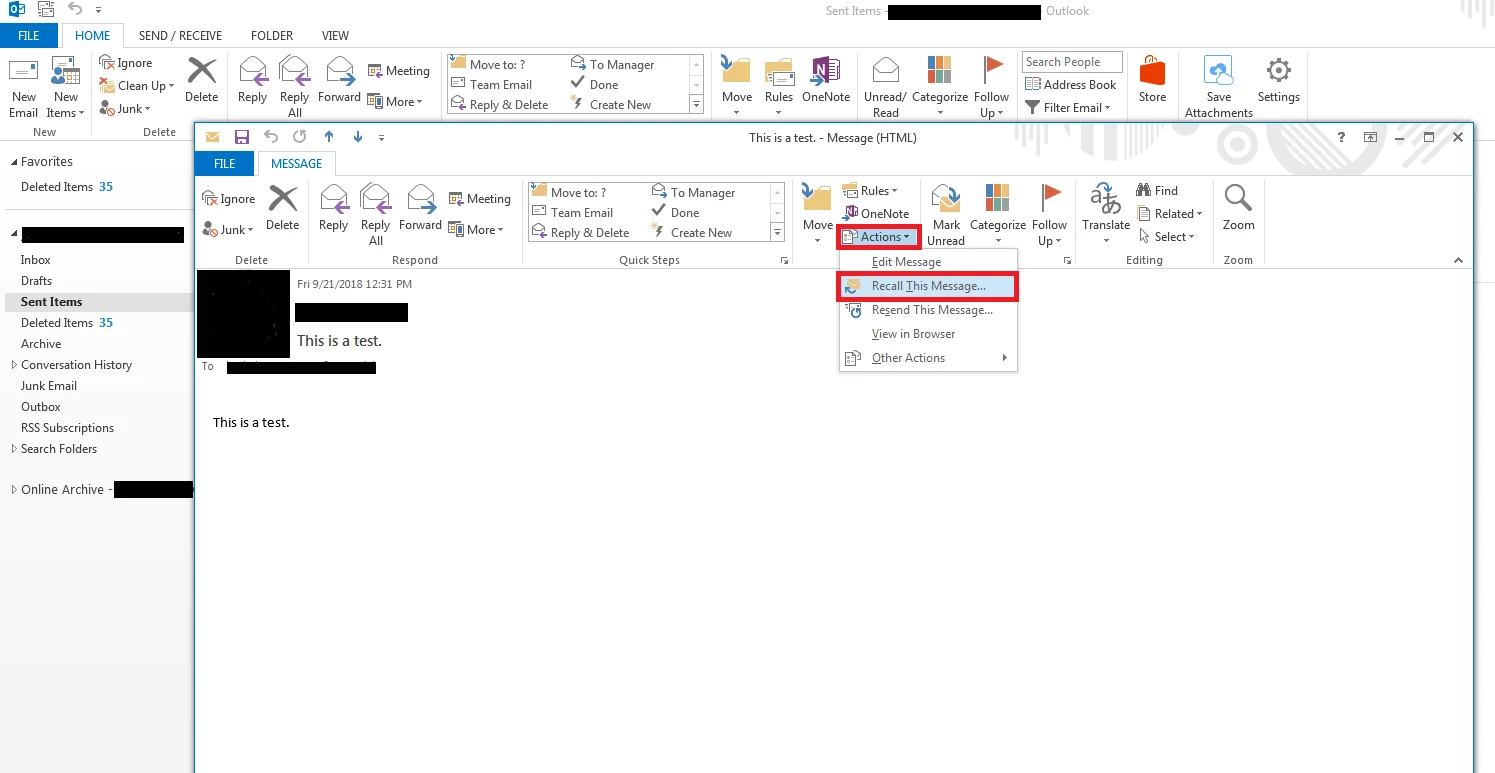
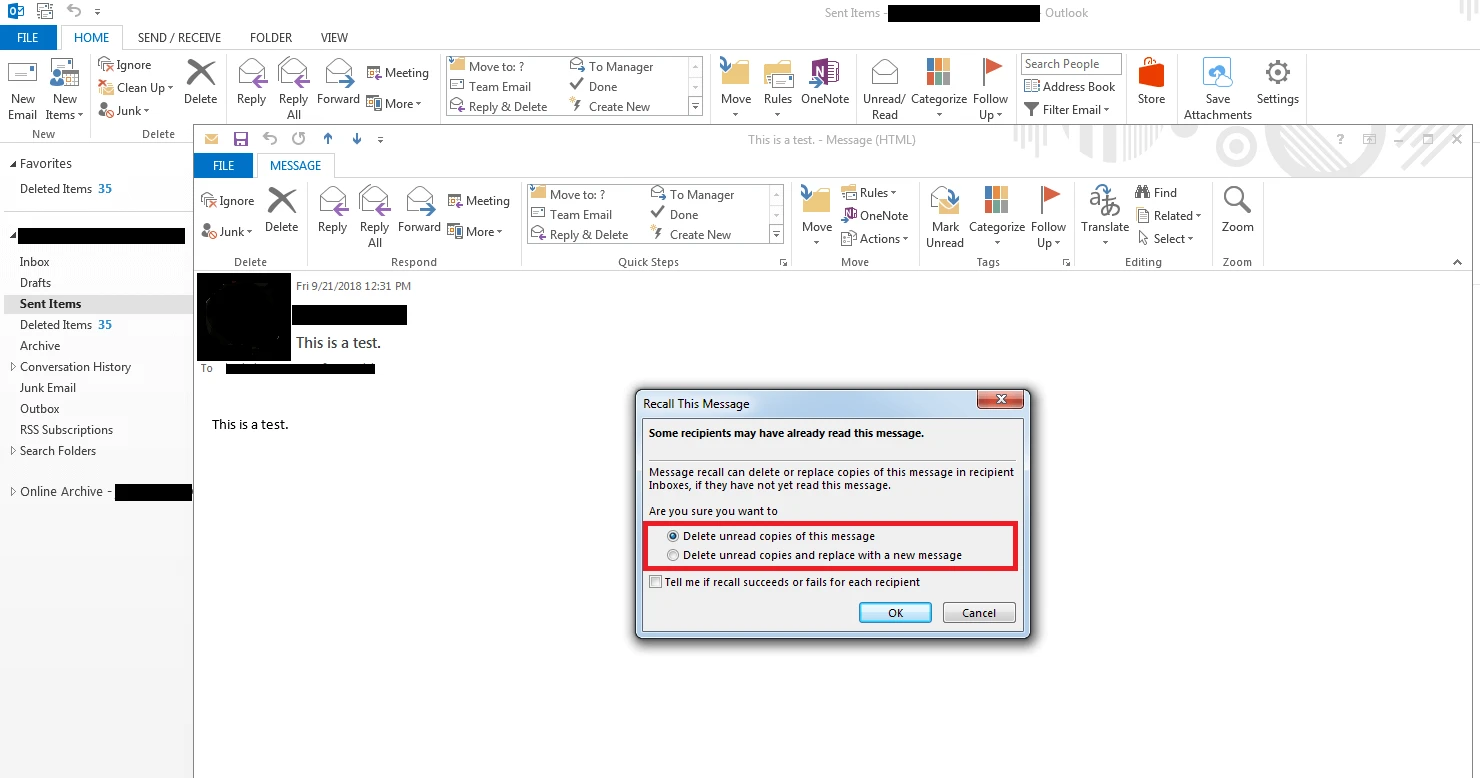
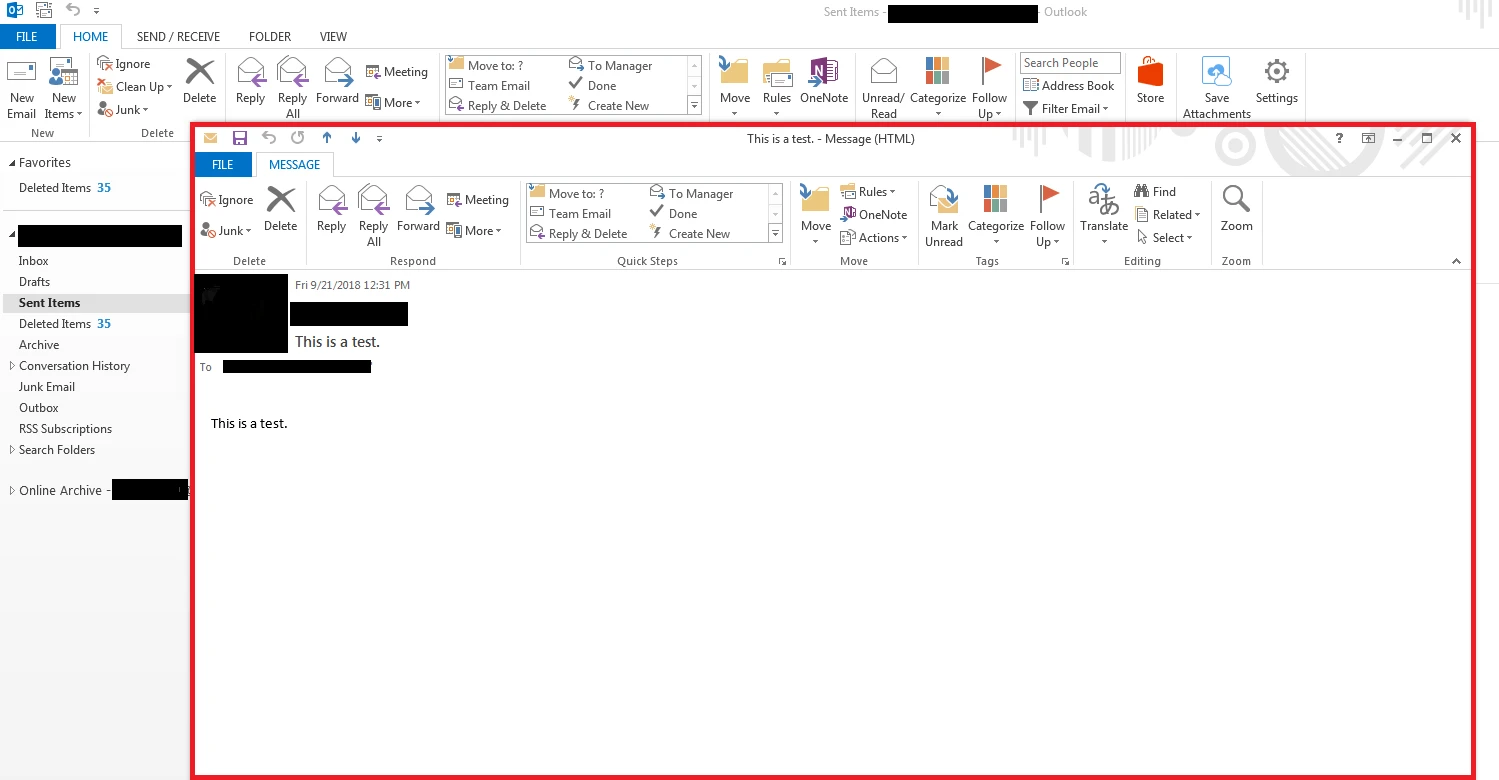
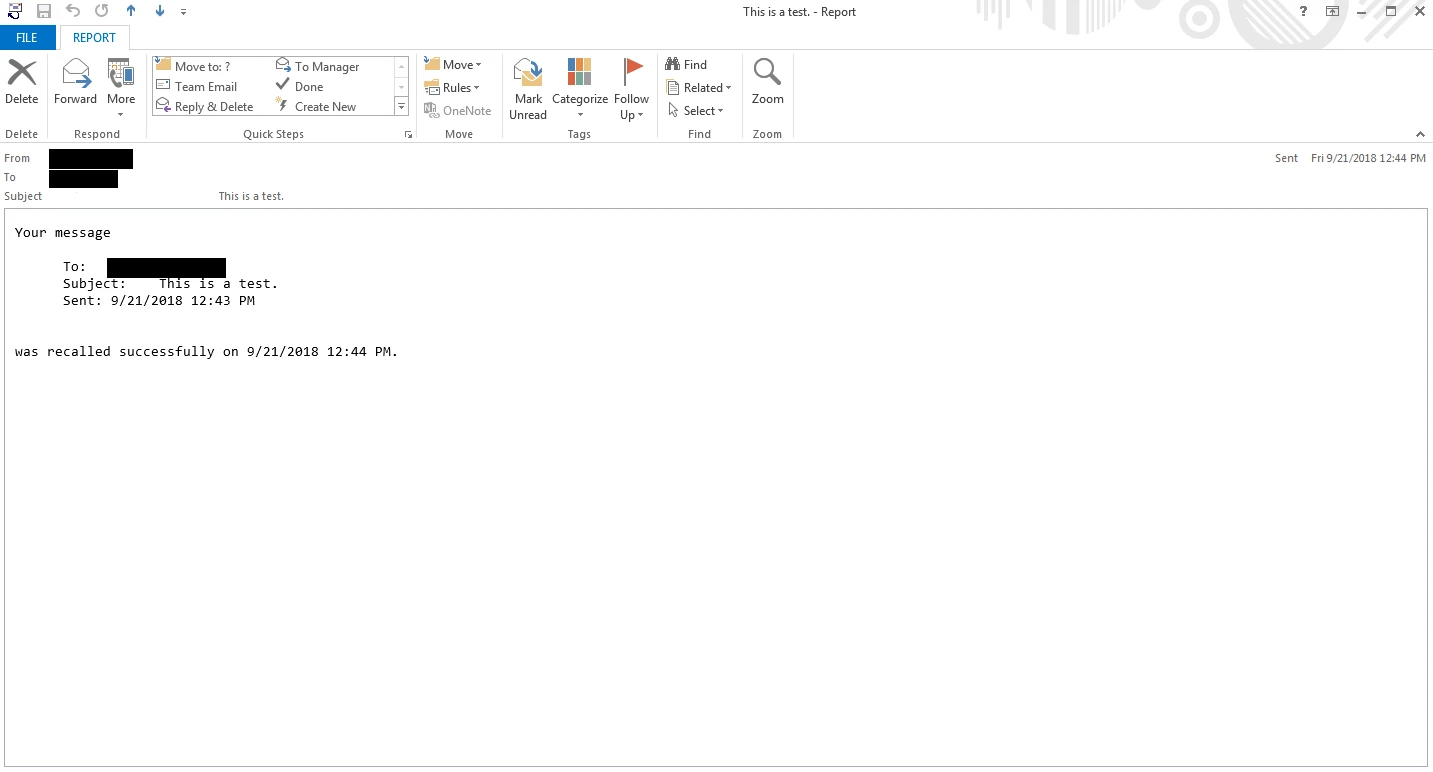
Điều kiện cần thiết để thu hồi email trong Outlook
Trước khi tiến hành thu hồi email, hãy đảm bảo rằng nội dung cần thiết đáp ứng đủ các điều kiện sau:- Kết nối với Microsoft Exchange: Cả người gửi và người nhận phải hoạt động trên máy chủ Microsoft Exchange.
- Cùng một tổ chức: Email muốn thu hồi phải được gửi trong cùng một tổ chức hoặc doanh nghiệp và cả hai bên đều sử dụng Outlook trên máy tính hoặc Office 365.
- Chưa mở email: Người nhận chưa mở email mà bạn muốn thu hồi.
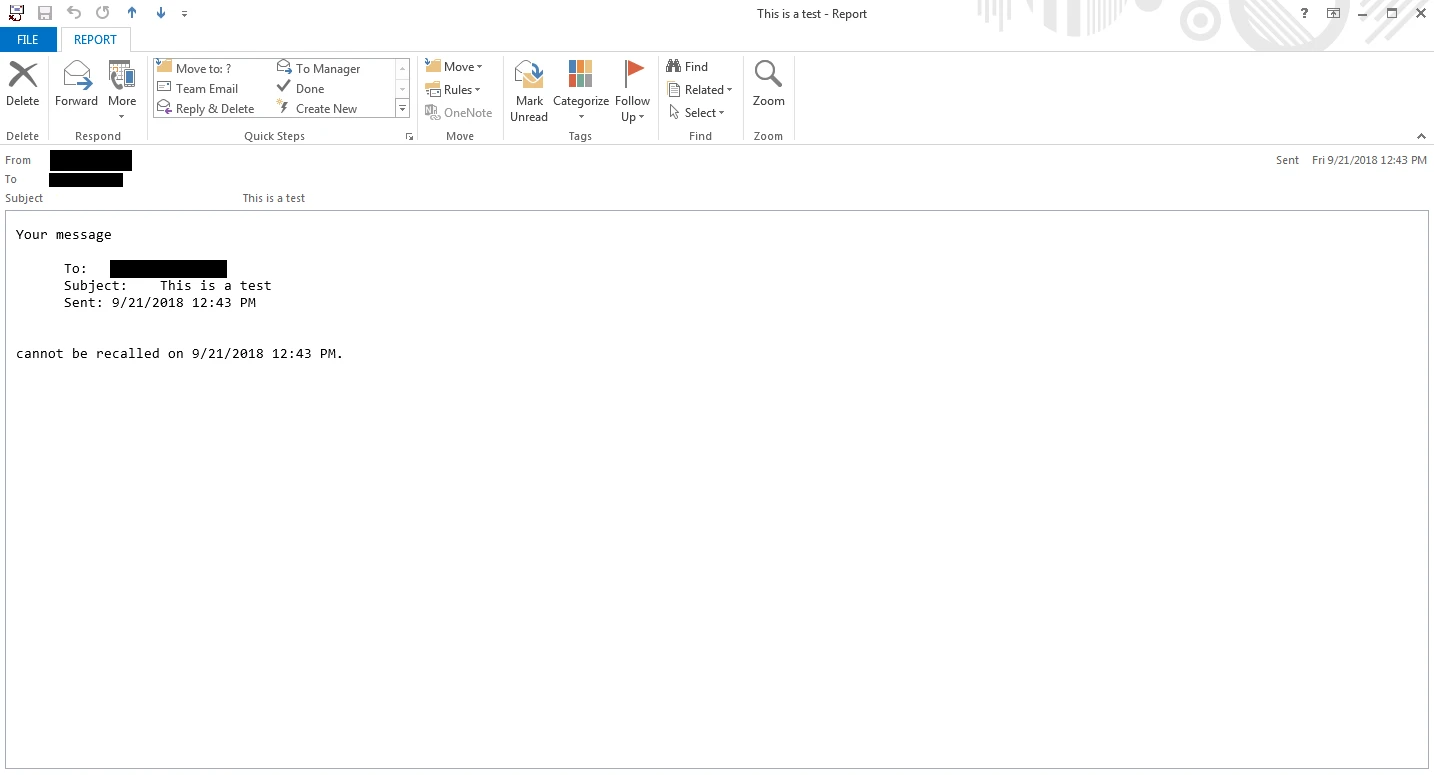
Cách thu hồi email trong Outlook 2016, 2013 và 2010
Việc thu hồi email đã gửi trên các phiên bản Outlook 2016, 2013 và 2010 khá đơn giản. Dưới đây là từng bước cụ thể mà bạn cần thực hiện: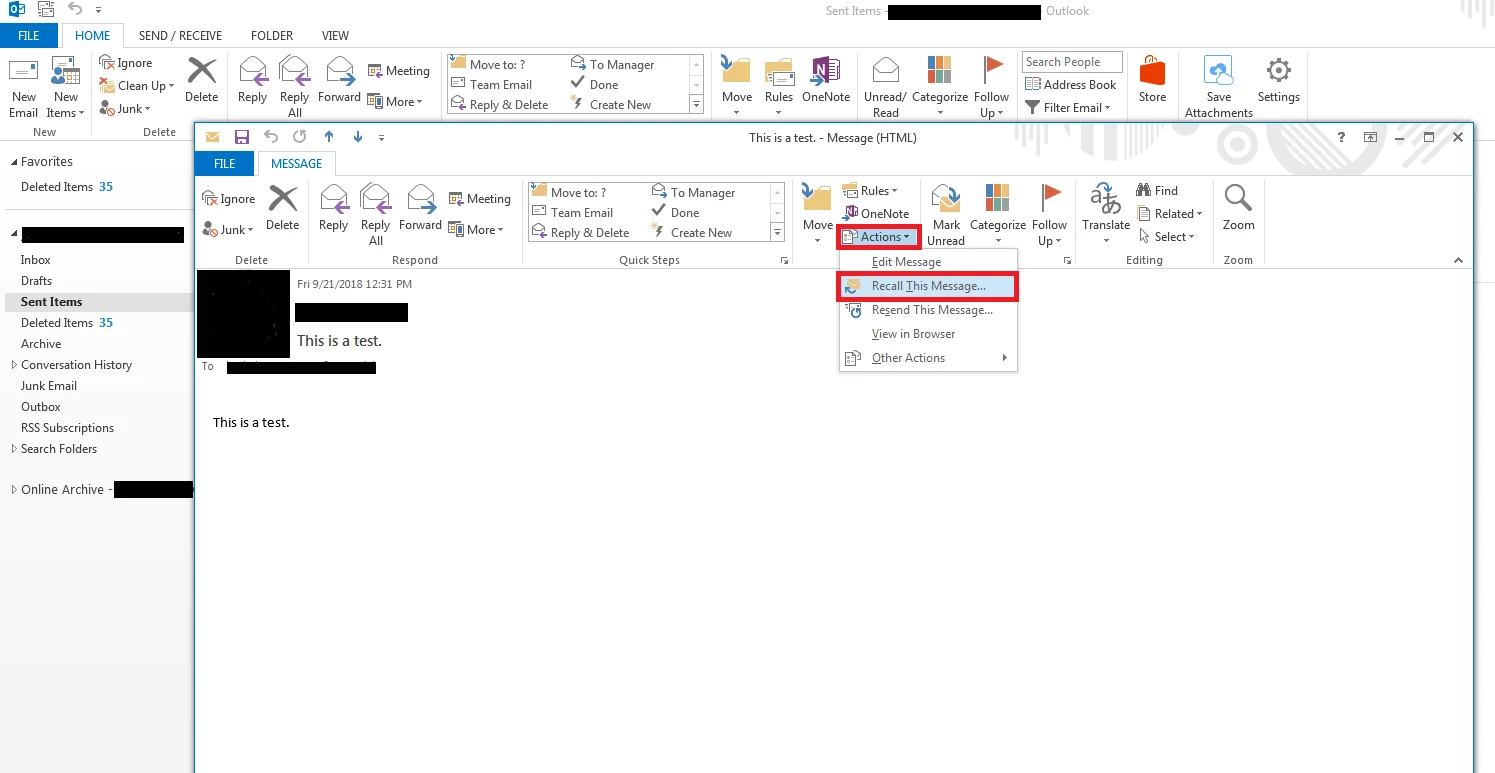
Bước 1: Mở thư mục đã gửi
Bạn cần tìm thư đã gửi trong thư mục Sent Items nằm ở bên trái cửa sổ Outlook. Tất cả các thư gửi đi sẽ được lưu tự động tại đây.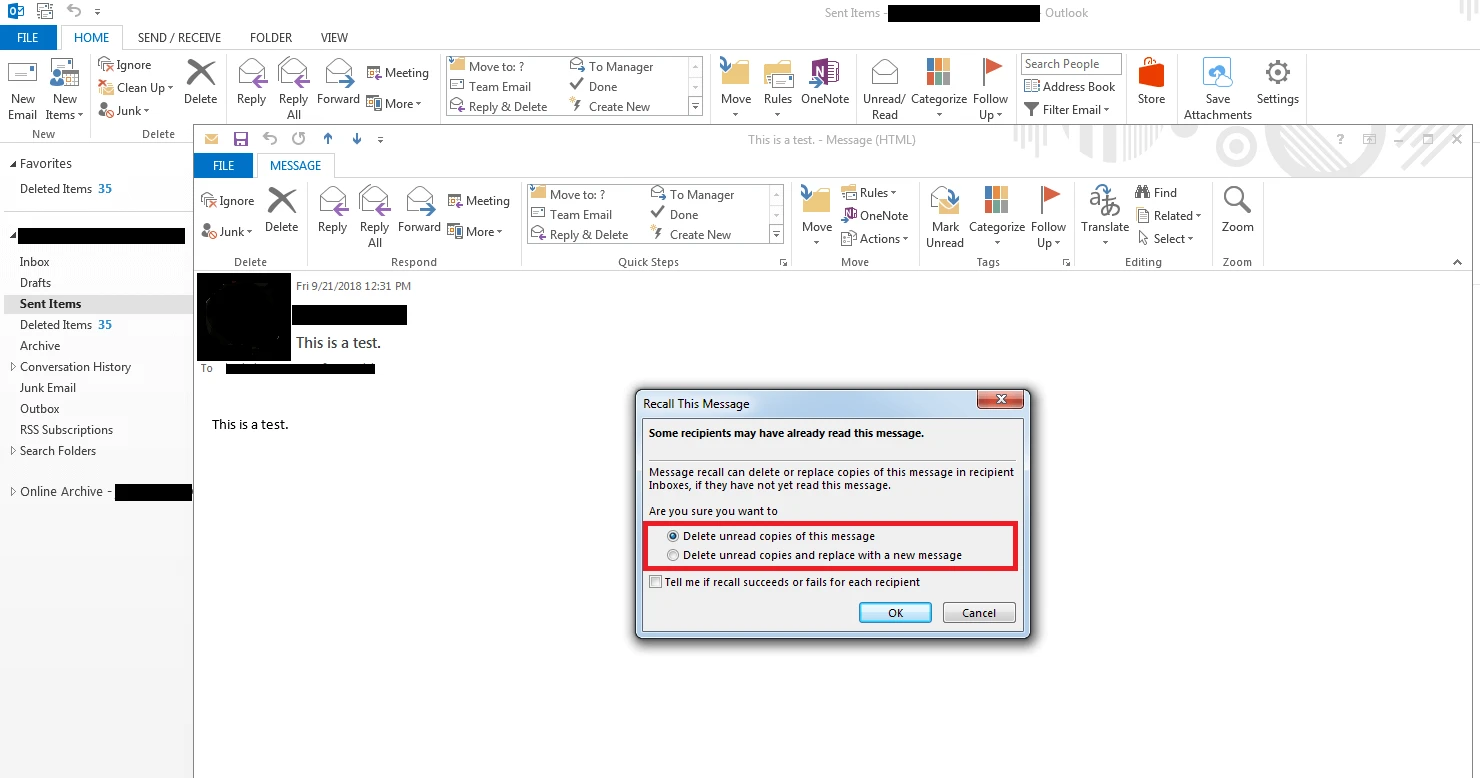
Bước 2: Chọn email muốn thu hồi
Chọn email mà bạn muốn thu hồi và nhấp đúp chuột để mở nó. Phần mềm sẽ hiển thị các chức năng như chuyển tiếp, trả lời hoặc di chuyển.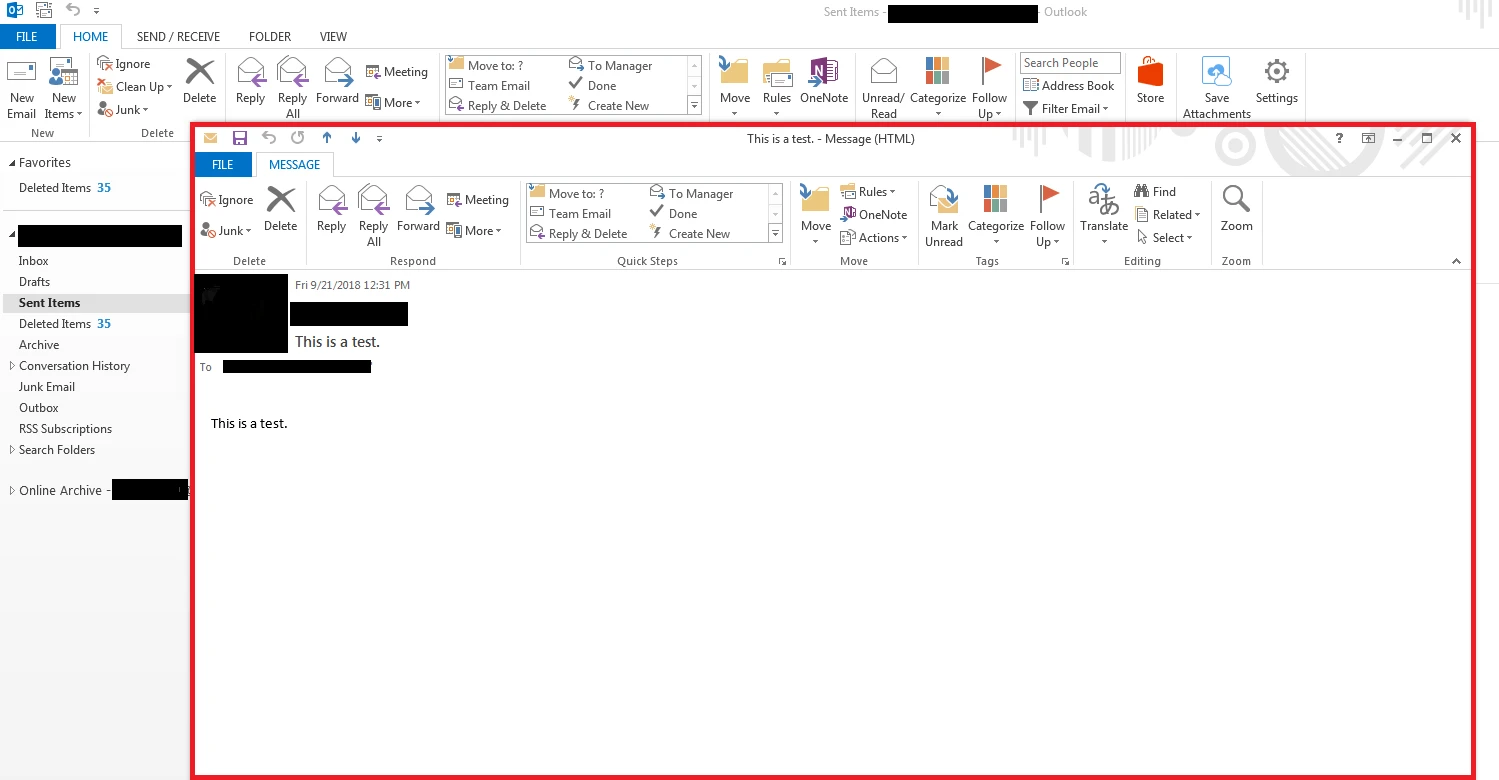
Bước 3: Chọn tùy chọn thu hồi
Nhấp vào nút Actions và chọn mục Recall This Message từ menu thả xuống. Nếu tùy chọn này không hiển thị, đó có thể là do bạn không sử dụng tài khoản Exchange hoặc tính năng recall đã bị tắt bởi quản trị viên máy chủ Exchange.Bước 4: Lựa chọn tùy chọn thu hồi
Bạn sẽ có hai tùy chọn:- Delete unread copies of this message: Xóa bỏ thư chưa đọc.
- Delete unread copies and replace with a new message: Xóa bỏ thư chưa đọc và thay thế bằng một bức thư mới.
Bước 5: Xác nhận thu hồi
Sau khi lựa chọn, hãy nhấp vào OK để xác nhận. Outlook sẽ gửi một thông báo về kết quả thu hồi cho bạn.Bước 6: Kiểm tra kết quả thu hồi
Outlook sẽ gửi email thông báo cho bạn về việc thu hồi thành công hoặc thất bại. Email thông báo về việc thu hồi thành công sẽ cho biết lá thư đã được thu hồi, trong khi thông báo thất bại sẽ thông báo về người nhận, chủ đề và thời gian gửi.Kiểm tra kết quả thu hồi
Tuy bạn đã thực hiện đầy đủ các bước, nhưng việc kiểm tra mức độ thành công của việc thu hồi email còn phụ thuộc vào một số yếu tố, chẳng hạn như:1. Cài đặt Outlook của người nhận
- Nếu người nhận bật tính năng "Automatically process meeting requests and responses to meeting requests and polls":
2. Tình trạng mở email
Nếu người nhận mở email thu hồi trước email gốc, việc thu hồi sẽ thành công. Ngược lại, nếu họ mở email gốc trước, việc thu hồi sẽ thất bại.3. Quy tắc (Rules) của người nhận
Nếu người nhận đã Thiết lập các quy tắc để chuyển thư về các thư mục khác, việc thu hồi có thể không thành công. Nếu email thu hồi và email gốc đều nằm trong cùng một thư mục, ảnh hưởng của chúng sẽ tùy thuộc vào thứ tự mà người nhận mở chúng.Một số lưu ý khi sử dụng tính năng thu hồi
Việc thu hồi không phải lúc nào cũng đảm bảo thành công. Dưới đây là một số điểm quan trọng bạn cần lưu ý:- Thời gian: Thời gian gửi và mở email rất quan trọng. Đây là lý do tại sao bạn nên cố gắng thu hồi ngay lập tức.
- Kiểm tra kỹ trước khi gửi: Để tránh rắc rối, luôn cẩn thận kiểm tra nội dung email trước khi nhấn nút gửi.
- Thảo luận với quản trị viên IT: Nếu hệ thống của bạn không cho phép thu hồi, hãy thảo luận với quản trị viên IT để kiểm tra chính sách của tổ chức về việc này.
Lời kết
Việc thu hồi email trong Outlook có thể là một cứu cánh cho những tình huống khó khăn. Mặc dù tính năng này không phải lúc nào cũng đảm bảo rằng bạn sẽ lấy lại được email đã gửi, nhưng nó vẫn là một công cụ hữu ích trong túi bạn. Như vậy, nếu không may bạn gửi nhầm hay viết sai nội dung email, hãy nhanh chóng áp dụng các bước thu hồi đã được hướng dẫn ở trên. Nếu bạn làm theo đúng các bước và hiểu rõ tình hình, khả năng cao bạn sẽ có thể thu hồi được email của mình. Chúc bạn thành công trong công việc và sử dụng hiệu quả Microsoft Outlook!Tài nguyên tham khảo
- Cách tạo folder trong Outlook 2016 bằng rule
- Danh sách phím tắt Outlook 2016 khi làm việc với Mail
- Tổng hợp một số lỗi hay gặp trên Outlook và cách khắc phục lỗi
Link nội dung: https://galileo.edu.vn/huong-dan-thu-hoi-email-trong-outlook-dung-cach-a14982.html