
01/01/2025 19:05
Cách đưa ứng dụng ra màn hình máy tính win 11 hiệu quả
Hệ điều hành Windows 11 mang đến giao diện mới mẻ và hiện đại, nhưng không phải lúc nào cũng dễ dàng tìm kiếm và truy cập ứng dụng mà bạn thường sử dụng. Một trong những cách thông minh giúp bạn dễ dàng truy cập những ứng dụng thường xuyên sử dụng là tạo shortcut (biểu tượng tắt) trên màn hình Desktop. Trong bài viết này, tôi sẽ hướng dẫn bạn cách đưa ứng dụng ra màn hình máy tính Win 11 qua nhiều phương pháp khác nhau, từ đơn giản đến phức tạp.
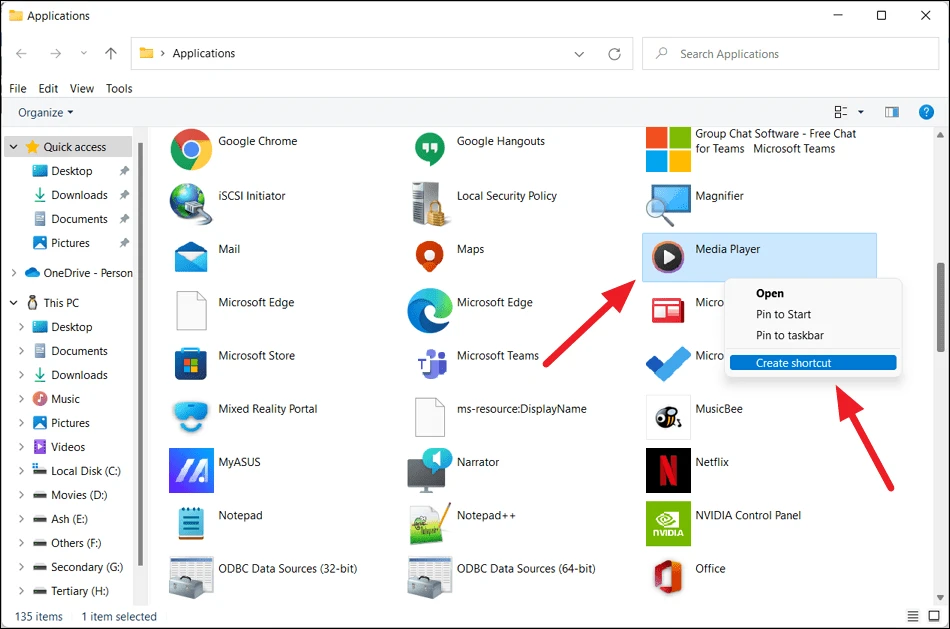
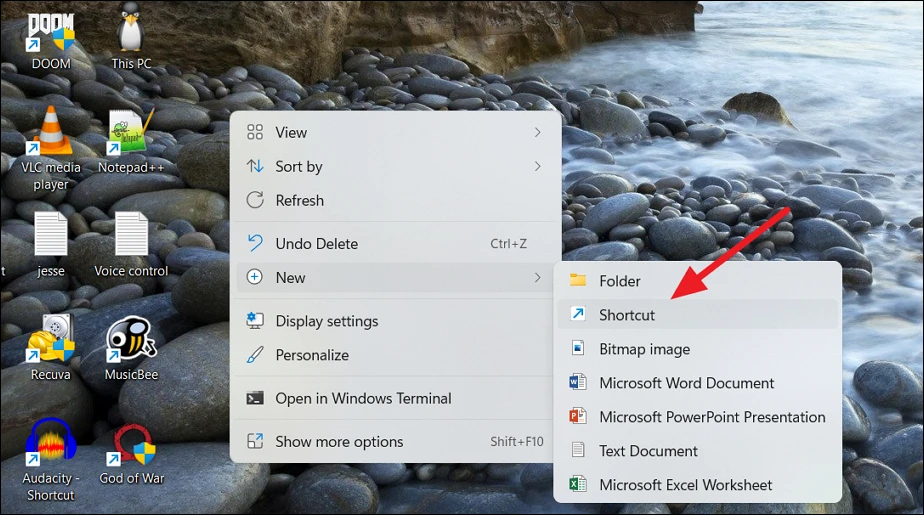
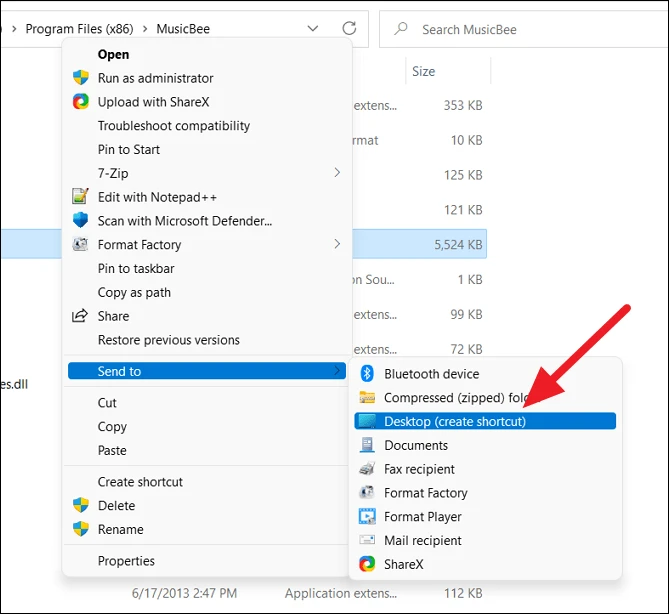
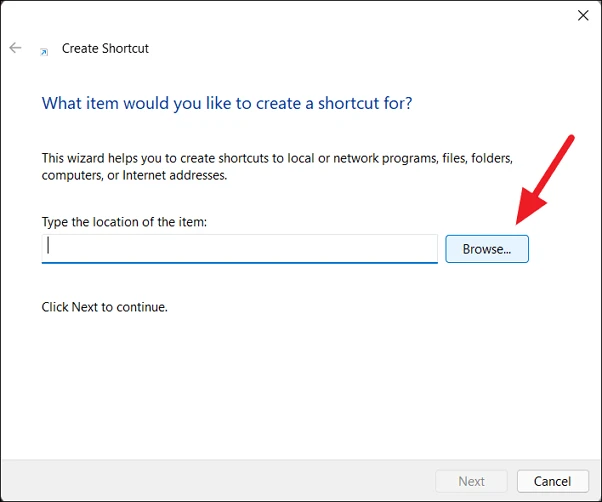
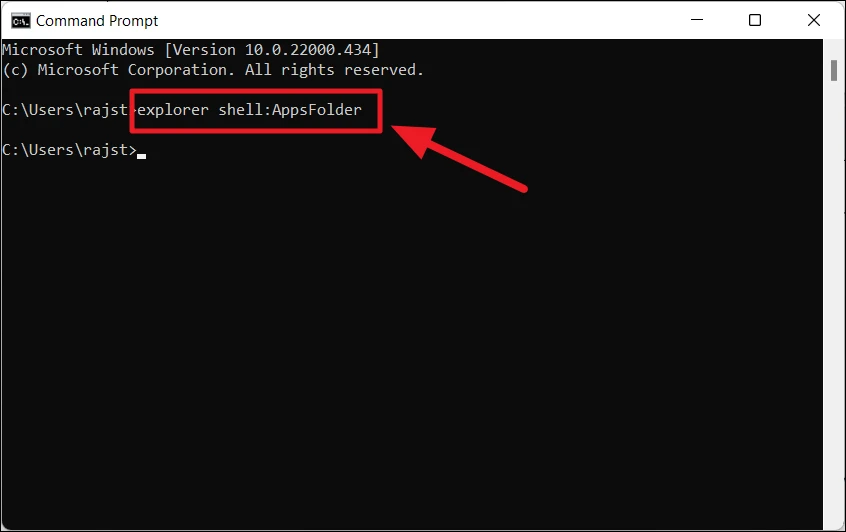
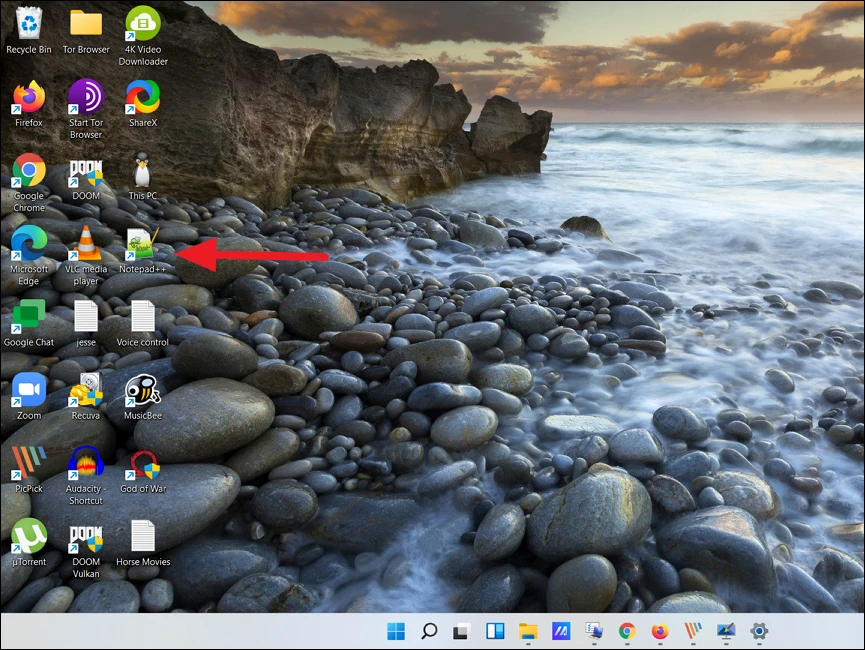
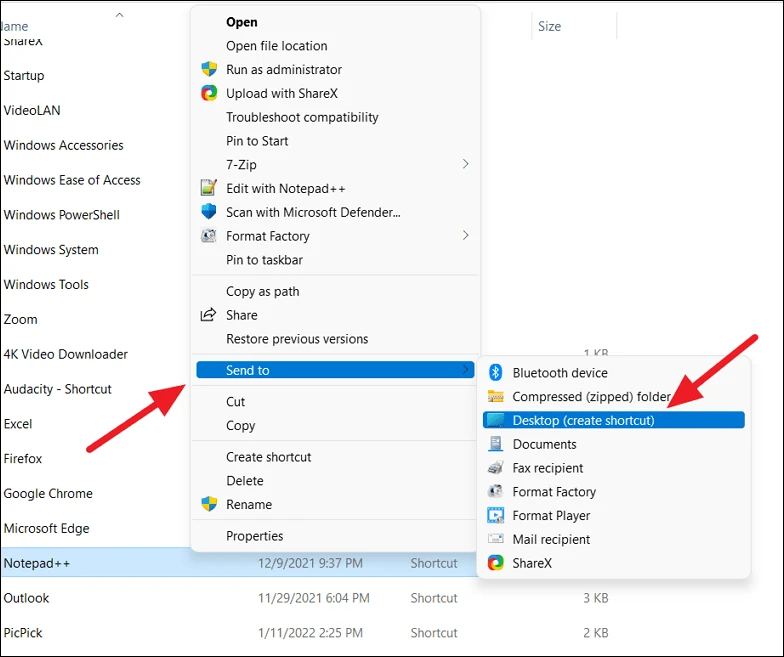
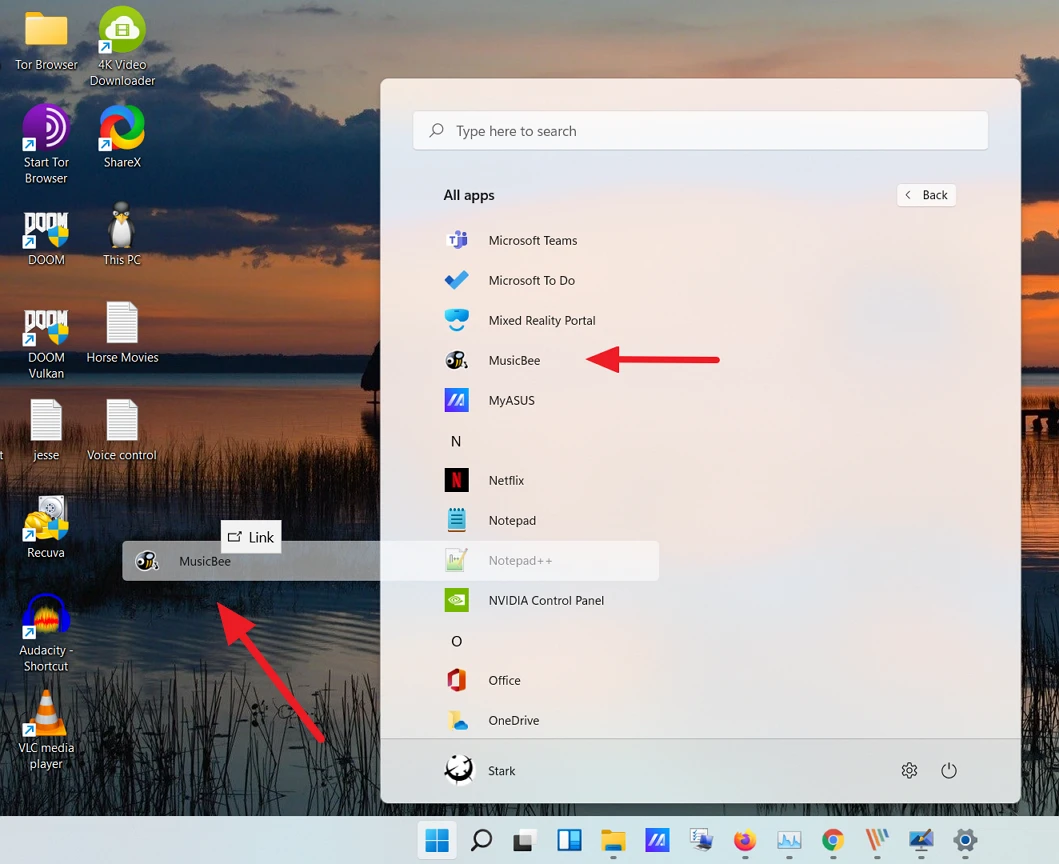
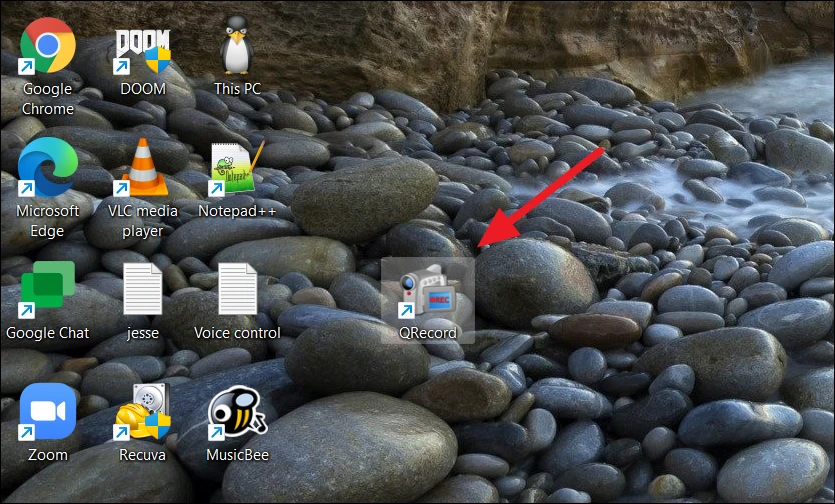
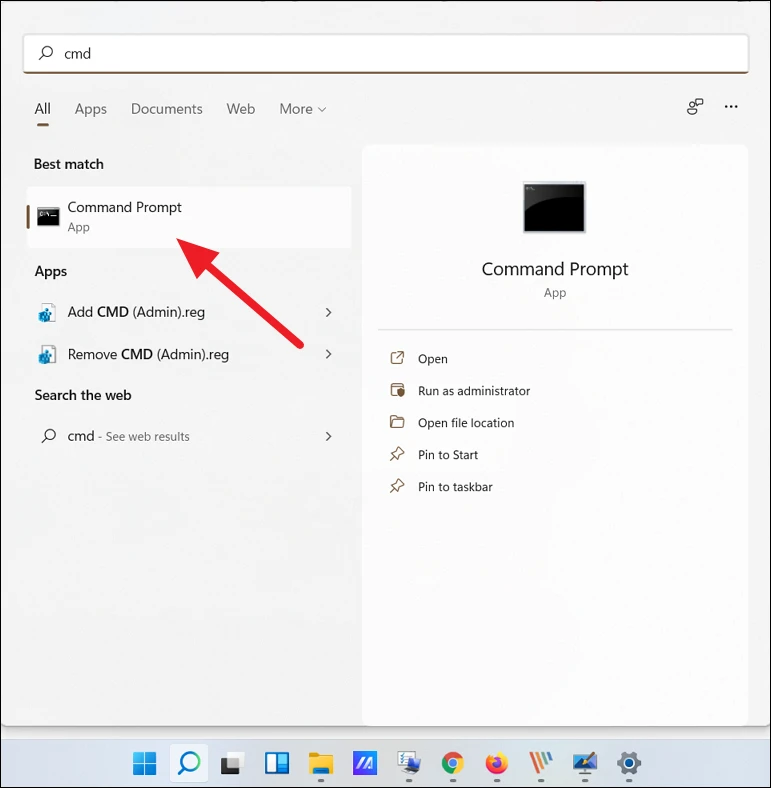
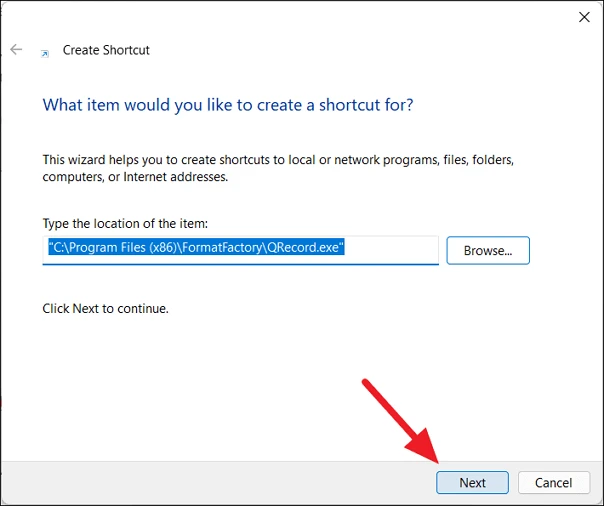
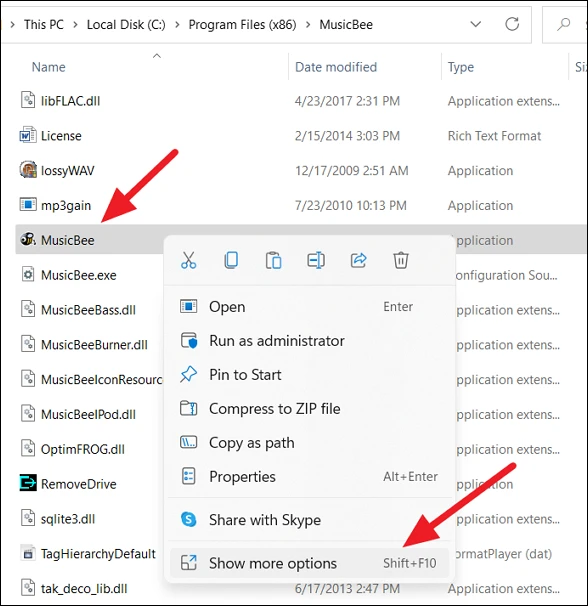
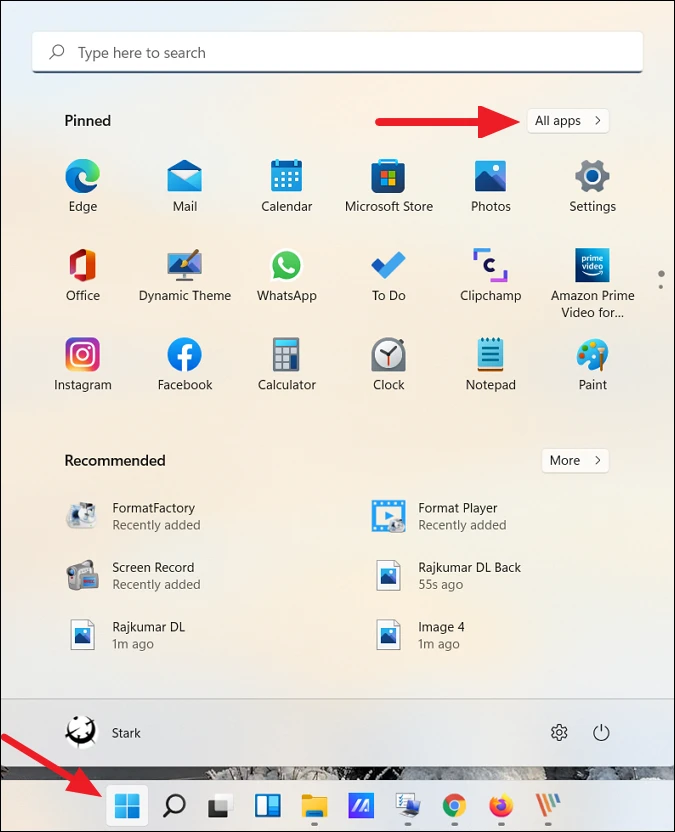
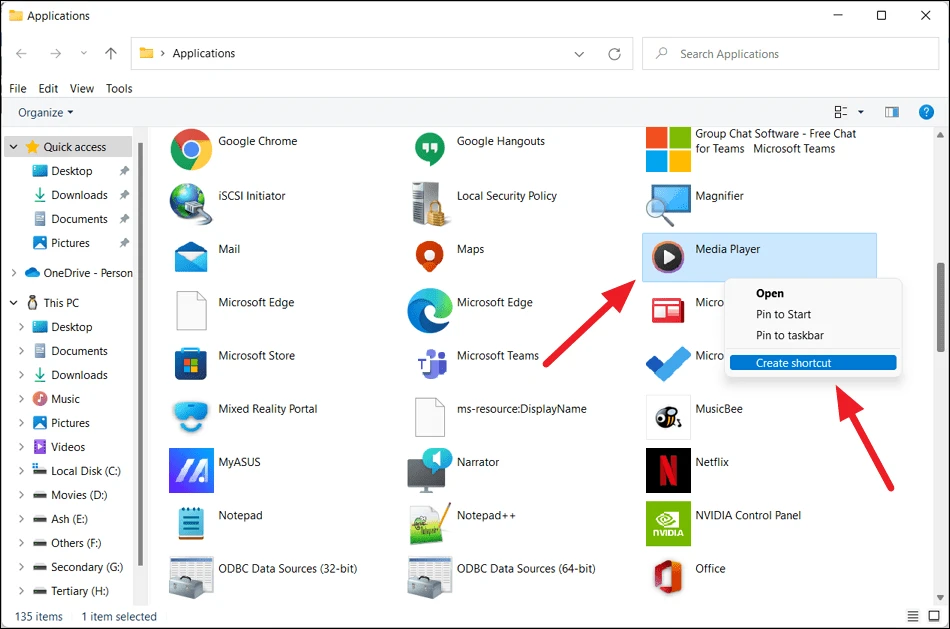
Tại sao cần tạo shortcut ứng dụng trên Desktop?
Trước khi bắt đầu, hãy cùng điểm qua một số lý do tại sao việc tạo shortcut ứng dụng trên màn hình Desktop lại quan trọng:- Tiện lợi và nhanh chóng: Thay vì phải mở nhiều thư mục để tìm kiếm ứng dụng, việc có shortcut trên màn hình giúp bạn tiết kiệm thời gian.
- Sắp xếp rõ ràng: Bạn có thể tổ chức các biểu tượng ứng dụng theo cách của riêng bạn, giúp dễ dàng hơn trong việc tìm kiếm và sử dụng.
- Khắc phục vấn đề tích hợp: Đối với một số ứng dụng không tích hợp tốt với menu Start hoặc tìm kiếm, shortcut trên Desktop là giải pháp hoàn hảo.
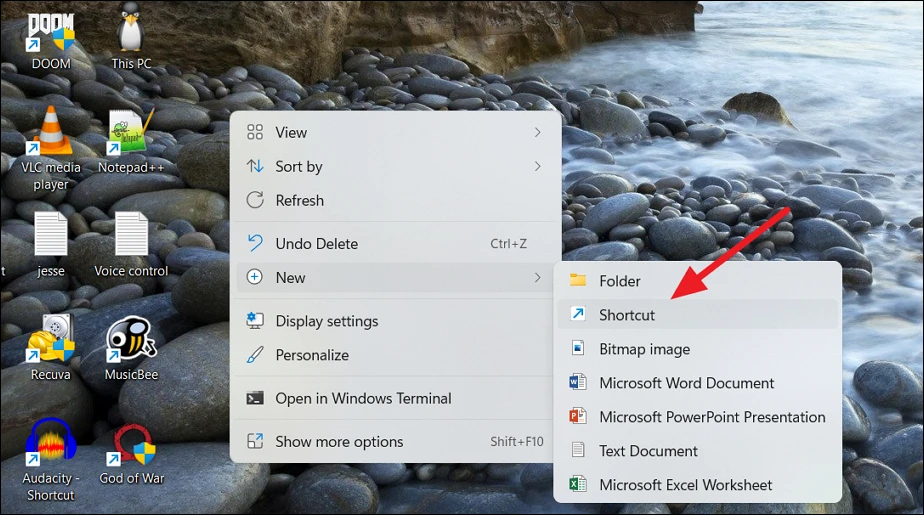
1. Thêm biểu tượng ứng dụng vào Desktop bằng cách kéo và thả
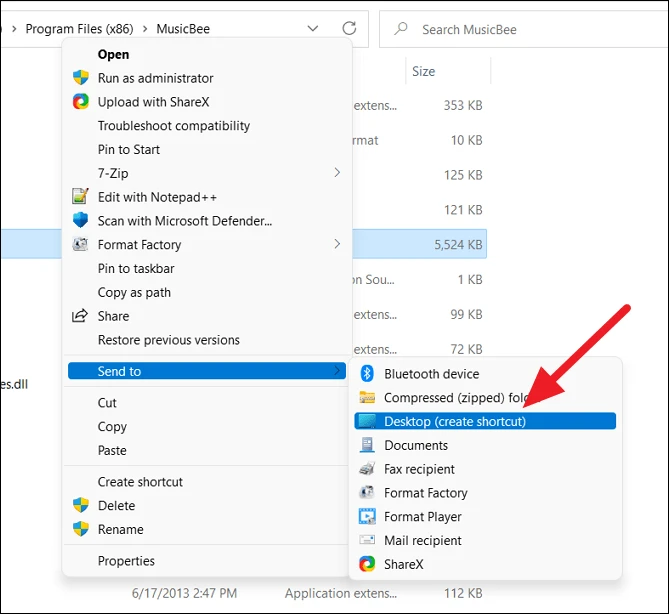
Hướng dẫn từng bước
Cách đơn giản để tạo shortcut cho ứng dụng là kéo và thả từ menu Start. Bạn hãy làm theo các bước dưới đây:- Nhấp vào nút Start trên thanh tác vụ.
- Chọn All apps ở góc trên cùng bên phải.
- Tìm ứng dụng mà bạn muốn đưa ra màn hình.
- Nhấp chuột trái vào ứng dụng và kéo nó ra ngoài Desktop.
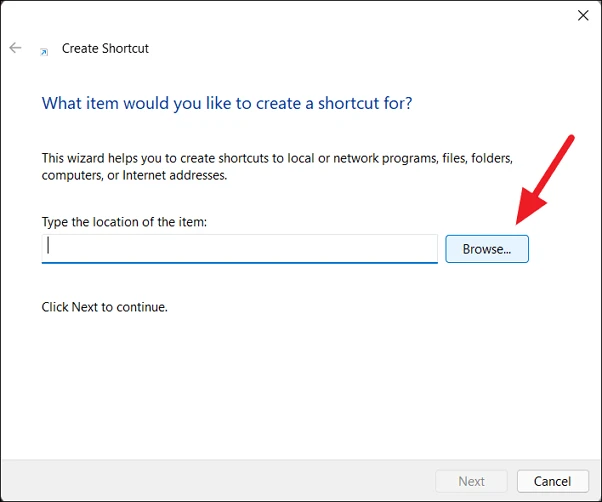
2. Thêm shortcut ứng dụng từ thư mục menu Start
Nếu bạn muốn tạo shortcut cho ứng dụng cài đặt từ bên thứ ba, hãy làm theo các bước dưới đây: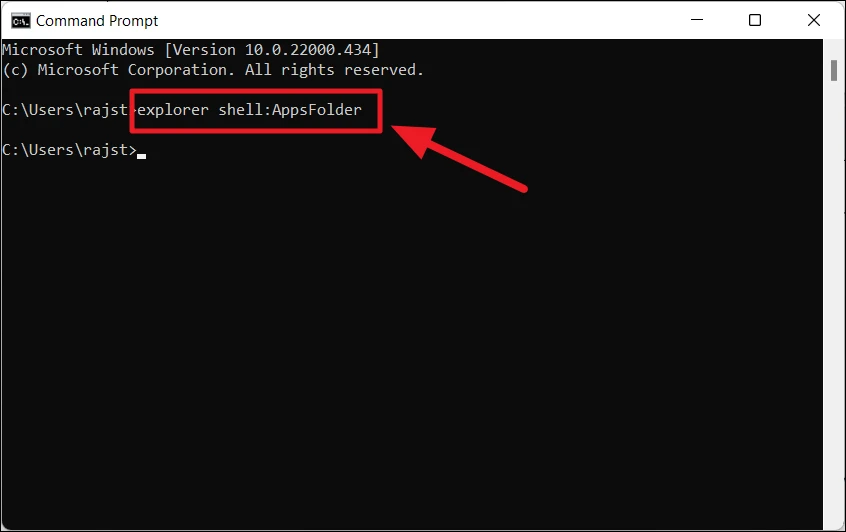
Hướng dẫn từng bước
- Nhấp vào nút Start trên thanh tác vụ.
- Tìm kiếm ứng dụng bạn muốn tạo shortcut.
- Nhấp chuột phải vào ứng dụng trong kết quả tìm kiếm và chọn Open file location.
- Từ thư mục mở ra, nhấp chuột phải vào biểu tượng ứng dụng và chọn Show more options.
- Chọn Send to và sau đó chọn Desktop (create shortcut).
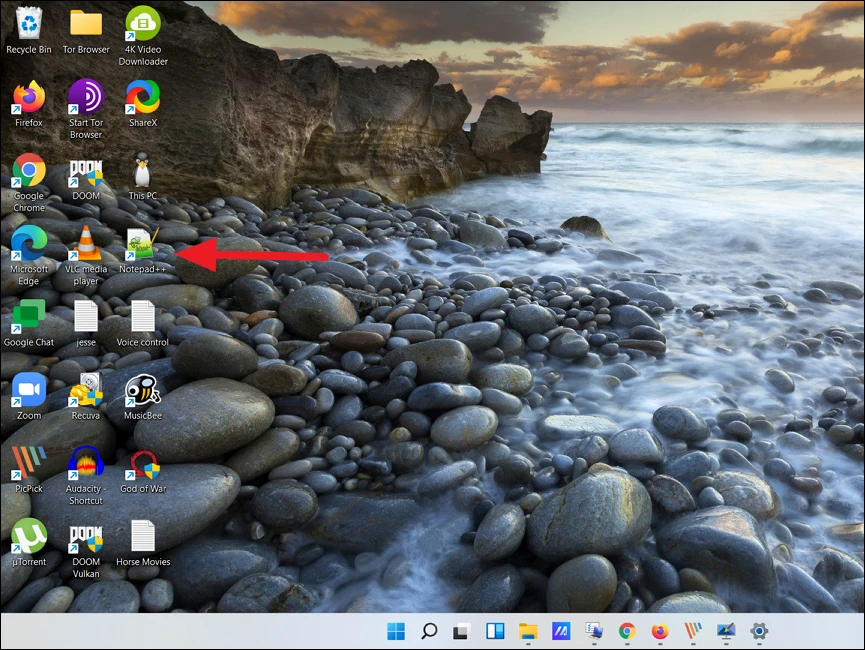
3. Thêm shortcut ứng dụng qua thư mục Application
Phương pháp này áp dụng cho cả ứng dụng của bên thứ ba và các ứng dụng tích hợp sẵn của Windows. Hãy làm theo các bước sau: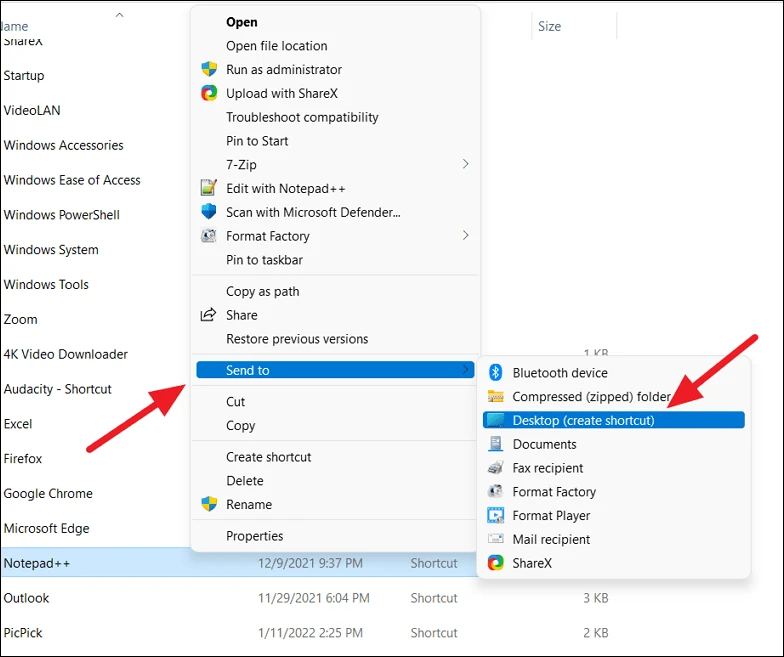
Hướng dẫn từng bước
- Mở tìm kiếm Windows và gõ CMD.
- Nhấp vào Command Prompt từ kết quả.
- Nhập lệnh sau và nhấn Enter:
- Thao tác này sẽ mở thư mục chứa tất cả ứng dụng.
- Tìm ứng dụng bạn cần, nhấp chuột phải và chọn Create shortcut.
- Nhấp vào Yes để xác nhận.
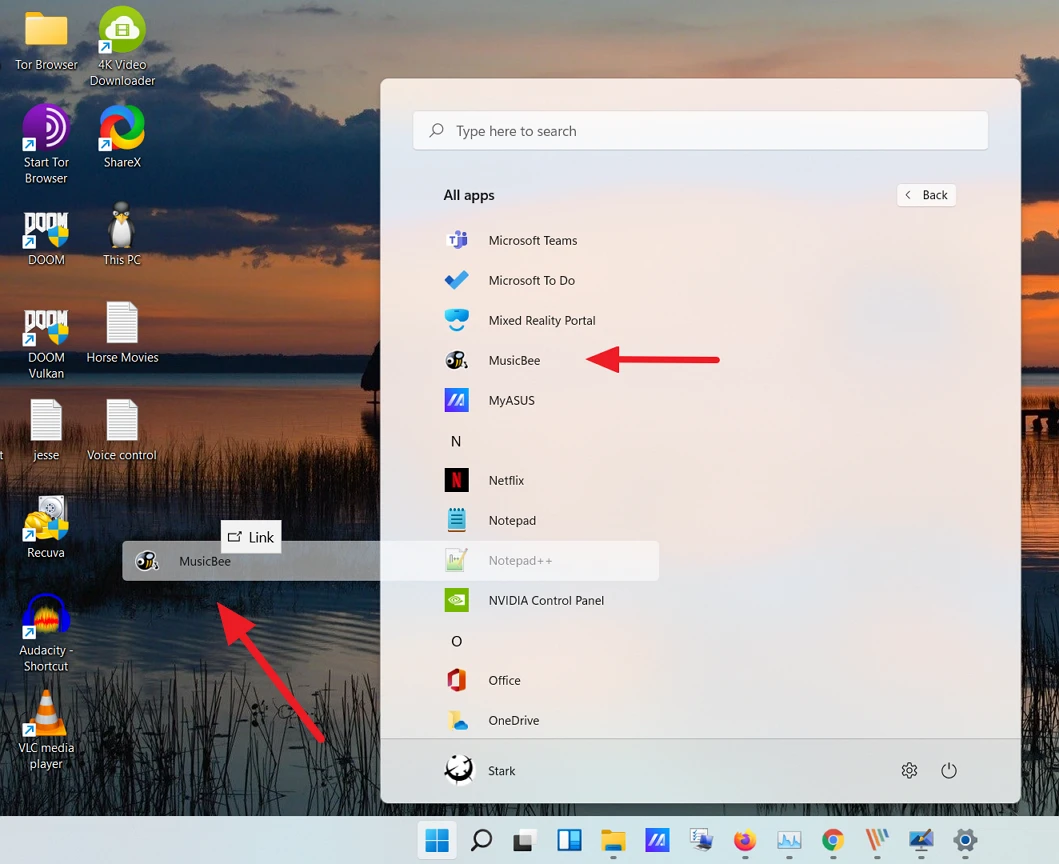
4. Tạo shortcut ứng dụng từ thư mục cài đặt
Đối với một số ứng dụng không có shortcut, bạn có thể tạo chúng từ thư mục nơi ứng dụng được cài đặt. Đây là cách thực hiện: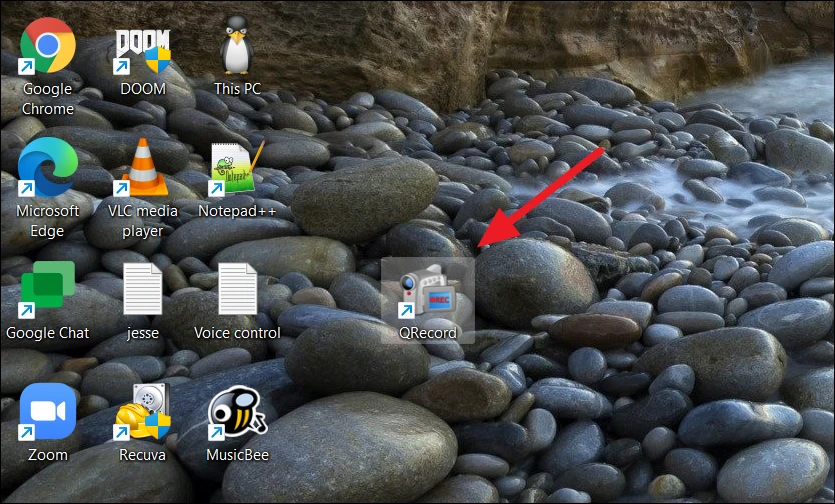
Hướng dẫn từng bước
- Điều hướng đến thư mục nơi ứng dụng đã được cài đặt (thường trong Program Files).
- Nhấp chuột phải vào file ứng dụng (.exe) và chọn Show more options.
- Chọn Send to và sau đó chọn Desktop (create shortcut).
- Nhấp chuột phải vào vùng trống trên Desktop.
- Chọn New và sau đó là Shortcut.
- Trong hộp thoại Create shortcut, nhấn Browse và tìm đến file ứng dụng (.exe).
- Nhấn OK, sau đó nhấn Next.
- Đặt tên cho shortcut và nhấn Finish.
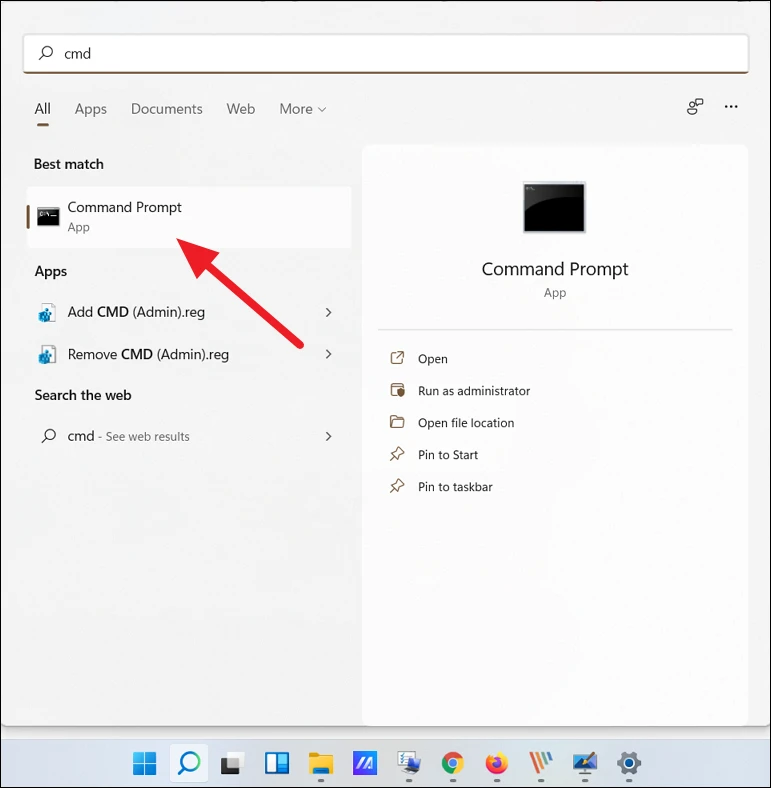
5. Một số mẹo và lưu ý
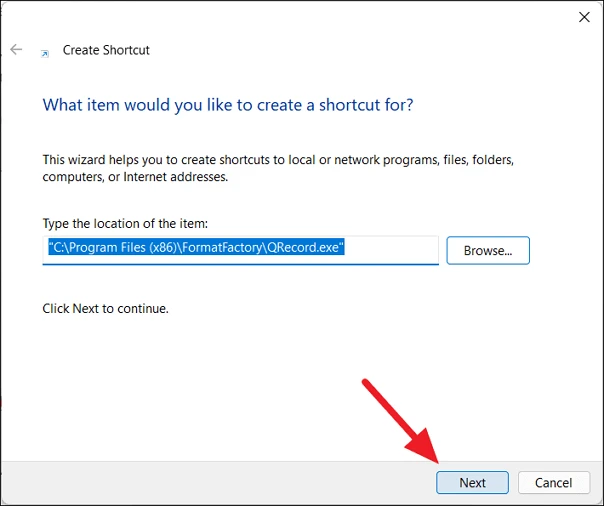
Mẹo hữu ích
- Sắp xếp biểu tượng: Bạn có thể nhấp và kéo các biểu tượng ra chỗ khác để tổ chức trang desktop của mình một cách ngăn nắp.
- Xóa những shortcut không cần thiết: Nếu không còn sử dụng một ứng dụng nào đó, bạn có thể nhấp chuột phải vào shortcut và chọn Delete để xóa đi.
- Đổi tên shortcut: Nhấp chuột phải vào biểu tượng, chọn Rename và đặt tên mới cho phù hợp hơn.
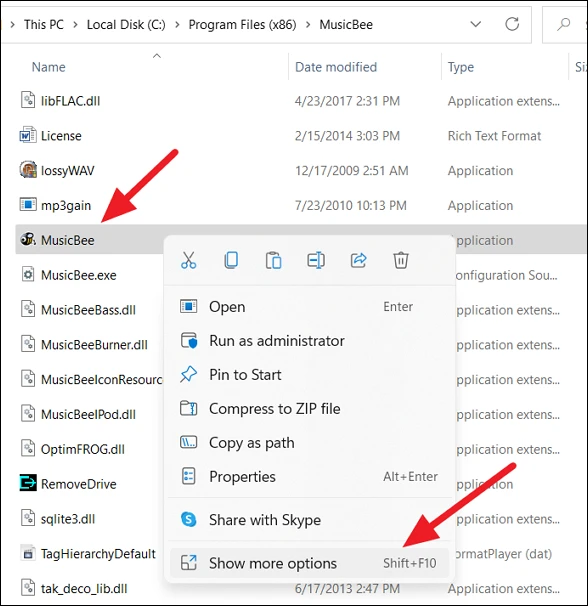
Một số vấn đề có thể gặp phải
- Shortcut không hiển thị: Nếu sau khi thực hiện các bước mà shortcut không hiện, hãy đảm bảo bạn đã thực hiện đúng từng bước.
- Ứng dụng không thể chạy: Nếu shortcut có nhưng không thể chạy ứng dụng, có thể file .exe của ứng dụng đã bị xóa hoặc di chuyển.
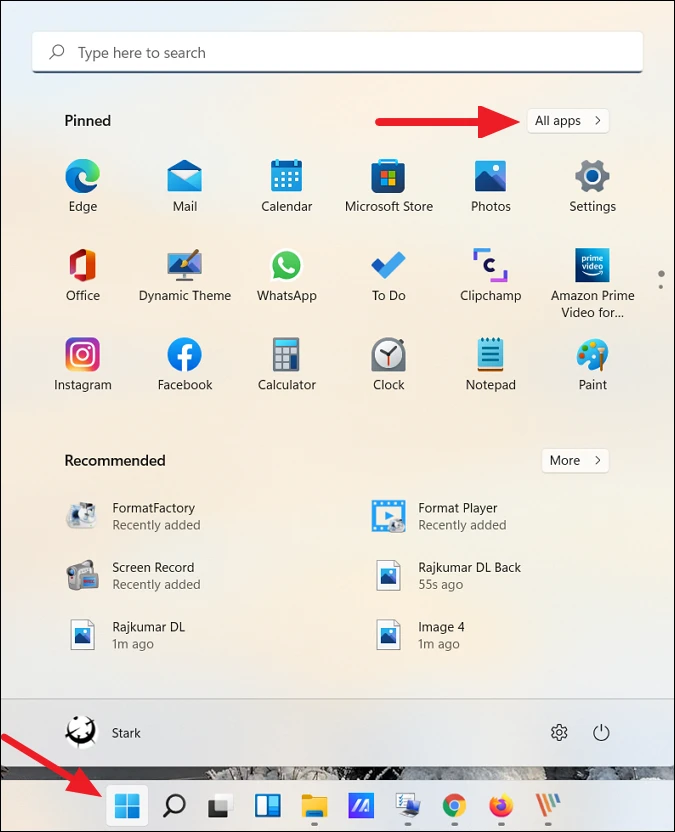
Kết luận
Việc tạo shortcut ứng dụng trên màn hình Desktop trong Windows 11 không chỉ giúp bạn tiết kiệm thời gian mà còn tăng hiệu quả công việc. Hy vọng hướng dẫn này đã cung cấp cho bạn nhiều cách thức hữu ích và rõ ràng để đưa các ứng dụng ra màn hình máy tính của mình. Nếu bạn có bất kỳ thắc mắc nào, đừng ngần ngại để lại câu hỏi trong phần bình luận. Chúc bạn thành công trong việc tổ chức Desktop của mình!
Link nội dung: https://galileo.edu.vn/cach-dua-ung-dung-ra-man-hinh-may-tinh-win-11-hieu-qua-a14453.html