
01/01/2025 00:40
Cách chuyển chữ thường sang in hoa trong Word hiệu quả
Chắc hẳn bạn đã từng gặp tình huống cần làm nổi bật một đoạn văn bản trong tài liệu Word bằng cách chuyển đổi từ chữ thường sang chữ in hoa. Với những phương pháp thông thường, thao tác này có thể trở nên phiền phức và đôi khi còn có thể gặp lỗi font chữ. Đừng lo lắng! Trong bài viết này, chúng tôi sẽ hướng dẫn bạn cách chuyển chữ thường sang chữ in hoa trong Word một cách đơn giản và hiệu quả nhất, đặc biệt là khi sử dụng công cụ Unikey.
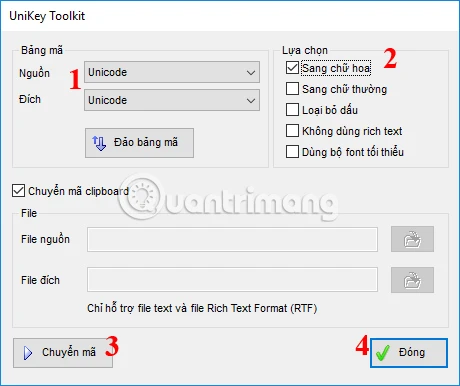
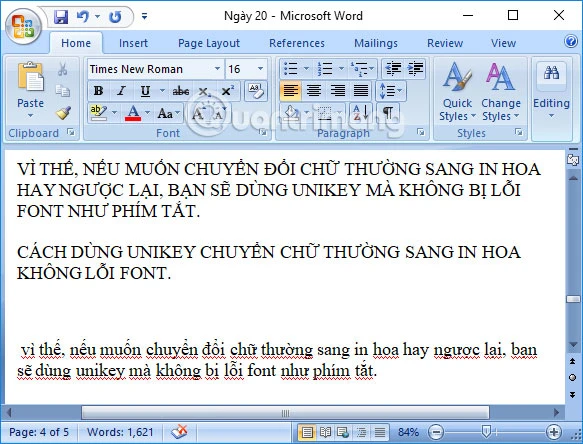
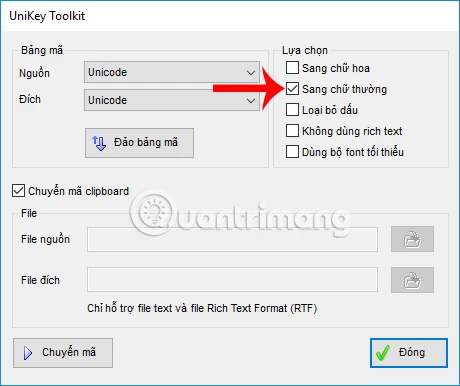
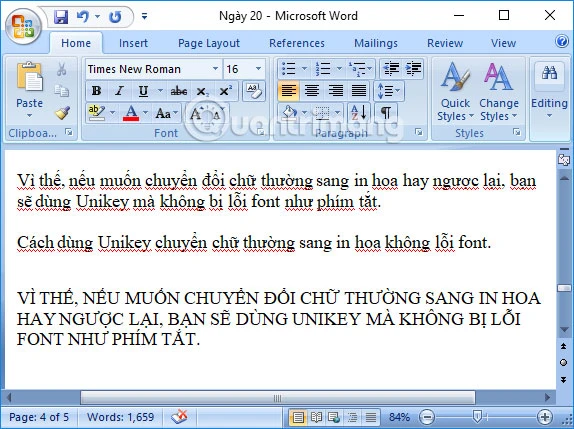
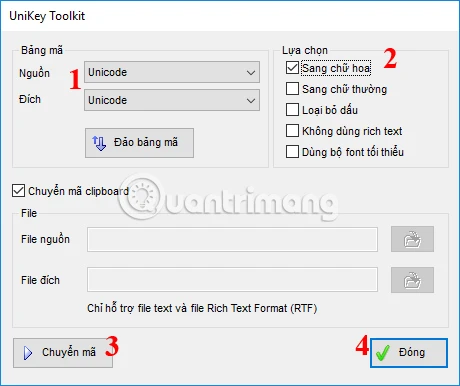
Tầm Quan Trọng Của Việc Chuyển Đổi Chữ Trong Word
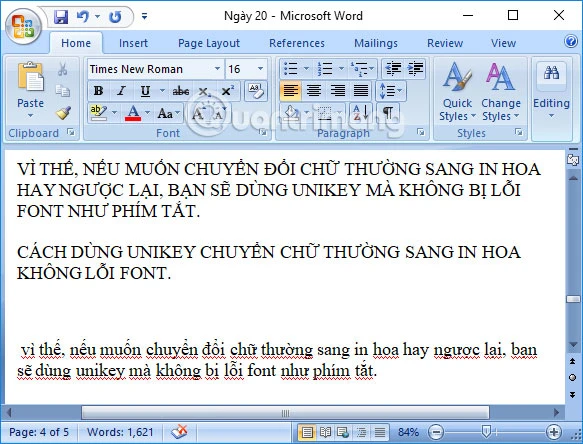
Tại Sao Bạn Nên Biết Cách Chuyển Đổi?
Việc chuyển đổi chữ thường và chữ in hoa không chỉ giúp tài liệu của bạn trở nên chuyên nghiệp hơn mà còn giúp làm nổi bật các phần quan trọng, nhấn mạnh nội dung trong văn bản. Điều này rất cần thiết trong các tình huống như:- Soạn thảo tài liệu học tập: Khi bạn cần làm nổi bật tiêu đề hay danh sách quan trọng.
- Tạo văn bản thương mại: Đối với báo cáo hoặc thư ngỏ, chữ in hoa có thể giúp nhấn mạnh các thông tin cần chú ý.
- Thiết kế hình ảnh: Trong nhiều trường hợp, các tiêu đề hoặc chú thích cần là chữ in hoa để dễ nhận diện.
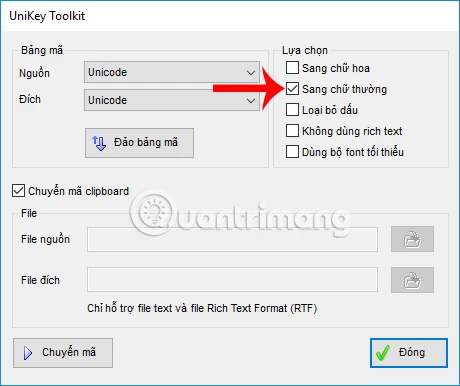
Các Phương Pháp Chuyển Đổi Chữ Trong Word
Bây giờ chúng ta sẽ đi vào chi tiết các phương pháp chuyển chữ thường sang chữ in hoa, cũng như những phương pháp hiệu quả nhất mà không gặp lỗi font: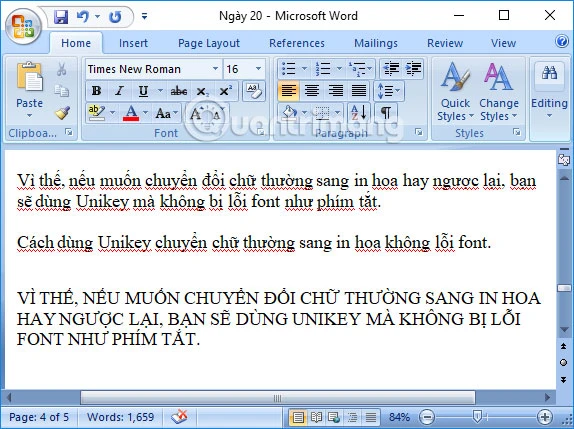
Sử Dụng Tổ Hợp Phím
Một cách thông dụng để chuyển đổi chữ trong Word là sử dụng tổ hợp phím. Hai tổ hợp phím phổ biến nhất là:- Shift + F3: Chuyển đổi giữa ba lựa chọn: chữ thường, chữ in hoa và chữ hoa đầu mỗi từ.
- Ctrl + Shift + A: Chuyển toàn bộ lượng ký tự đã chọn sang chữ in hoa.
Chuyển Đổi Qua Unikey
Nếu bạn tìm kiếm một cách thực hiện hiệu quả hơn mà không gặp những rắc rối về lỗi font, hãy làm theo hướng dẫn chi tiết sau đây để sử dụng Unikey chuyển đổi chữ thường sang chữ in hoa trong Word.Bước 1: Tải Unikey Về Máy
Đầu tiên, bạn cần đảm bảo rằng Unikey đã được cài đặt trên máy tính của bạn. Nếu chưa có, hãy tải ứng dụng từ trang chủ của Unikey và cài đặt.Bước 2: Chọn Đoạn Văn Bản
- Mở tài liệu Word nơi bạn có văn bản cần chuyển đổi.
- Bôi đen đoạn văn bản mà bạn muốn chuyển từ chữ thường sang chữ in hoa. Sau đó, nhấn chuột phải và chọn Copy.
Bước 3: Mở Unikey Toolkit
- Nhấn chuột phải vào biểu tượng Unikey ở khay hệ thống (góc dưới bên phải màn hình).
- Chọn Công cụ… để mở hộp thoại Unikey Toolkit.
Bước 4: Thiết Lập Chuyển Đổi
Trong hộp thoại Unikey Toolkit, thực hiện các thao tác sau:- Tại phần Nguồn, chọn Unicode.
- Tại phần Đích, cũng chọn Unicode.
- Tại mục Lựa chọn, tích chọn ô Sang chữ hoa.
- Nhấn nút Chuyển mã, sau đó bấm Đóng.
Bước 5: Dán Văn Bản Vào Word
- Quay lại tài liệu Word, click tại vị trí muốn dán đoạn văn bản mới.
- Nhấn Paste (hoặc sử dụng tổ hợp phím Ctrl + V).
Chuyển Đổi Ngược Lại Từ Chữ In Hoa Sang Chữ Thường
Nếu bạn có nhu cầu chuyển đổi từ chữ in hoa về chữ thường, quy trình trở lại cũng rất đơn giản:- Thực hiện các bước tương tự như trên nhưng tại phần Lựa chọn, hãy chọn Sang chữ thường.
Những Lưu Ý Khi Chuyển Đổi
- Đảm bảo rằng Unikey đang hoạt động chính xác và bạn đã chọn đúng bảng mã xử lý.
- Luôn kiểm tra lại đoạn văn bản sau khi chuyển đổi để đảm bảo rằng không có ký tự nào bị mất hoặc sai lệch.
- Nếu gặp bất kỳ lỗi nào trong quá trình chuyển đổi, hãy khởi động lại Unikey hoặc máy tính của bạn.
Kết Luận
Việc chuyển đổi văn bản giữa chữ thường và chữ in hoa trong Word trở nên dễ dàng hơn bao giờ hết nhờ vào các công cụ như Unikey. Thao tác này không chỉ tiết kiệm thời gian mà còn giúp tránh những lỗi không đáng có về font chữ. Hãy áp dụng những hướng dẫn này trong công việc hàng ngày của bạn để tạo ra các tài liệu chuyên nghiệp và ấn tượng nhất. Chúc bạn thành công!
Link nội dung: https://galileo.edu.vn/cach-chuyen-chu-thuong-sang-in-hoa-trong-word-hieu-qua-a14357.html