
31/12/2024 18:40
Cách đánh số trang bỏ 2 trang đầu trong Word
Việc đánh số trang trong tài liệu Word là một công việc rất phổ biến, đặc biệt là khi bạn làm các tài liệu như sách giáo khoa, luận văn hay giáo án. Thông thường, nhiều tài liệu yêu cầu không đánh số trang cho những trang đầu tiên, chẳng hạn như trang bìa hoặc trang mục lục. Bài viết này sẽ hướng dẫn bạn từng bước chi tiết về cách đánh số trang bỏ 2 trang đầu trong Word.
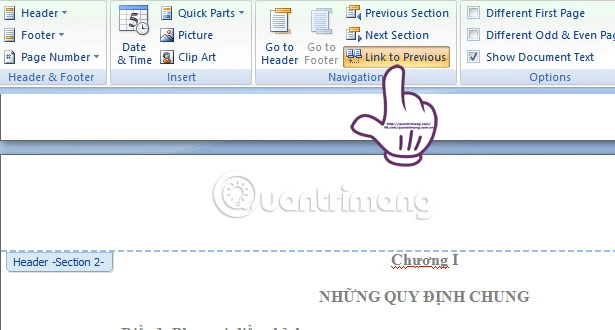
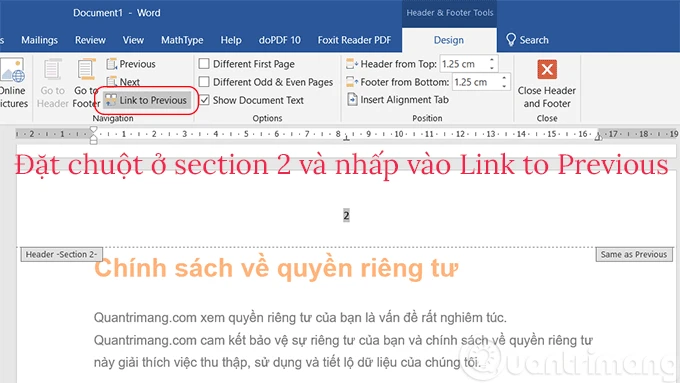
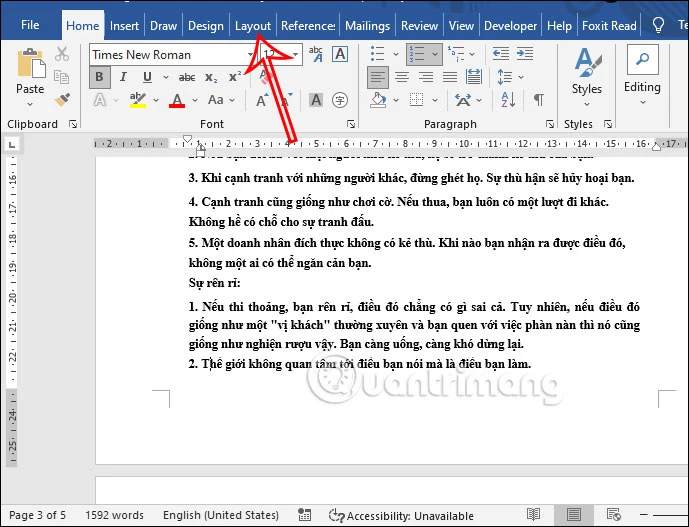
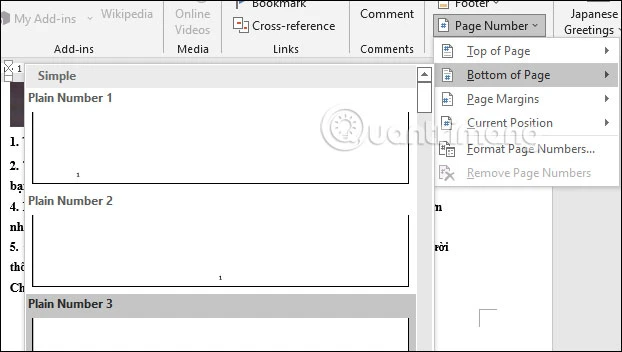
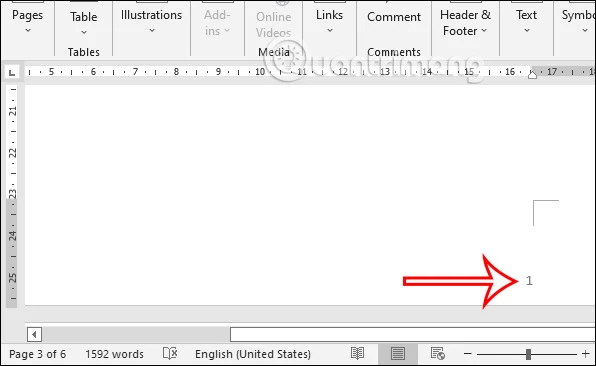
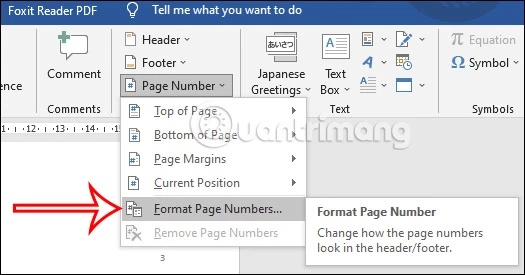
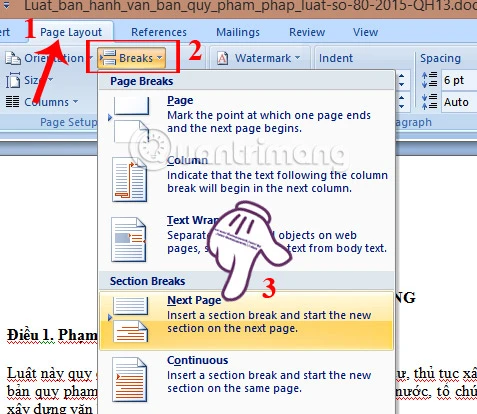
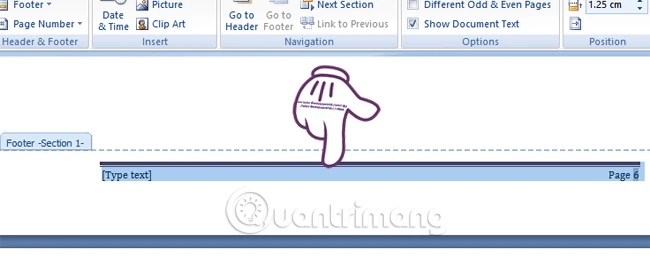
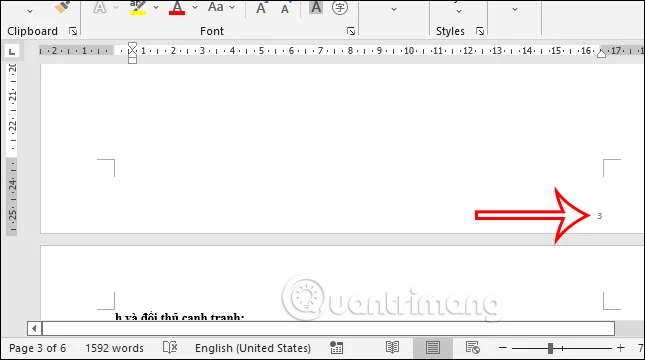
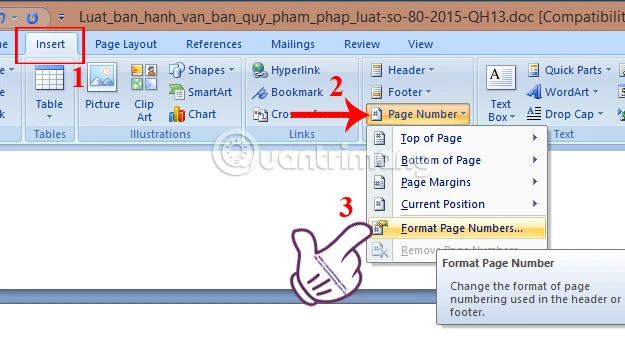
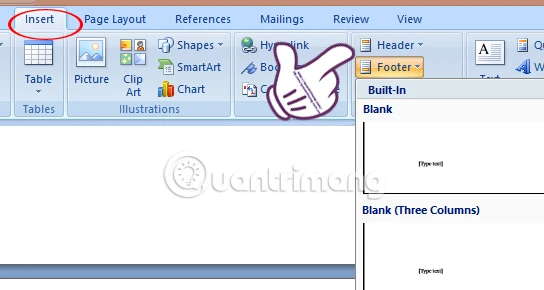
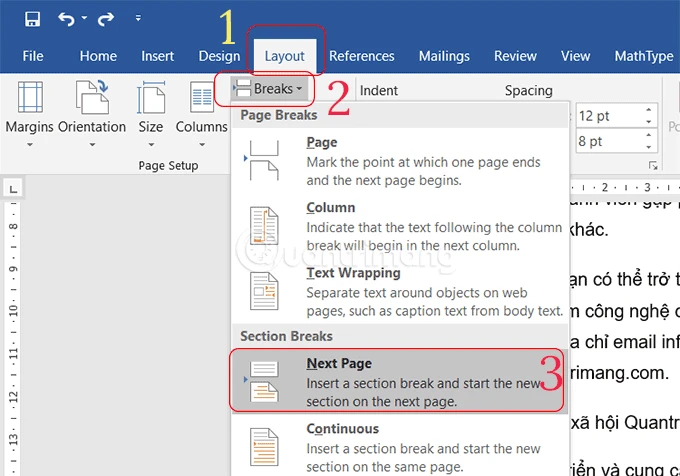
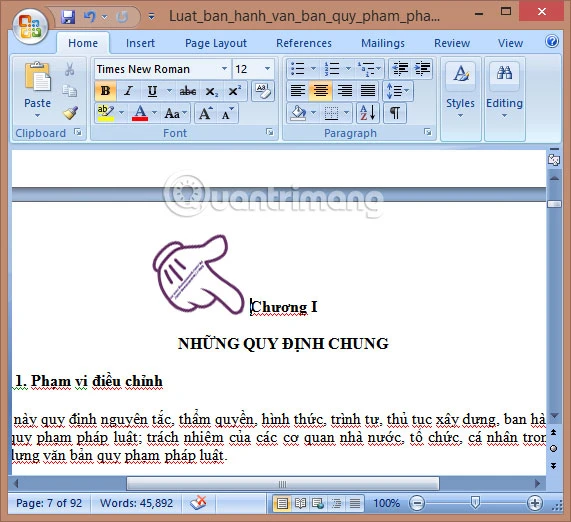
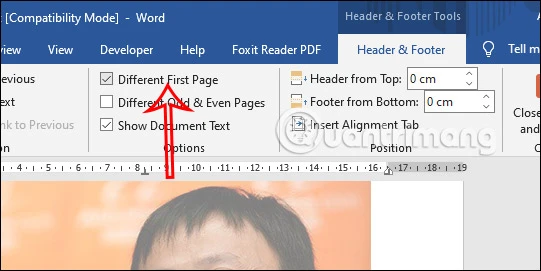
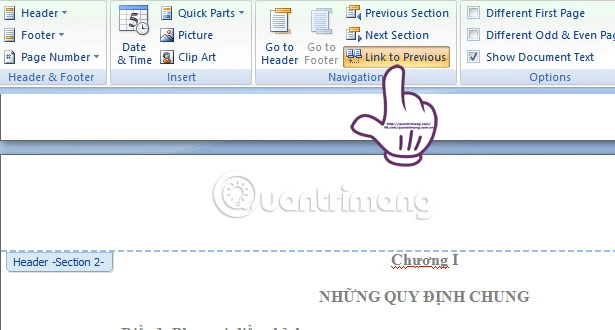
Giới thiệu về việc đánh số trang trong Word
Đánh số trang không chỉ giúp tài liệu trở nên chuyên nghiệp hơn mà còn tạo điều kiện thuận lợi cho việc theo dõi nội dung. Trong nhiều trường hợp, bạn cần đánh số từ một trang cụ thể mà muốn bỏ qua một hay nhiều trang đầu. Điều này có thể thực hiện được trong các phiên bản Word như 2019, 2016, 2013 và kể cả 2007.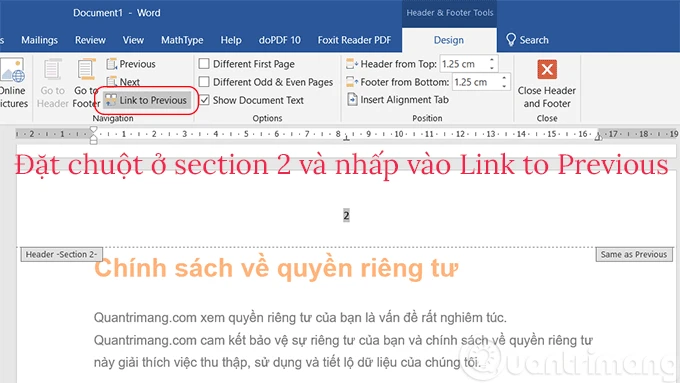
Tại sao lại bỏ số trang trên trang đầu?
- Trang bìa: Thường là trang đầu tiên trong tài liệu, chỉ có thông tin như tên tài liệu, tác giả và hình ảnh minh họa.
- Trang mục lục: Giúp người đọc dễ dàng tìm kiếm nội dung trong tài liệu mà không cần đánh số trang.
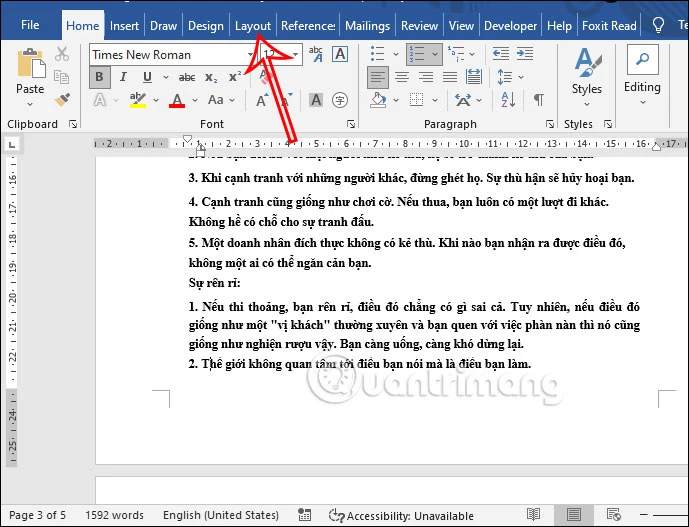
Hướng dẫn đánh số từ trang bất kỳ
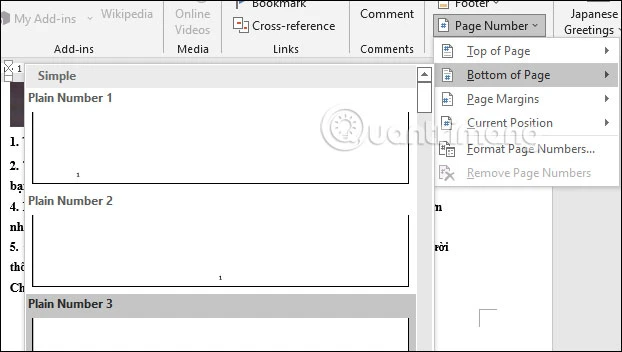
Đánh số trang từ trang thứ 2 trong Word 2019
Bước 1: Mở tài liệu và chọn vị trí đánh số
Mở tài liệu Word và chọn tab Insert trên thanh công cụ. Sau đó, nhấp vào Page Number để chọn vị trí bạn muốn đánh số trang (trên đầu trang hoặc dưới chân trang).Bước 2: Chọn tuỳ chọn "Different First Page"
Tích chọn vào ô Different First Page. Điều này sẽ giúp xóa số trang trên trang đầu tiên.Hình ảnh minh họa
Bước 3: Thêm số trang từ trang kế tiếp
Sau khi thực hiện bước trên, tài liệu sẽ tự động bỏ qua trang bìa. Bây giờ, số trang sẽ bắt đầu từ trang thứ 2 với số 2.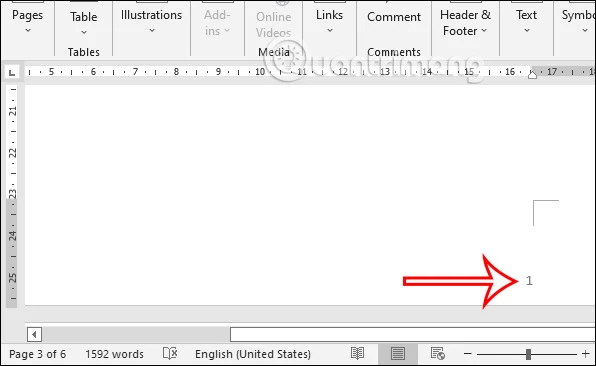
Đánh số trang từ trang bất kỳ khác trên Word
Bước 1: Tạo section break
Di chuyển đến trang bạn muốn bắt đầu đánh số và chọn Layout > Breaks > Next Page để tạo một section mới.Bước 2: Định dạng số trang
Nhấn vào Page Number và lựa chọn vị trí. Tại đây, bạn có thể chọn Link to Previous để ngắt kết nối với section trước, giúp cho việc xóa số trang từ trang không mong muốn dễ dàng hơn.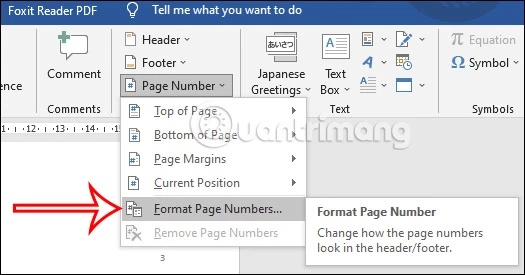
Tiến hành điều chỉnh số trang
Bước 1: Xóa số trang không mong muốn
Chọn trang mà bạn muốn xóa số trang và tiến hành xóa chúng.Bước 2: Định dạng lại số trang
Để thay đổi số thứ tự trang, bạn vào Page Number > Format Page Number... và thiết lập số bắt đầu cho trang muốn đánh số.Hình ảnh minh họa
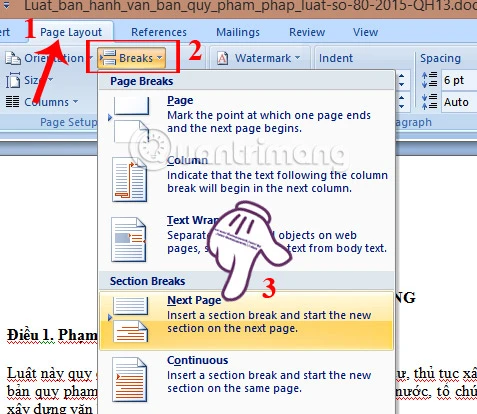
Hướng dẫn đánh số trang trên Word 2016
Tương tự như phiên bản 2019, cách đánh số trang trong Word 2016 cũng bao gồm các bước lập section mới và định dạng số trang.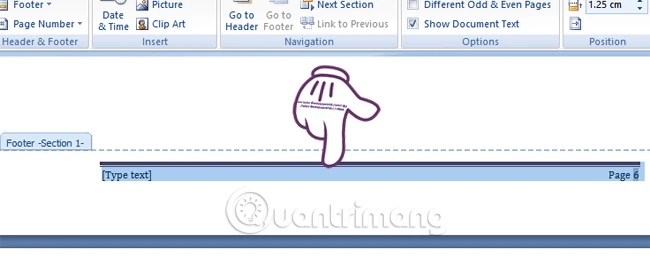
Thao tác nhanh cho Word 2016
- Bước 1: Vào Layout > Break > Next Page.
- Bước 2: Chọn Insert > Page Number và trên cửa sổ mở ra, nhấn vào Format Page Number.
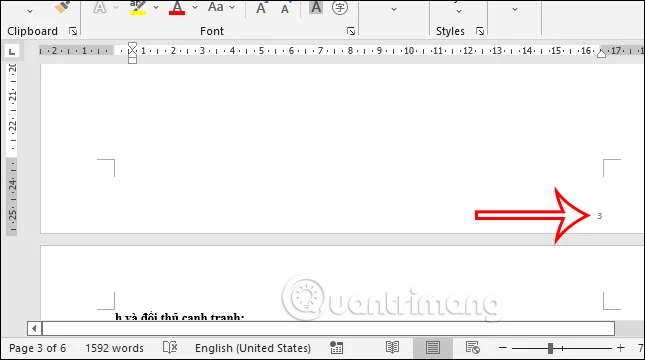
Ngắt liên kết giữa các Section
Nhấn Link to Previous để ngắt kết nối giữa các section. Sau đó xóa trang không muốn đánh số.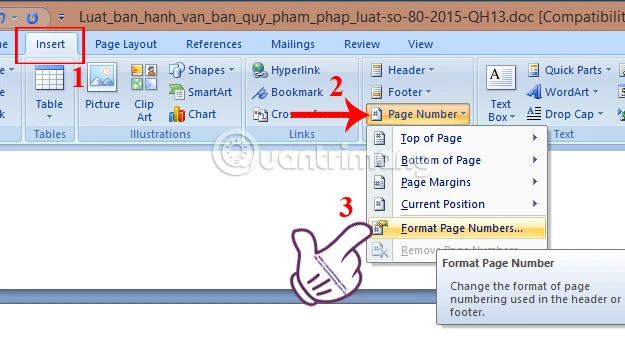
Hướng dẫn đánh số trên Word 2007
Mặc dù Word 2007 đã ra đời khá lâu, nhưng việc đánh số trang vẫn diễn ra tương tự: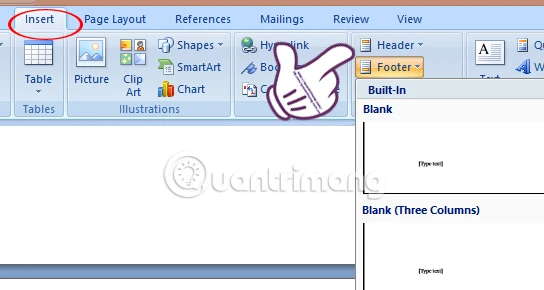
Bước thực hiện
- Bước 1: Di chuyển chuột đến trang muốn đánh số.
- Bước 2: Chọn Page Layout > Breaks > Next Page.
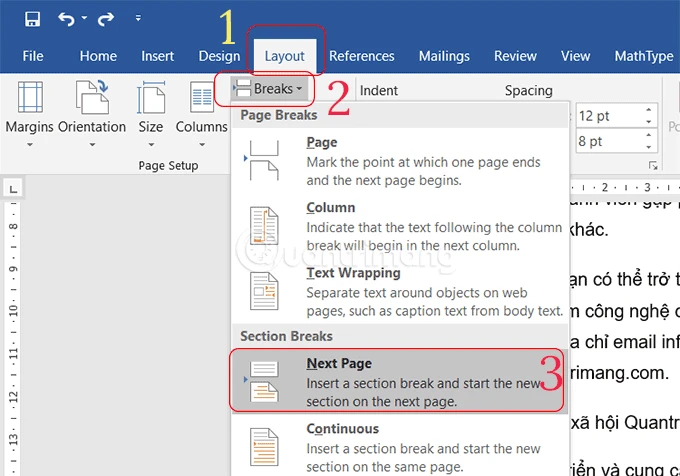
Xóa số trang không muốn
Sau khi ngắt kết nối, bạn chỉ cần xóa số trang của trang không mong muốn là xong.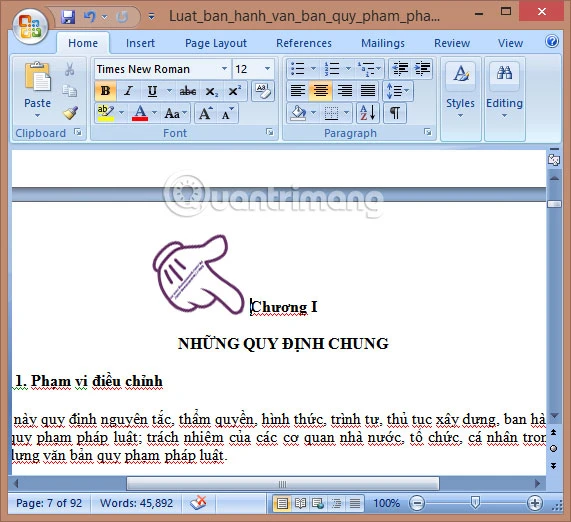
Video hướng dẫn đánh số trang từ trang bất kỳ
Để hiểu rõ hơn về quy trình đánh số trang, bạn có thể xem video hướng dẫn sau đây. Video này sẽ giúp bạn trực quan hơn trong việc thực hiện các bước.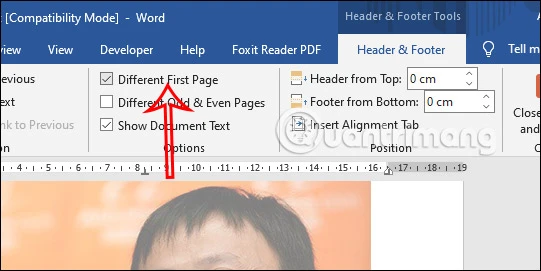
Kết luận
Việc đánh số trang bỏ 2 trang đầu trong Word là một kỹ năng cần thiết mà mọi người dùng Word nên biết. Hy vọng qua bài viết này, bạn đã có những bước hướng dẫn cụ thể để tạo ra các tài liệu chuyên nghiệp mà không phải lo lắng về việc đánh số sai hoặc không mong muốn. Với những hướng dẫn trên, bạn có thể tự tin thực hiện thao tác này mà không gặp khó khăn gì. Nếu gặp bất kỳ vấn đề gì trong quá trình thực hiện, bạn có thể để lại câu hỏi và chúng tôi sẽ hỗ trợ bạn trong thời gian sớm nhất!
Link nội dung: https://galileo.edu.vn/cach-danh-so-trang-bo-2-trang-dau-trong-word-a14332.html