
31/12/2024 18:05
Cách đánh dấu tích trong Excel hiệu quả và đơn giản
Tạo dấu tích trong Excel không chỉ đơn thuần là đánh dấu những công việc đã hoàn thành, mà còn giúp bạn tổ chức công việc một cách khoa học và hiệu quả hơn. Với bài viết này, chúng tôi sẽ hướng dẫn bạn các cách đánh dấu tích trong Excel một cách chi tiết và dễ hiểu.
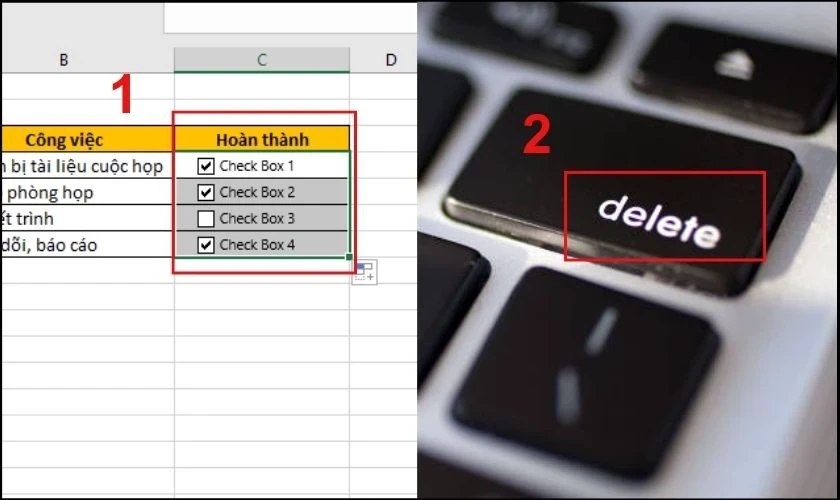
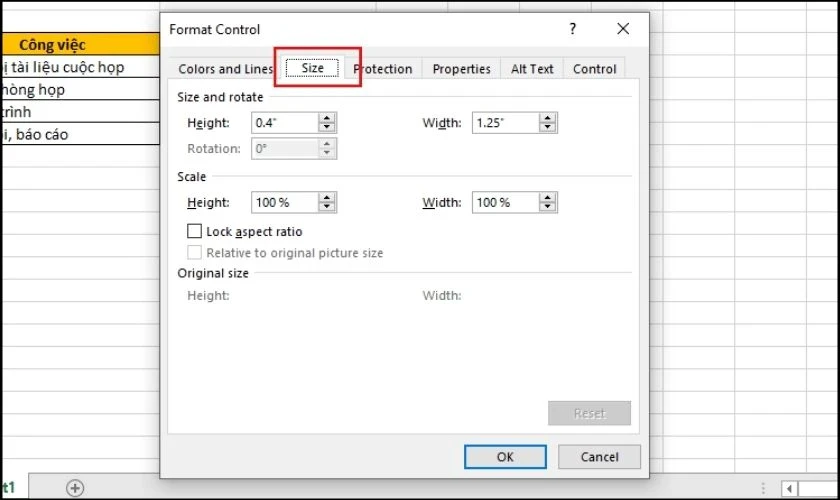
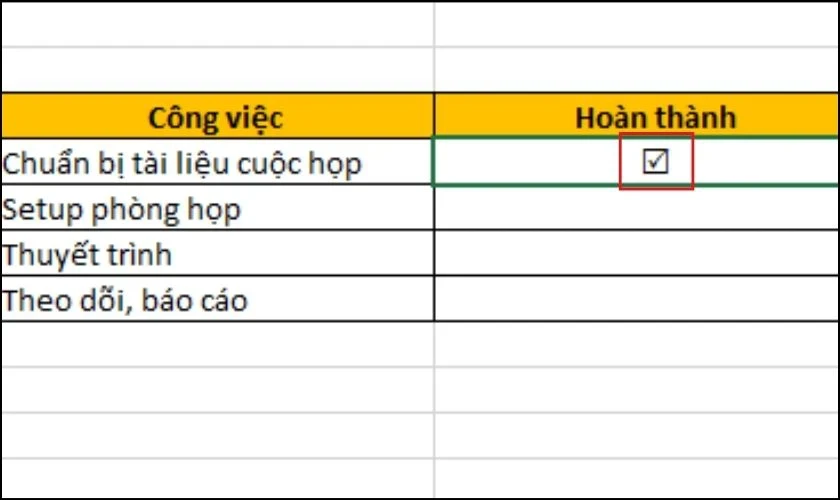
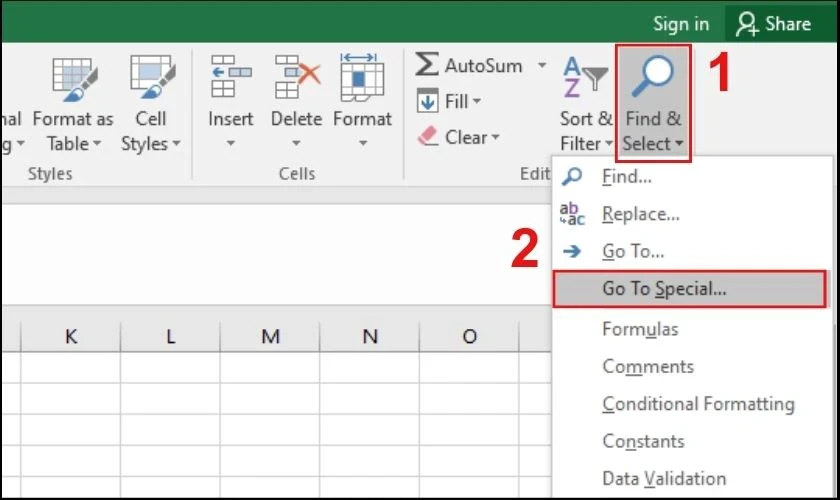
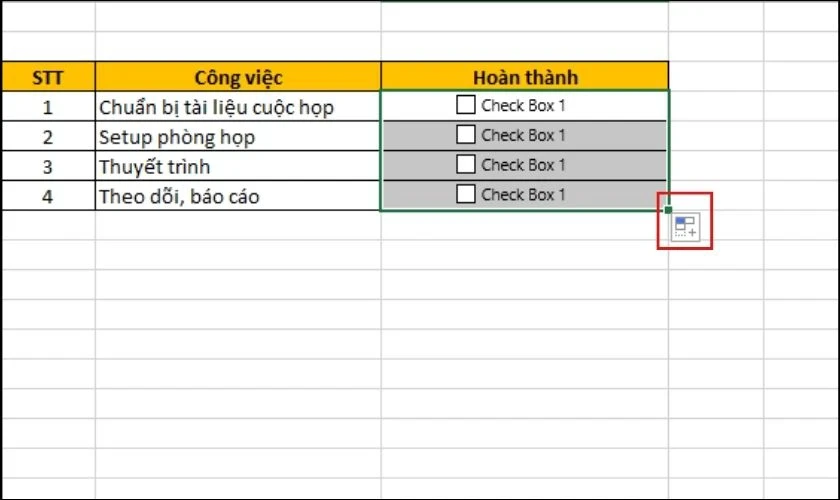

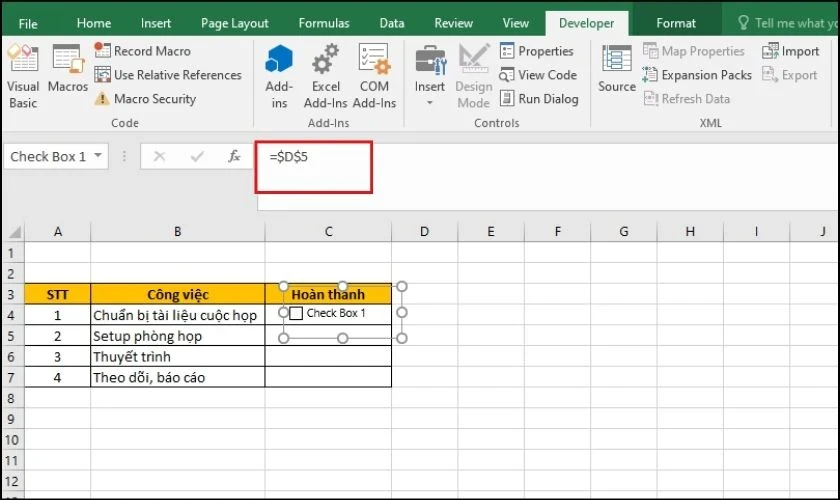
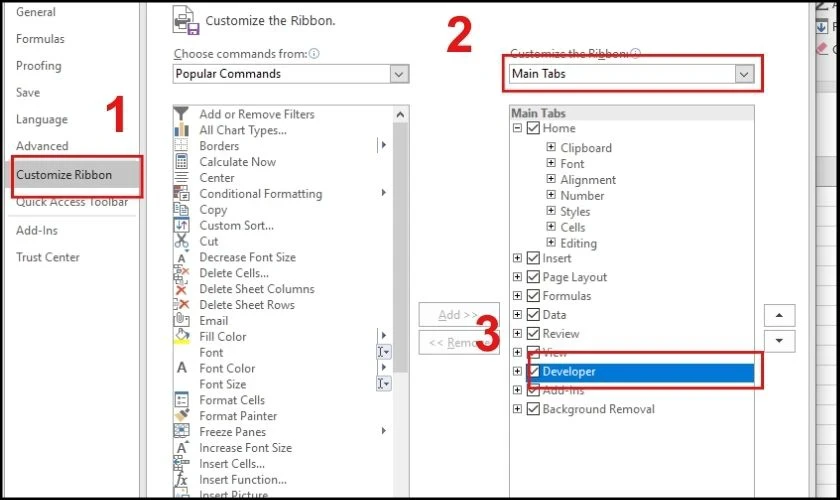
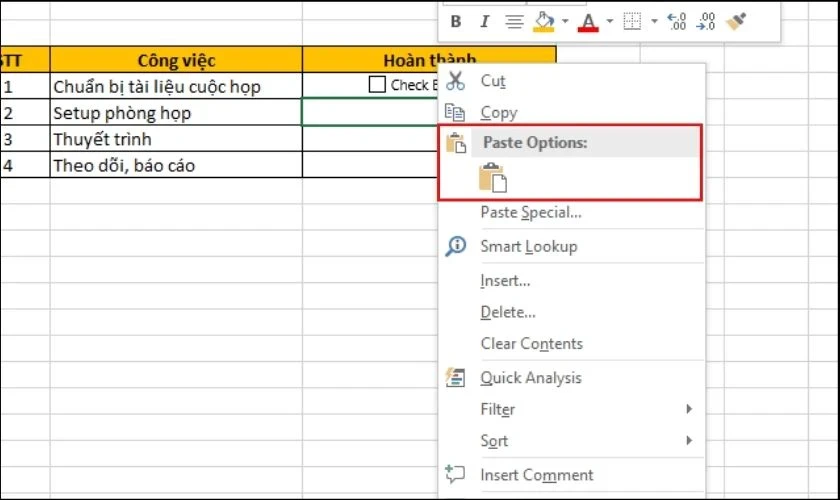
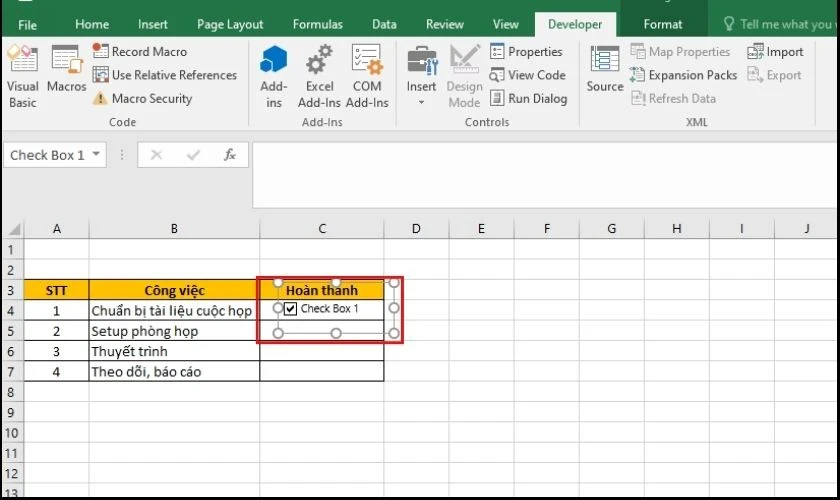
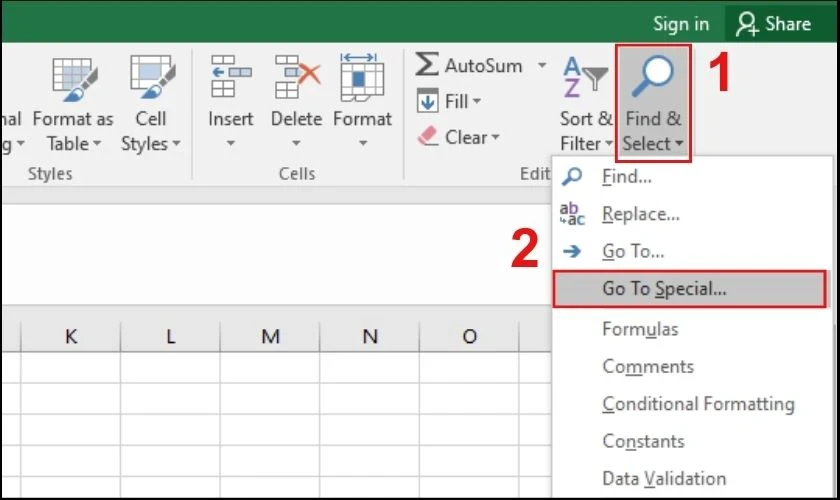
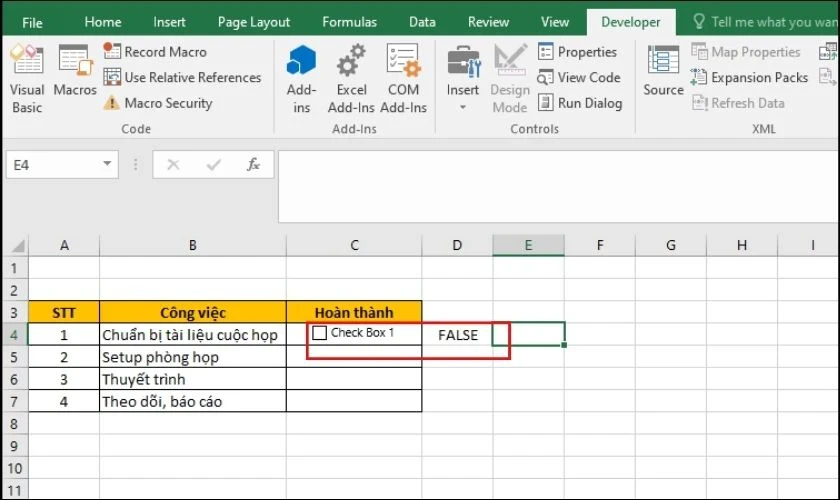
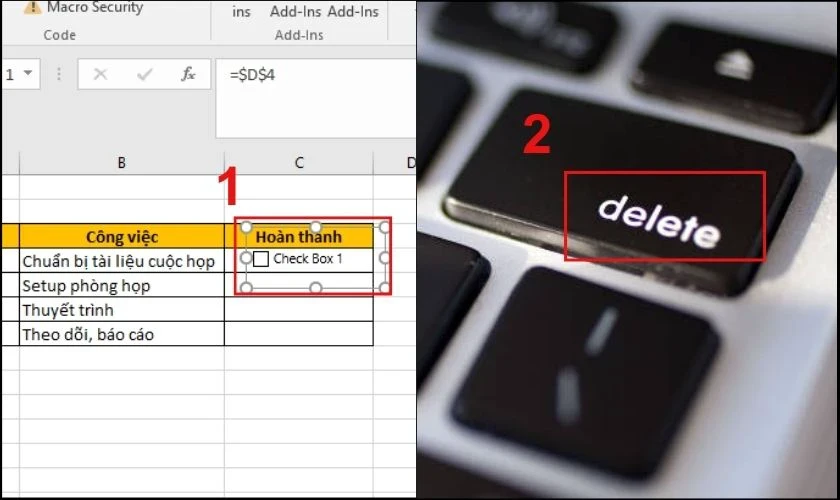
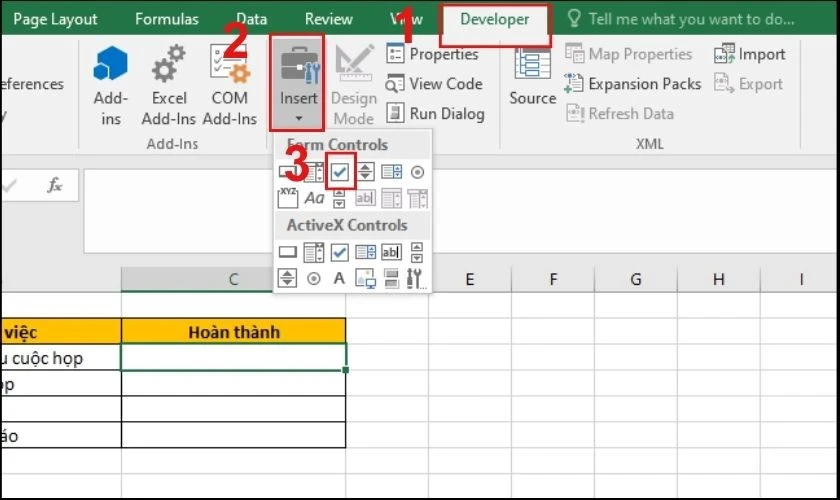
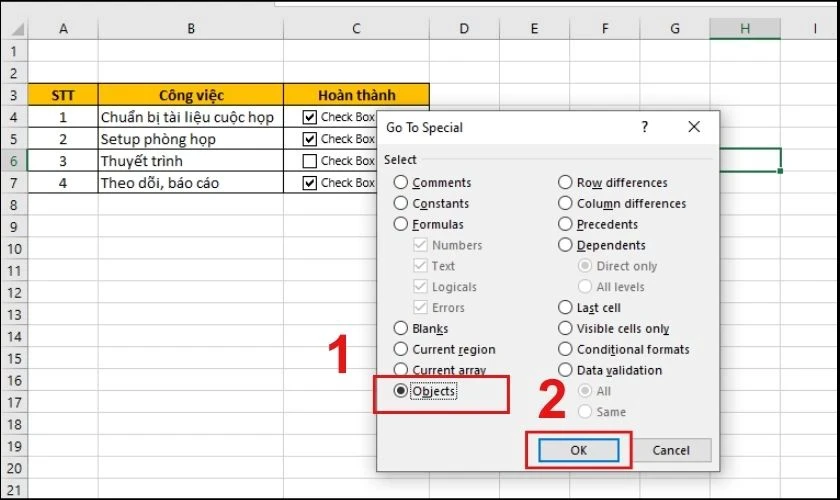
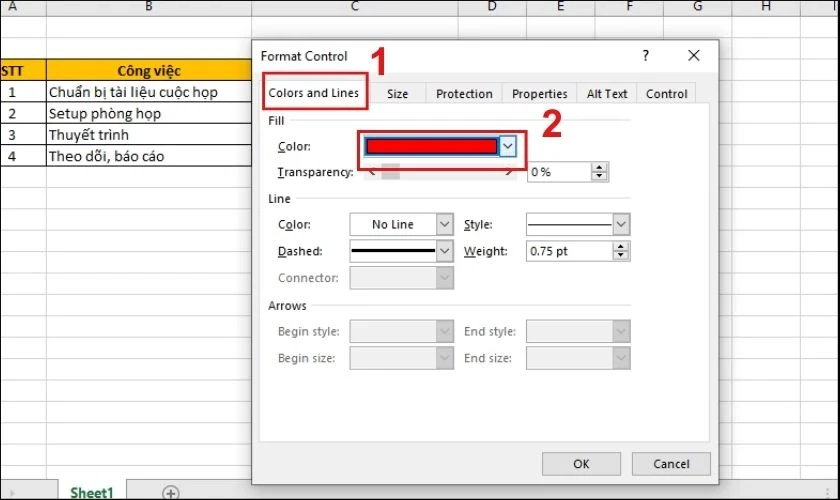
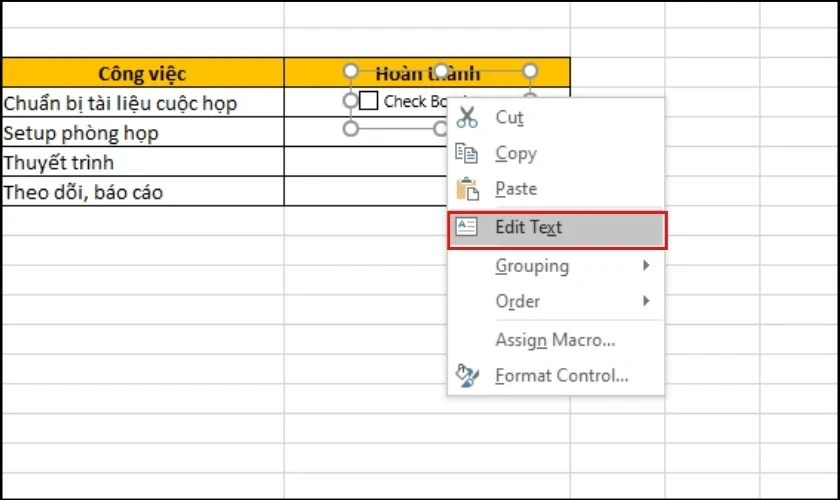
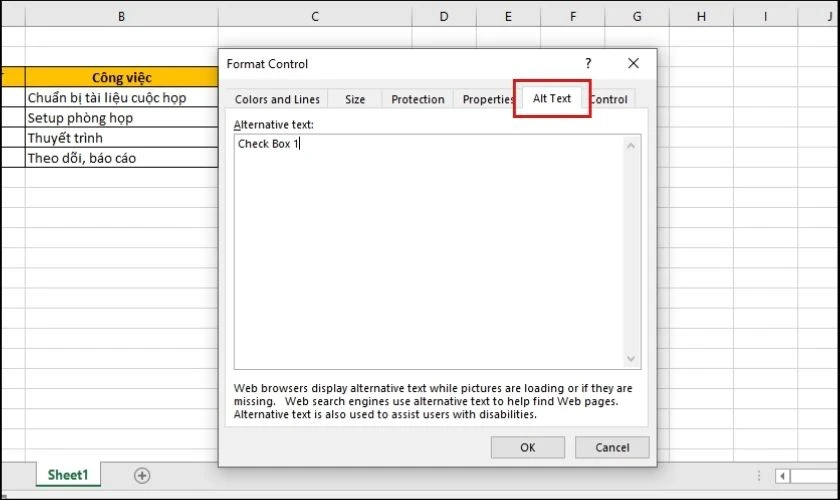
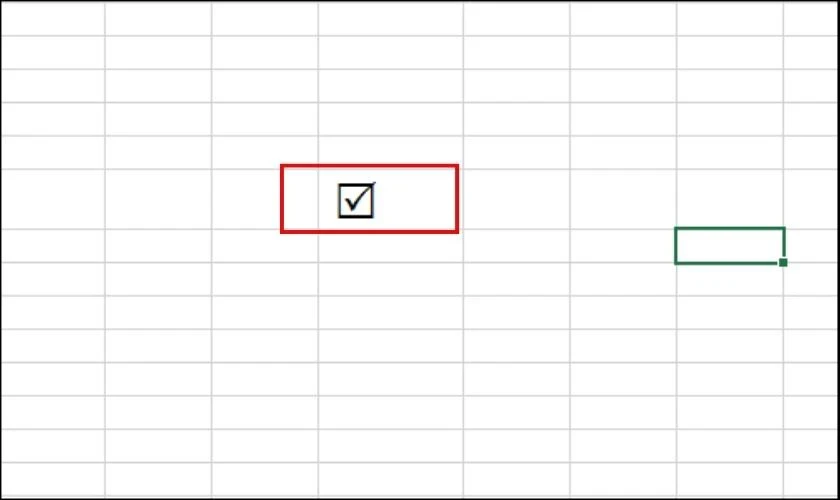
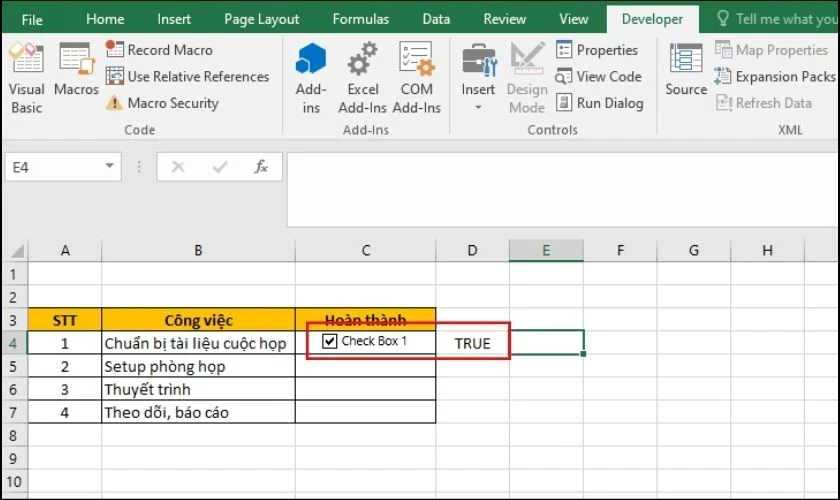
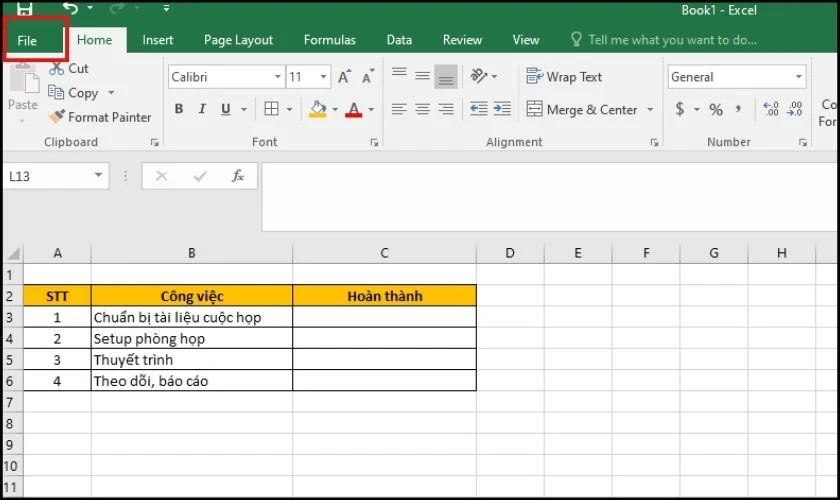
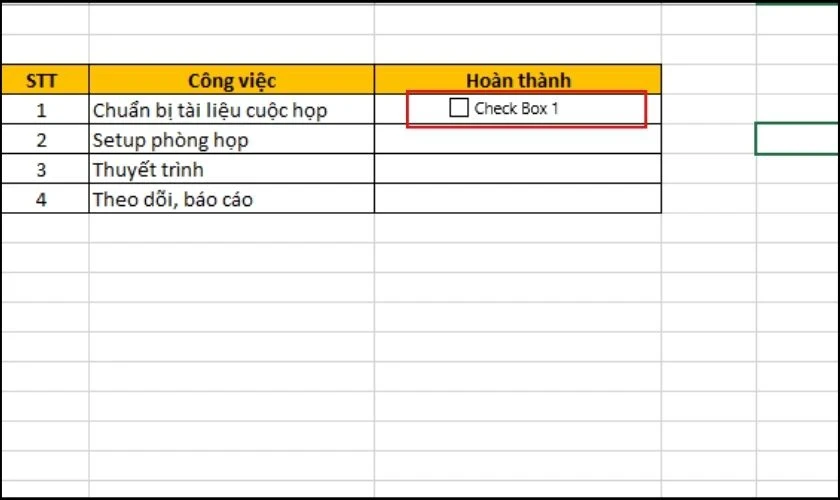
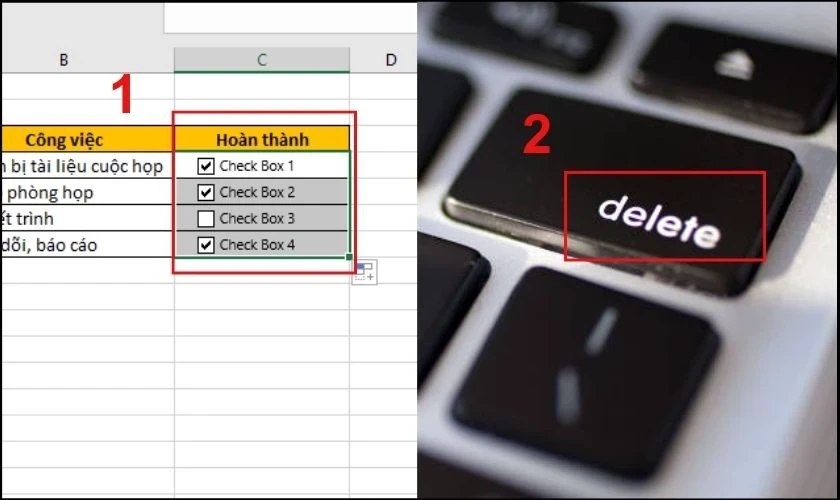
Tại Sao Nên Sử Dụng Dấu Tích Trong Excel?
Dấu tích trong Excel, hay còn gọi là checkbox, không chỉ giúp bạn ghi lại những công việc đã hoàn thành mà còn mang lại nhiều lợi ích khác như:- Tiết kiệm không gian: Dấu tích giúp giảm thiểu việc trình bày dài dòng với chữ viết.
- Dễ dàng theo dõi tiến độ: Bạn có thể dễ dàng nắm bắt được tiến trình công việc thông qua những dấu tích được đánh dấu.
- Bố cục trang tính gọn gàng hơn: So với việc ghi chú hoặc đánh dấu bằng chữ một cách thủ công, checkbox mang lại sự chuyên nghiệp hơn.
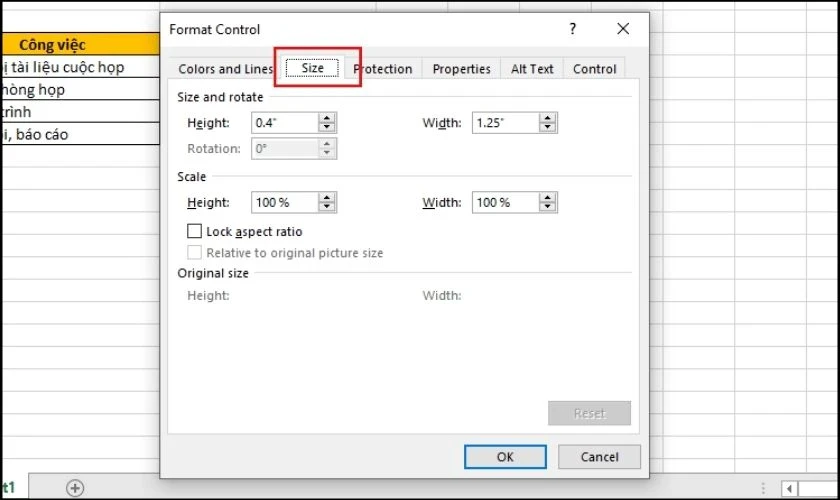
Hướng Dẫn Tạo Ô Vuông Có Dấu Tích Trong Excel
Để chèn dấu tích vào bảng tính, trước tiên bạn cần bật thẻ Developer trong Ribbon. Dưới đây là các bước cụ thể để thực hiện điều này: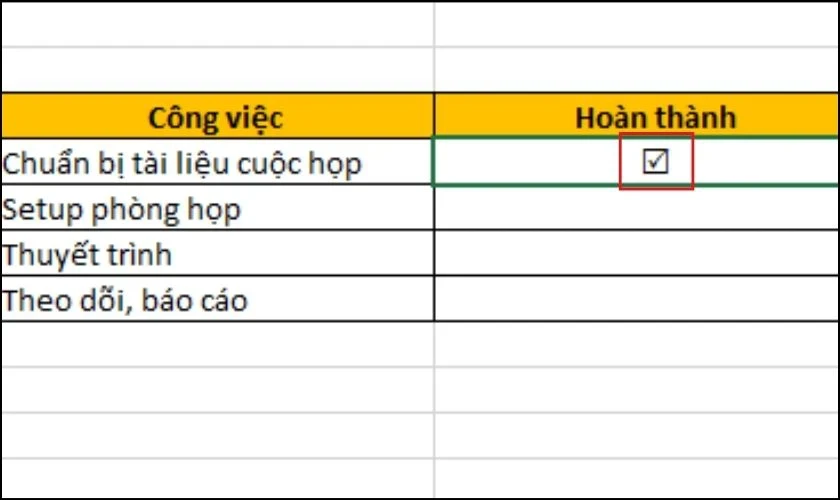
Bước 1: Hiển Thị Thẻ Developer
- Mở tệp Excel mà bạn cần làm việc.
- Chọn File > Options.
- Trong cửa sổ mới, chọn Customize Ribbon.
- Tại phần Main Tabs, tích chọn ô Developer và bấm OK.
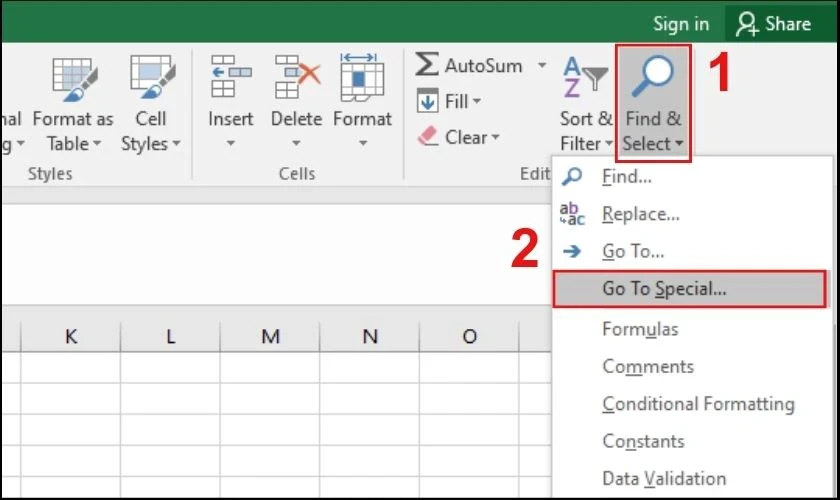
Bước 2: Chèn Checkbox vào Excel
Khi đã hiển thị thẻ Developer, bạn có thể tạo checkbox theo các bước sau:- Trên thanh công cụ, nhấp vào tab Developer.
- Nhấn vào Insert, sau đó chọn biểu tượng checkbox.
- Bạn chỉ cần nhấp chuột vào ô mà bạn muốn chèn checkbox.
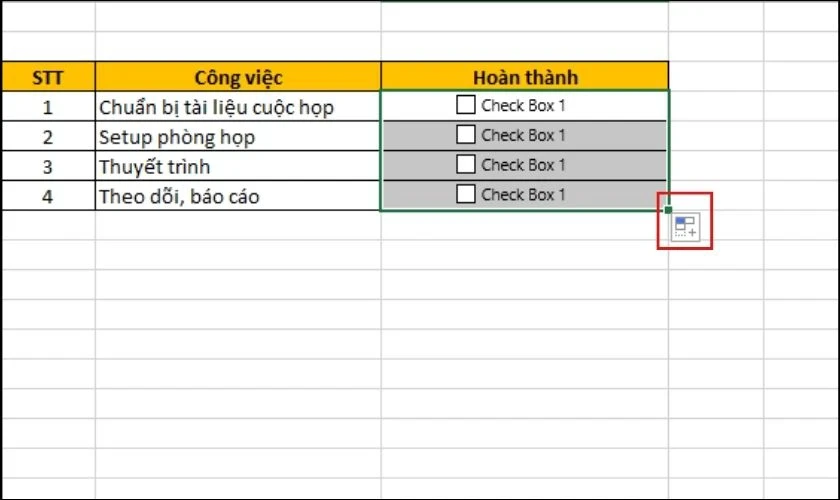
Bước 3: Tùy Chỉnh Tên Checkbox
Nếu bạn muốn thay đổi tên cho checkbox, bạn có thể nhấp chuột phải vào checkbox và chọn Edit Text.
Cách Chèn Biểu Tượng Dấu Tích Trong Excel
Nếu bạn không muốn sử dụng checkbox, bạn có thể chèn biểu tượng dấu tích bằng cách thủ công qua thẻ Symbols.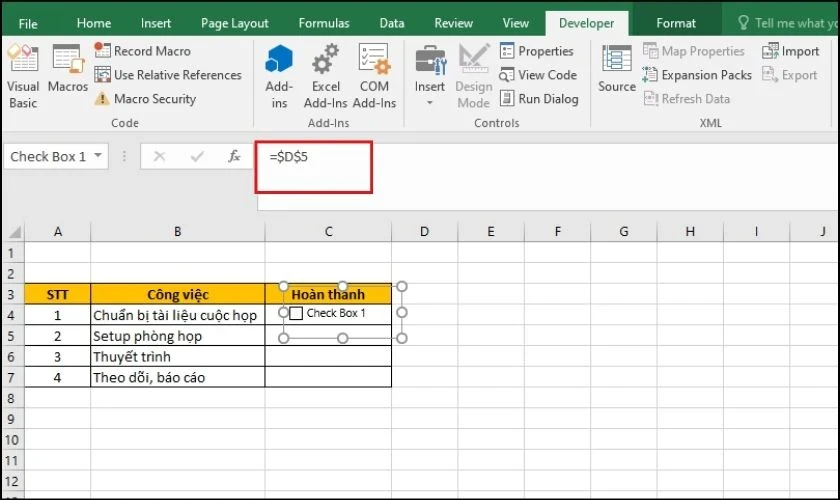
Hướng Dẫn Chèn Dấu Tích
- Chọn ô bạn muốn đánh dấu tích.
- Vào Insert > Symbols.
- Trong cửa sổ Symbols, mở thẻ Symbols và chọn font chữ Wingdings 2. Chọn biểu tượng dấu tích phù hợp và nhấn Insert.
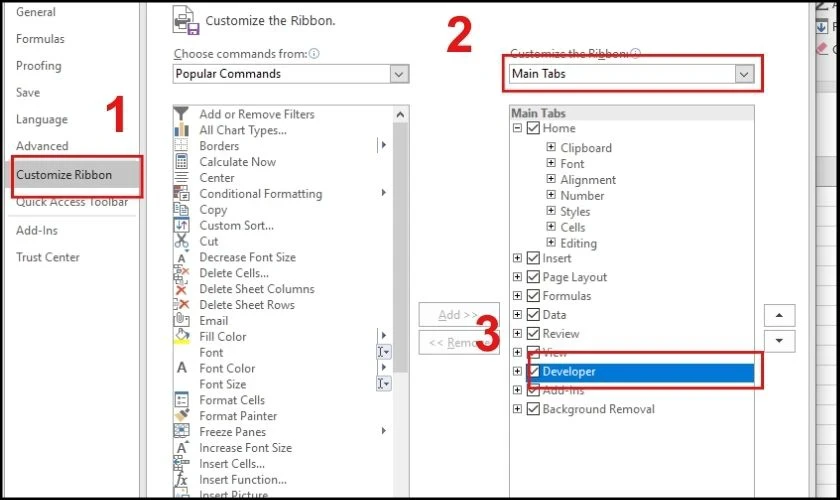
Lưu Ý!
Nếu bạn muốn chèn những hình ảnh dấu tích khác biệt, bạn có thể tìm kiếm trên Google từ khóa "checkmark" sau đó sao chép và dán vào Excel.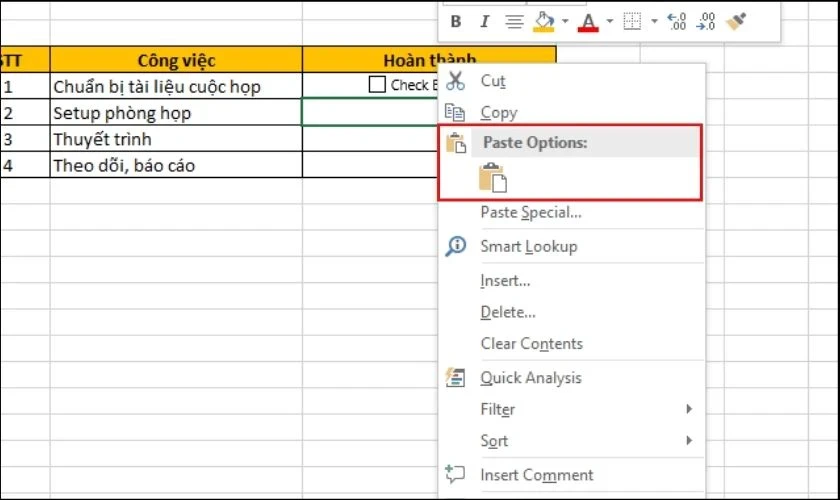
Sao Chép Dấu Tích Trong Excel
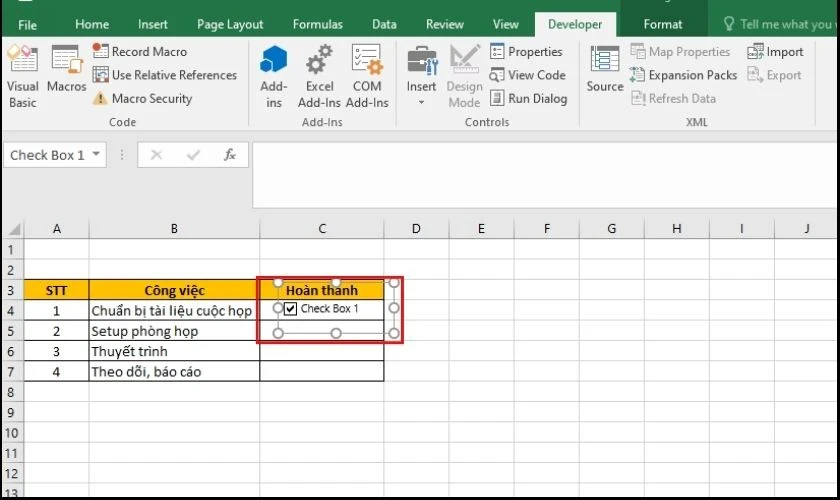
Sao Chép Checkbox Đến Vị Trí Bất Kỳ
- Nhấp chuột phải vào checkbox cần sao chép và chọn Copy.
- Tại ô đích, nhấn chuột phải và chọn Paste.
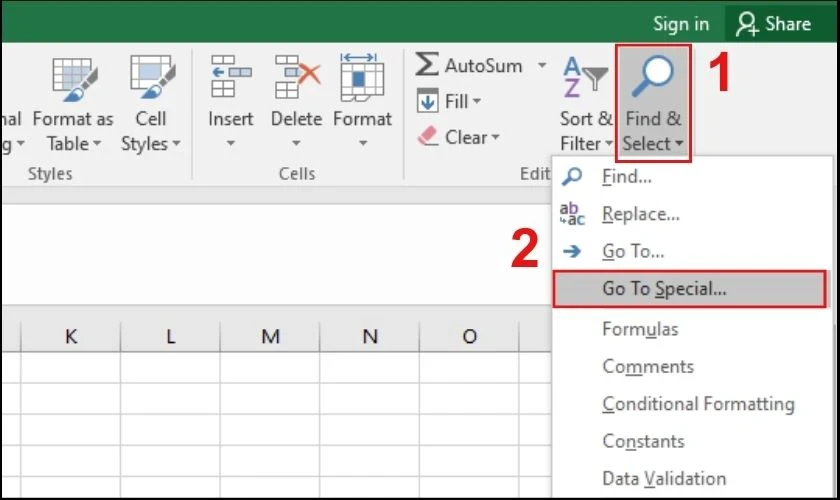
Sao Chép Đến Nhiều Ô Liền Kề
- Nhấn chuột trái vào ô chứa checkbox.
- Kéo fill handle (hình vuông nhỏ ở góc dưới bên phải ô) sang các ô mà bạn muốn chèn checkbox.
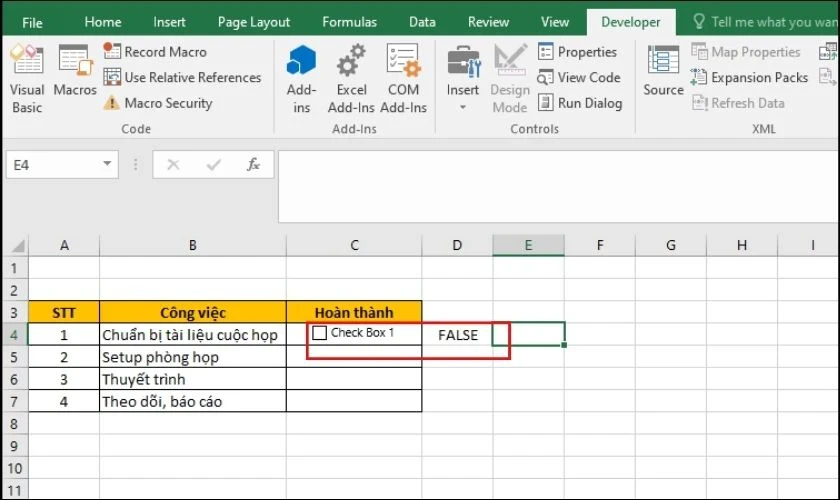
Tùy Chỉnh Định Dạng Dấu Tích Trong Excel
Bạn có thể tùy chỉnh các định dạng của checkbox để chúng trở nên sinh động và thẩm mỹ hơn.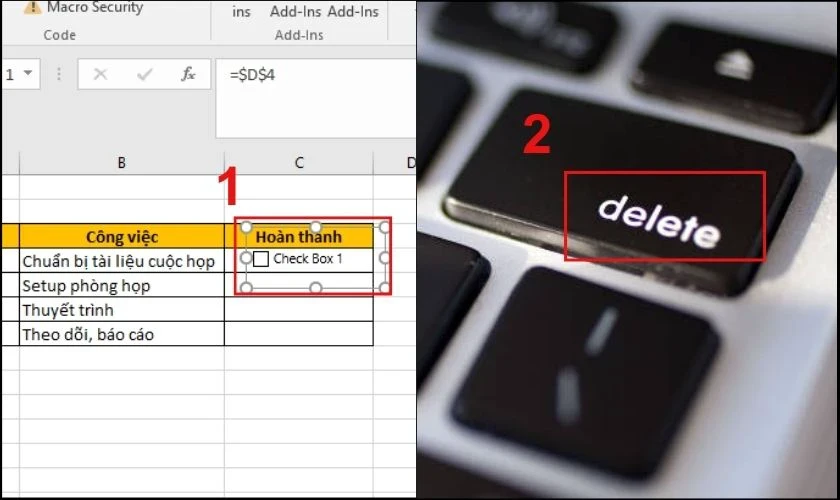
Hướng Dẫn Tùy Chỉnh
- Nhấp chuột phải vào checkbox mà bạn muốn thay đổi định dạng và chọn Format Control.
- Tại đây, bạn có thể thay đổi màu sắc, kích thước và các thuộc tính khác cho checkbox.
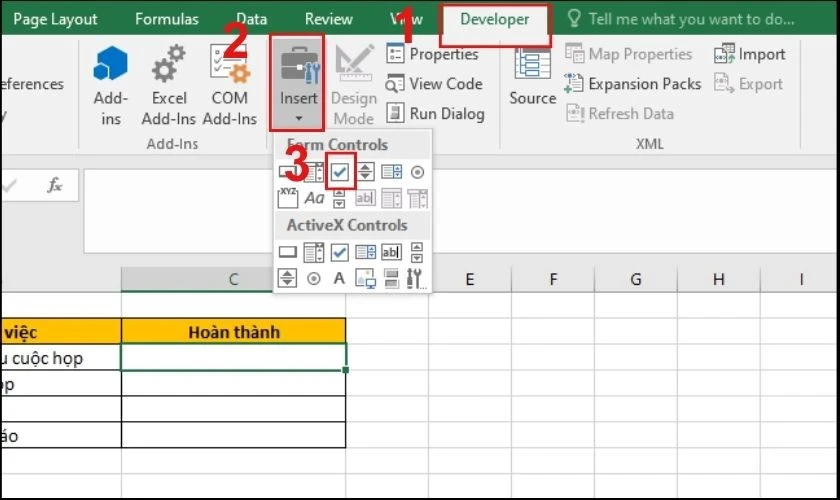
Liên Kết Dấu Tích Với Một Ô Khác
Bạn có thể liên kết checkbox với một ô để theo dõi trạng thái của checkbox thông qua giá trị TRUE hoặc FALSE.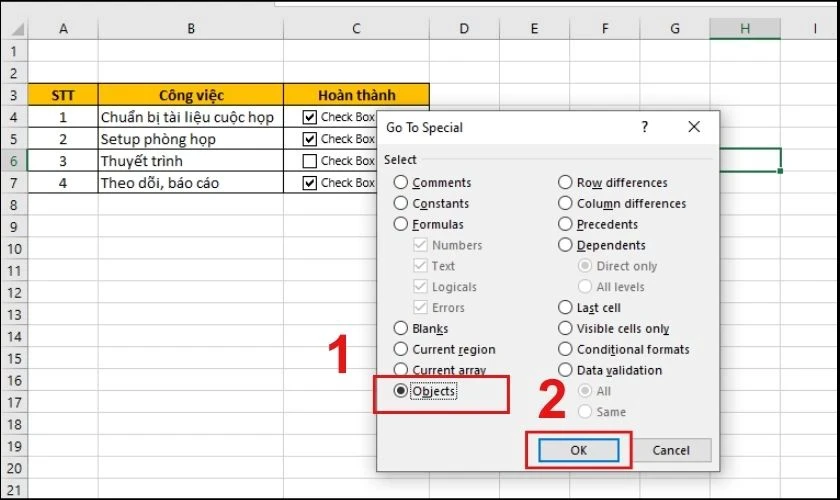
Hướng Dẫn Liên Kết
- Chọn checkbox muốn liên kết và giữ phím Ctrl.
- Trong thanh công thức, gõ dấu = + ô muốn liên kết (ví dụ: =D4).
- Nhấn Enter. Checkbox được đánh dấu sẽ hiển thị giá trị TRUE hoặc FALSE tương ứng.
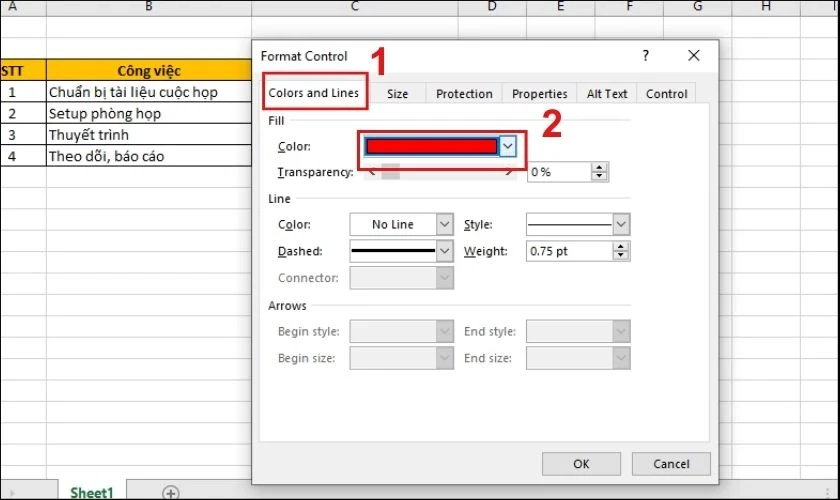
Cách Tạo Ô Vuông Đánh Dấu Tích Trên Google Sheet
Nếu bạn sử dụng Google Sheet, thao tác tạo ô vuông đánh dấu tích còn đơn giản hơn:- Chọn ô bạn cần chèn checkbox.
- Vào Chèn > Hộp kiểm (Checkbox).
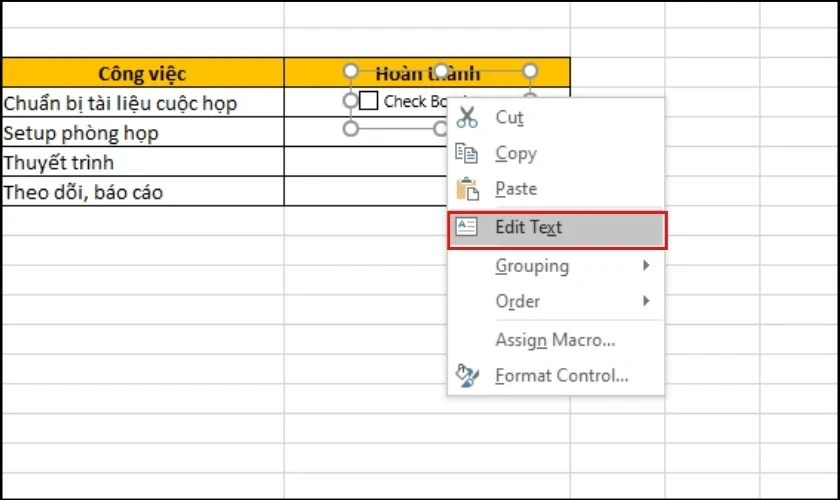
Xóa Dấu Tích Trong Excel
Bạn có thể xóa từng checkbox, nhiều checkbox cùng một lúc hoặc tất cả checkbox trong Excel.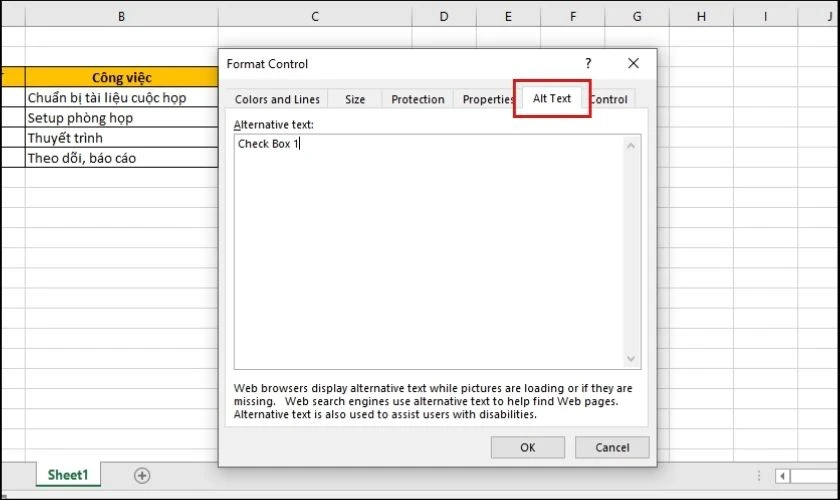
Xóa Từng Checkbox
Chọn ô checkbox và nhấn phím Delete trên bàn phím.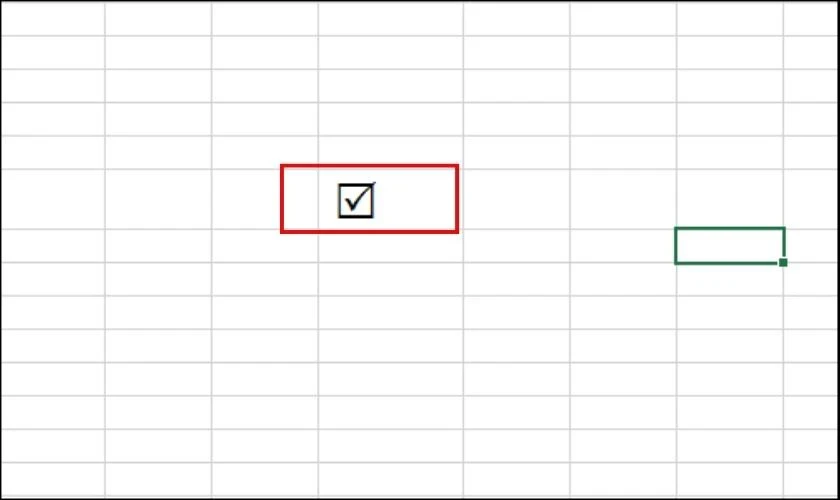
Xóa Nhiều Checkbox
Kéo chọn những ô checkbox muốn xóa và nhấn phím Delete.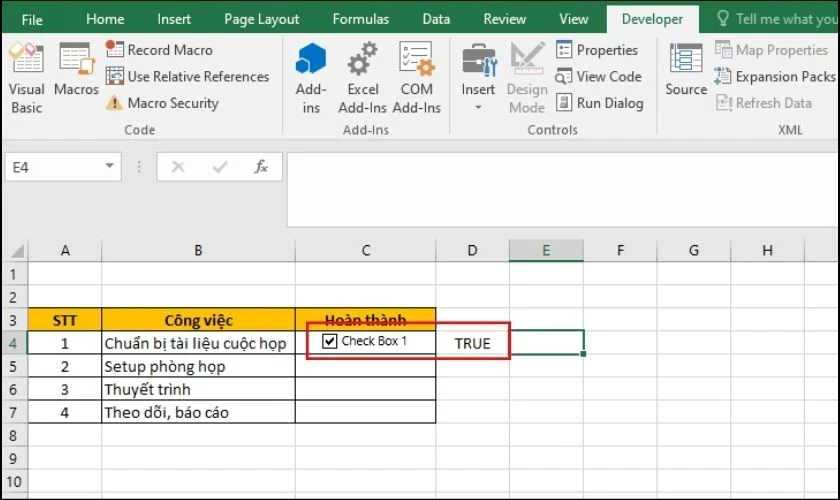
Xóa Tất Cả Checkbox
- Vào tab Home, chọn Find & Select và sau đó Go To Special.
- Chọn Object và nhấn OK. Tất cả checkbox sẽ được chọn.
- Nhấn phím Delete để xóa.
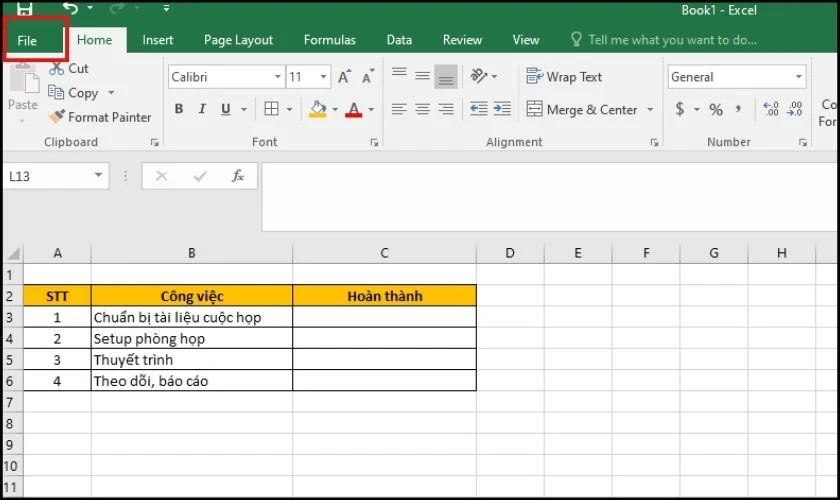
Lưu Ý Khi Xóa
Hãy cẩn thận khi xóa, vì cách này có thể xóa cả các hình khối và biểu đồ khác trong trang tính.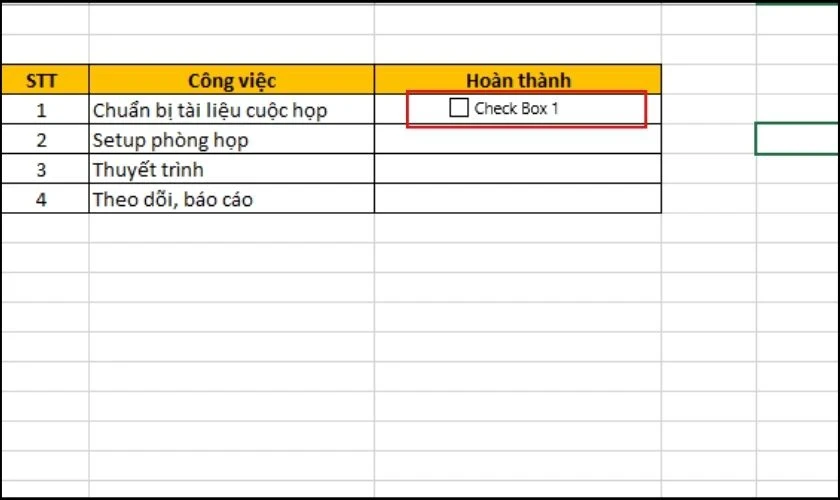
Kết Luận
Việc tạo dấu tích trong Excel không chỉ giúp tổ chức công việc một cách hiệu quả mà còn mang lại sự chuyên nghiệp cho bảng tính của bạn. Hy vọng với những hướng dẫn chi tiết này, bạn có thể dễ dàng thực hiện và sử dụng chúng trong công việc hàng ngày của mình. Nếu bạn thấy bài viết hữu ích, hãy chia sẻ cho bạn bè và đồng nghiệp để cùng nhau nâng cao kỹ năng sử dụng Excel! Chúc bạn thành công trong công việc!
Link nội dung: https://galileo.edu.vn/cach-danh-dau-tich-trong-excel-hieu-qua-va-don-gian-a14331.html