
30/12/2024 11:05
Cách cố định F4 trong Excel để tránh sai sót tính toán
Excel là một công cụ vô cùng mạnh mẽ trong việc xử lý và tổ chức dữ liệu. Một trong những tính năng quan trọng nhất của Excel chính là khả năng cố định các ô, giúp người dùng dễ dàng thực hiện các phép toán và phân tích dữ liệu. Trong bài viết này, chúng ta sẽ tìm hiểu cách cố định ô F4 trong Excel và những lợi ích khi sử dụng tính năng này.
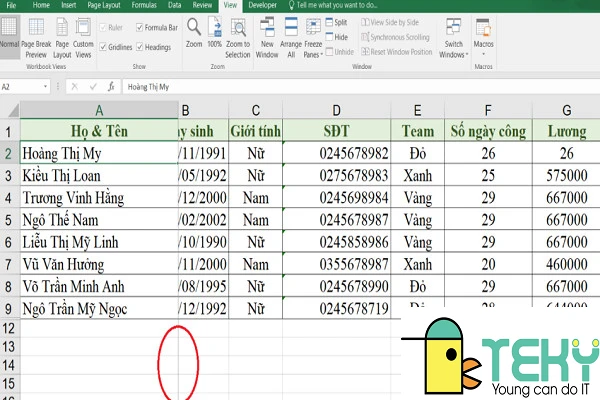
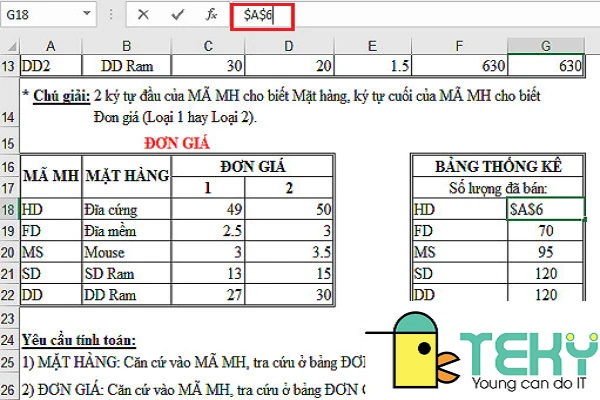
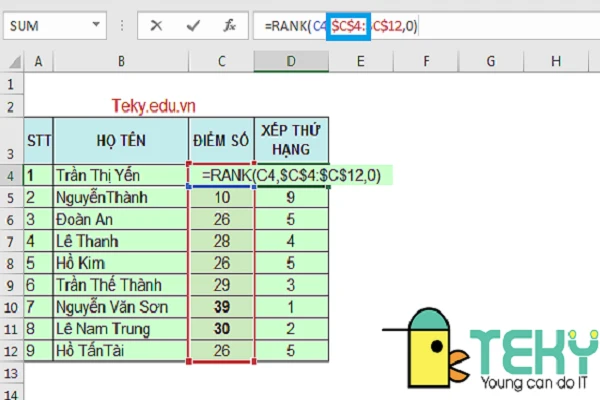
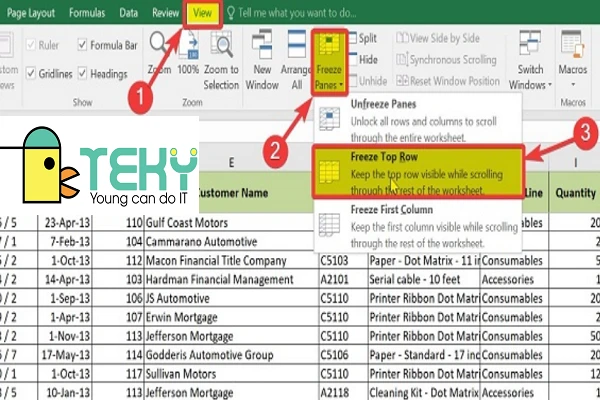
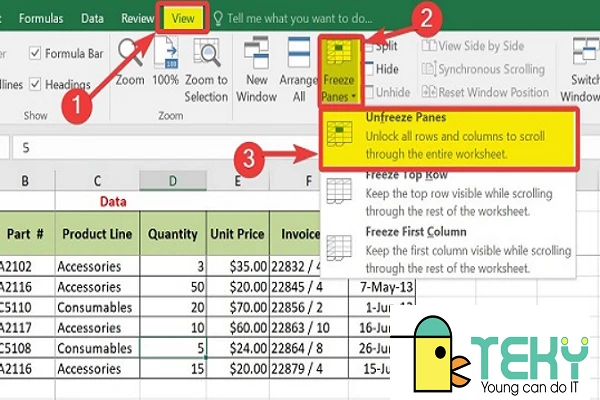
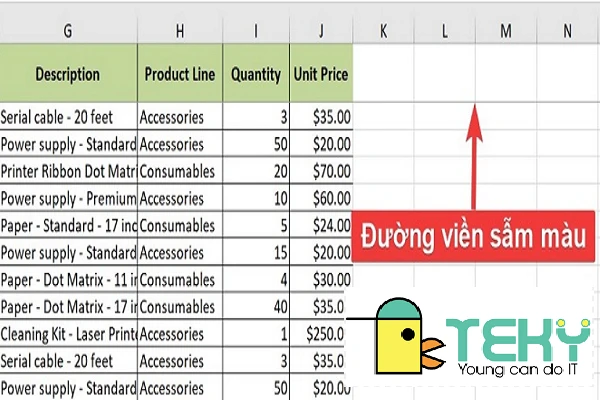
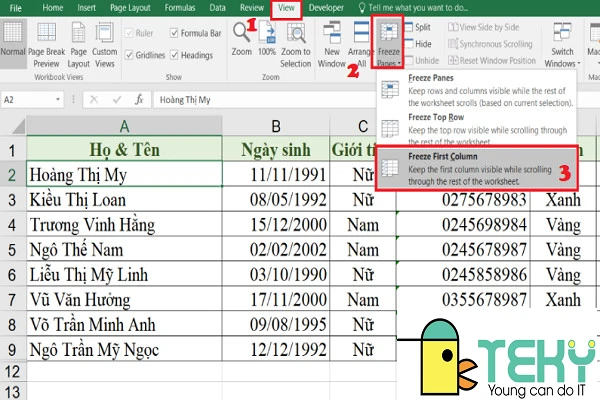
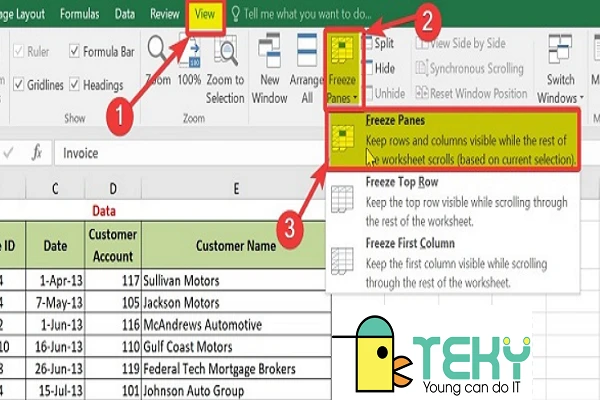
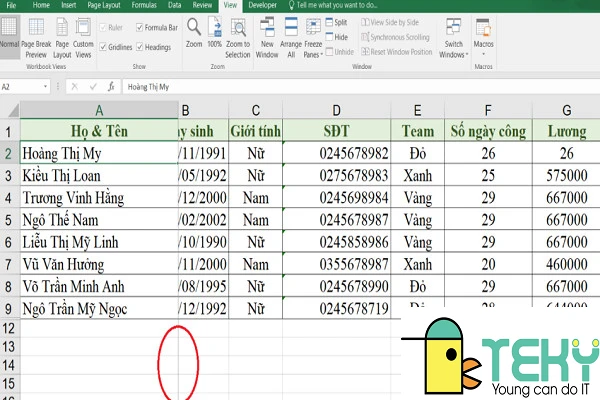
Mục Đích Cố Định Ô Trong Excel Là Gì?
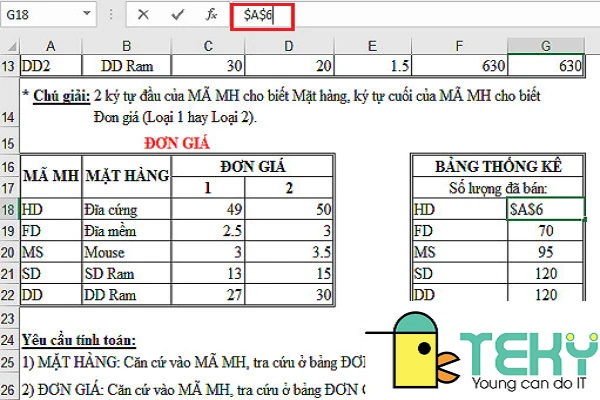
Tại Sao Nên Cố Định Ô?
Việc cố định ô trong Excel rất cần thiết, đặc biệt khi bảng tính của bạn có nhiều cột và hàng. Nếu không cố định ô, bạn sẽ gặp rất nhiều khó khăn trong việc giữ các giá trị cụ thể khi sao chép hay di chuyển công thức. Việc này có thể dẫn đến sai sót trong kết quả tính toán.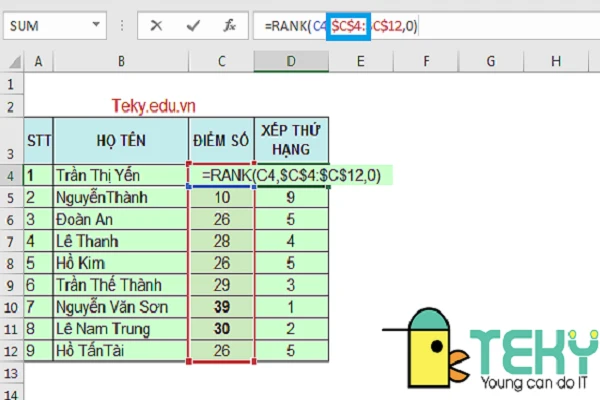
Lợi Ích Khi Cố Định Ô
- Dễ Dàng Sao Chép Công Thức: Khi bạn cố định ô, bạn có thể dễ dàng sao chép công thức mà không cần lo lắng về việc ô bị thay đổi địa chỉ.
- Tăng Tính Chuyên Nghiệp: Việc nắm rõ cách cố định ô không chỉ giúp bạn hoàn thành công việc nhanh chóng, mà còn tạo được ấn tượng tốt với người khác.
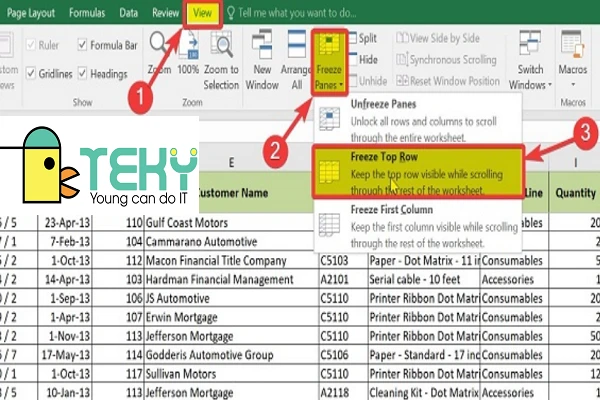
Ký Hiệu $ Trong Excel Là Gì?
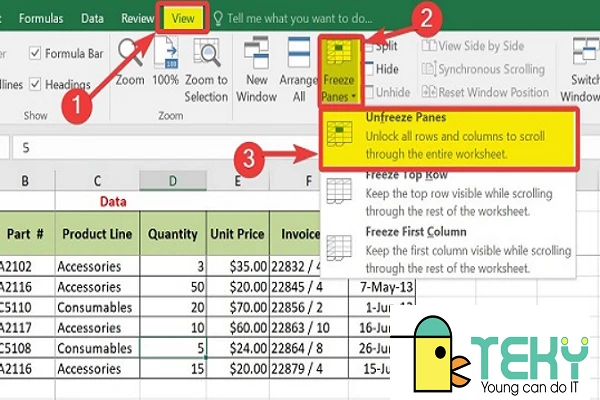
Tìm Hiểu Về Ký Tự Đặc Biệt
Ký hiệu `$` trong Excel được sử dụng để cố định giá trị của ô. Điều này có nghĩa là khi bạn kéo công thức từ ô này sang ô khác, các ô có chứa ký tự `$` sẽ không bị thay đổi. Có ba kiểu cố định ông:- B$1: Cố định dòng (1) nhưng cho phép cột thay đổi.
- $B1: Cố định cột (B) nhưng cho phép dòng thay đổi.
- $B$1: Cố định cả dòng và cột.
- C$2:E$15
- $C2:$E15
- $C$2:$E$15
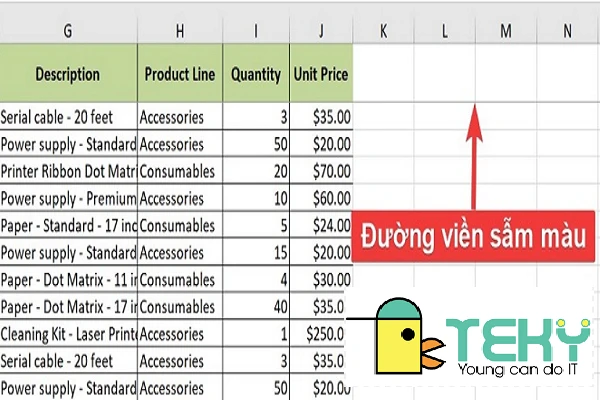
Hướng Dẫn Cách Cố Định Ô Trong Excel
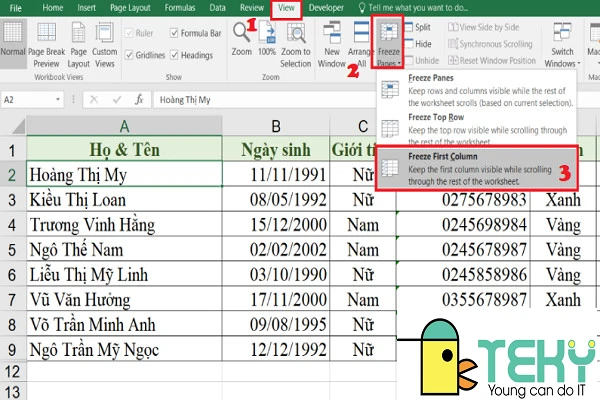
Cách Sử Dụng Phím F4 Để Cố Định Ô
- Bước 1: Chọn ô cần cố định trong công thức.
- Bước 2: Nhấn phím F4. Mỗi lần nhấn sẽ thay đổi chế độ cố định của ô theo thứ tự: cố định cả dòng và cột → cố định dòng → cố định cột → không cố định.
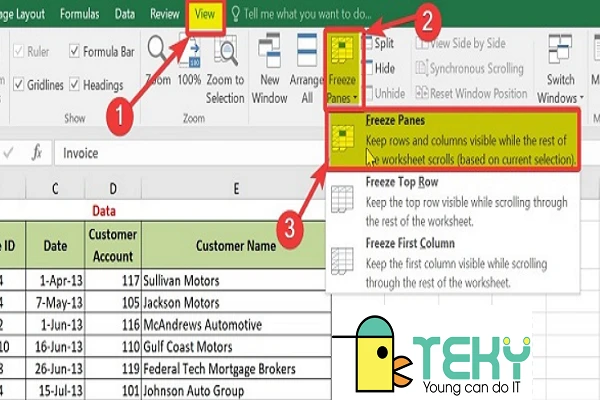
Vị Trí Áp Dụng Phím F4
Bạn có thể áp dụng phím F4 bất kỳ lúc nào trong quá trình soạn thảo công thức. Điều này giúp bạn linh hoạt hơn trong việc chỉnh sửa công thức mà không cần phải nhập lại.Cố Định Hàng Hoặc Cột Để Không Bị Di Chuyển Khi Cuộn
Tại Sao Cần Cố Định Hàng, Cột?
Khi làm việc với bảng tính có nhiều dữ liệu, việc cuộn để xem các tiêu đề có thể gây khó khăn. Do đó, việc cố định hàng hoặc cột là rất cần thiết để bạn có thể dễ dàng theo dõi thông tin.Hướng Dẫn Cố Định Cột Trong Excel
- Bước 1: Mở trang tính cần cố định, chọn thẻ View trên thanh công cụ.
- Bước 2: Chọn Freeze Panes và sau đó chọn Freeze First Column để cố định cột đầu tiên.
Hướng Dẫn Cố Định Dòng Trong Excel
- Bước 1: Chọn ô bất kỳ trong trang bảng tính.
- Bước 2: Vào View > chọn Freeze Panes > chọn Freeze Top Row để cố định dòng đầu tiên.
Cố Định Cùng Lúc Nhiều Cột Và Nhiều Dòng
- Bước 1: Xác định vị trí các cột và dòng mà bạn muốn cố định.
- Bước 2: Vào thẻ View > chọn Freeze Panes > chọn Freeze Panes để cố định nhiều cột và dòng cùng lúc.
Cách Bỏ Cố Định Dòng, Cột Trong Excel
Nếu không còn cần đến thao tác cố định, bạn có thể thực hiện như sau:- Bước 1: Vào thẻ View trên thanh công cụ.
- Bước 2: Nhấn chọn Freeze Panes > Unfreeze Panes.
Lưu Ý Khi Bỏ Cố Định
- Khi hủy cố định, các cột và dòng sẽ trở về trạng thái bình thường.
- Lệnh Unfreeze Panes chỉ xuất hiện khi bạn đã thực hiện thao tác cố định trước đó.
Kết Luận
Qua bài viết này, bạn đã hiểu rõ hơn về cách cố định ô trong Excel, từ việc sử dụng phím F4 cho đến cố định hàng, cột. Việc nắm vững các kỹ thuật này không những giúp bạn nâng cao khả năng làm việc với Excel mà còn tạo ra bảng tính chuyên nghiệp hơn. Hãy thực hành ngay hôm nay để trở thành một người sử dụng Excel thành thạo! Chúc bạn thành công trong việc ứng dụng những kiến thức này vào công việc cũng như học tập của mình.Tài Liệu Tham Khảo Thêm
Link nội dung: https://galileo.edu.vn/cach-co-dinh-f4-trong-excel-de-tranh-sai-sot-tinh-toan-a14227.html