
17/12/2024 20:50
Cách lấy chữ từ ảnh trên iPhone hiệu quả
Trong thế giới kỹ thuật số hiện nay, nhu cầu sao chép văn bản từ hình ảnh ngày càng tăng cao. Đặc biệt là với những người sử dụng iPhone, việc lấy chữ từ ảnh không chỉ tiết kiệm thời gian mà còn tận dụng hiệu quả khả năng công nghệ. Bài viết này sẽ hướng dẫn chi tiết về các phương pháp lấy chữ từ ảnh trên iPhone, giúp bạn dễ dàng hơn trong công việc và học tập.
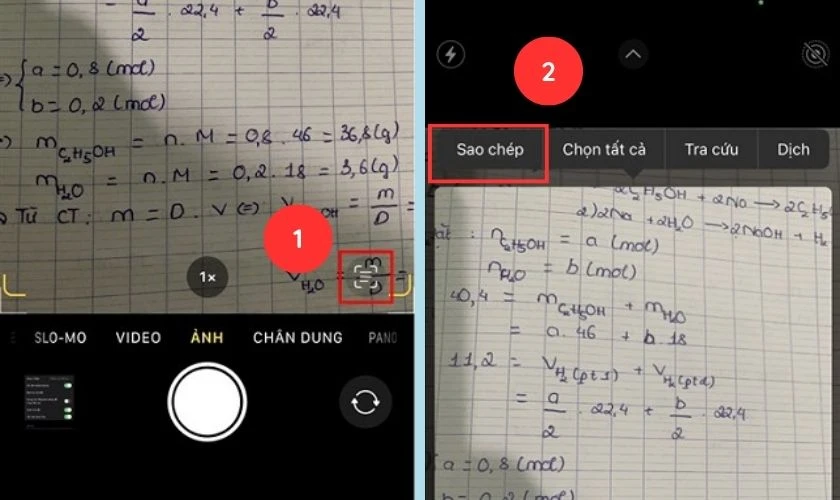
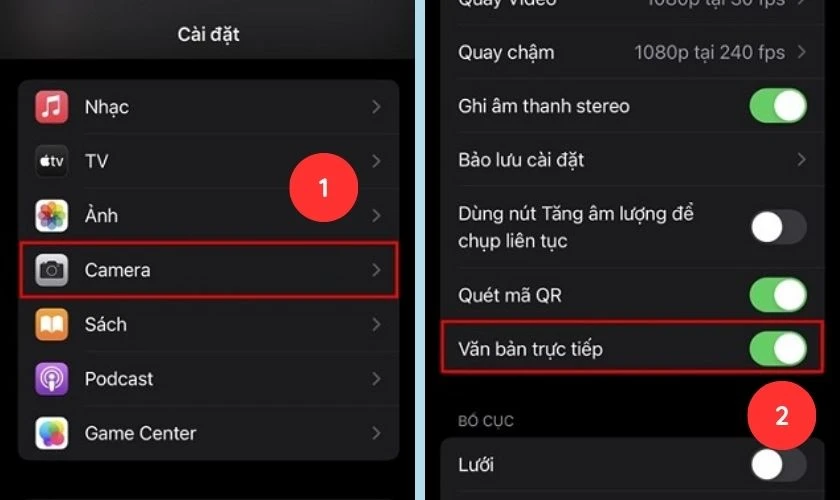
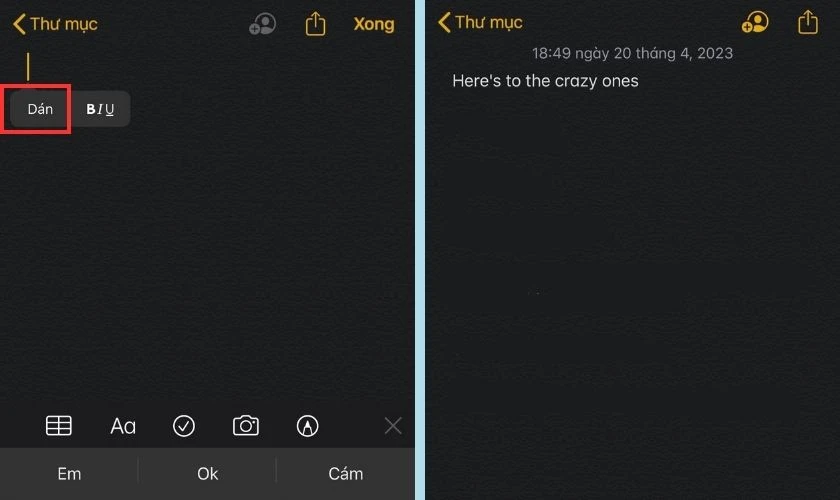
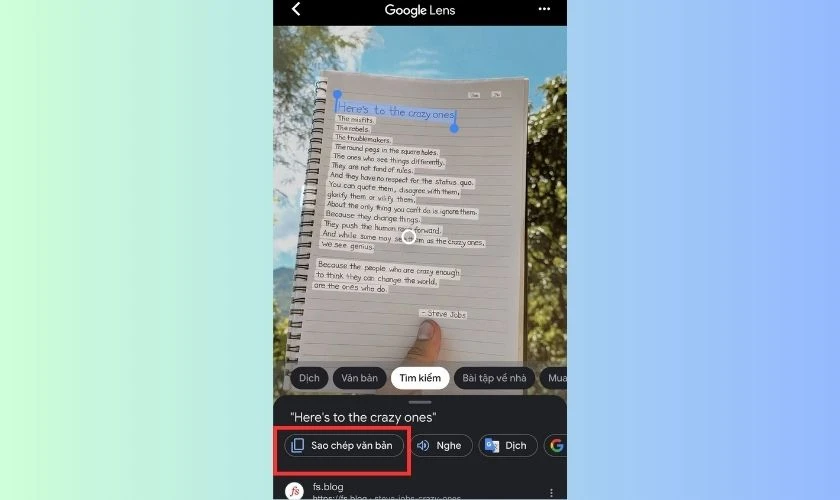
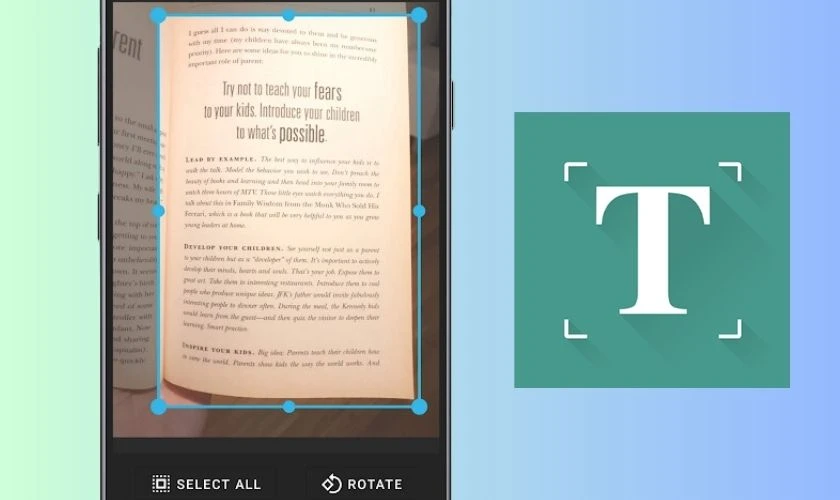
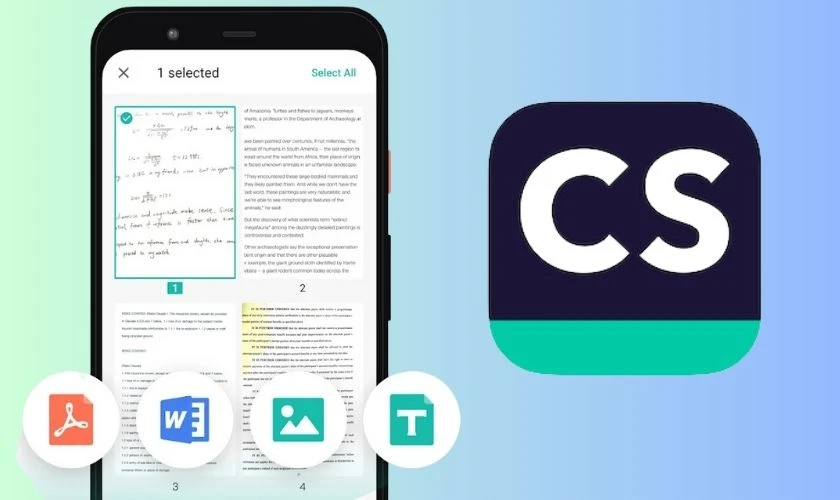
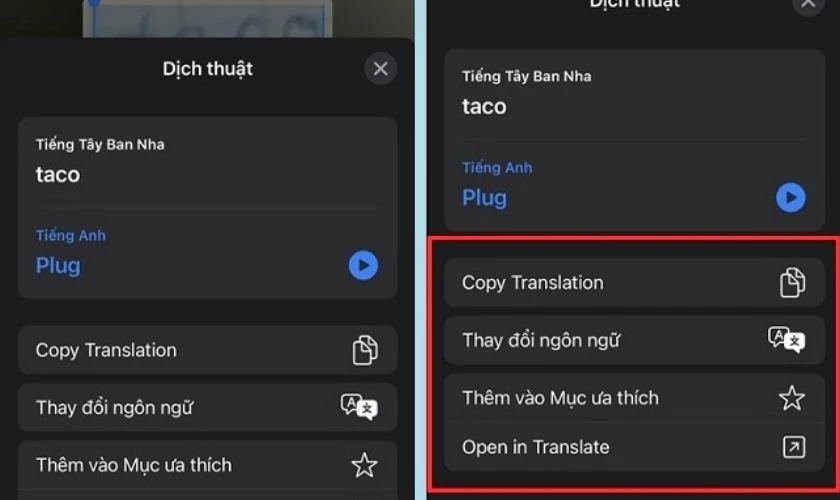
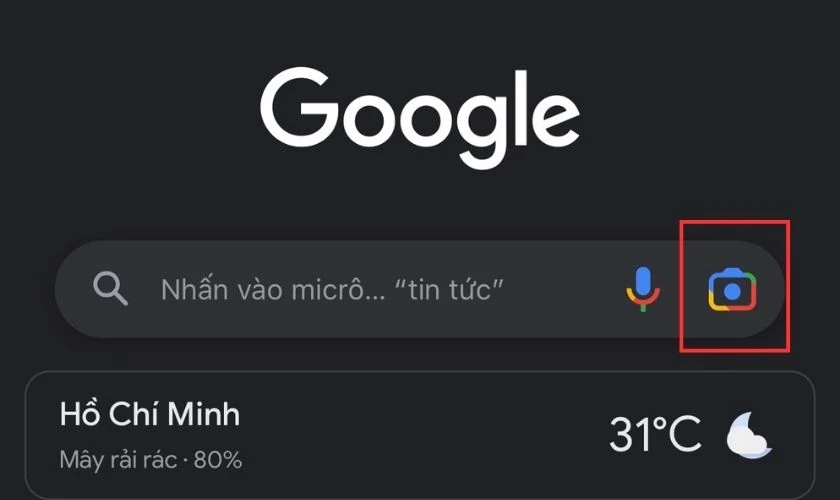
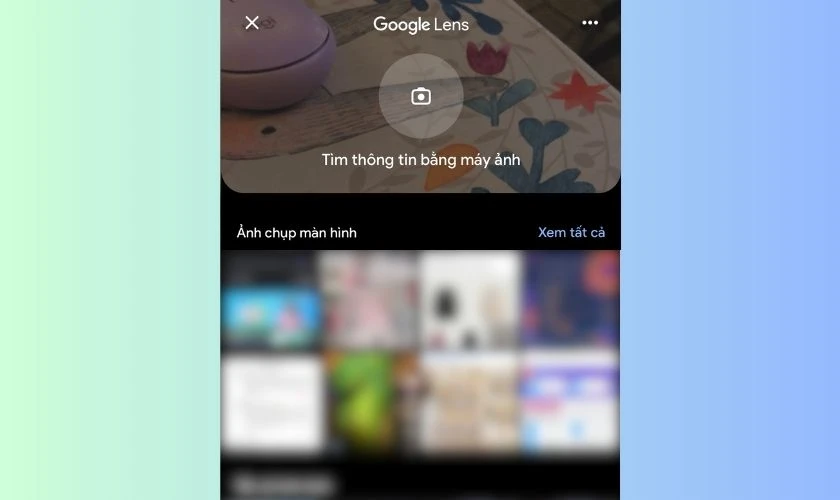
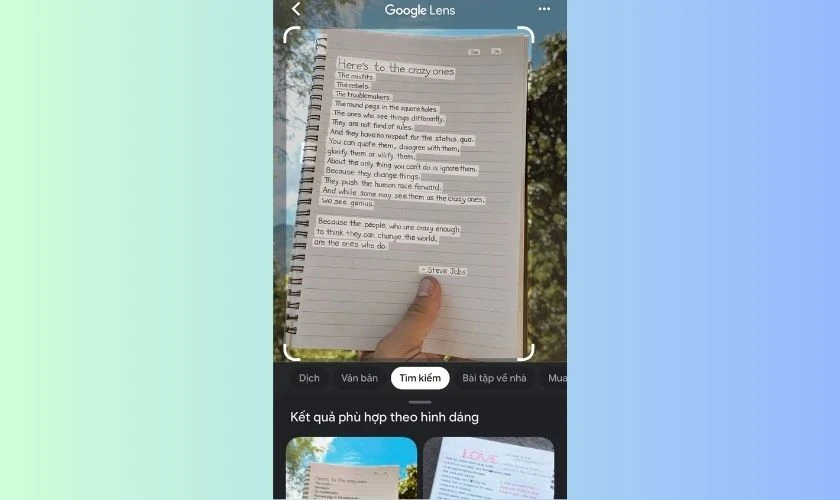
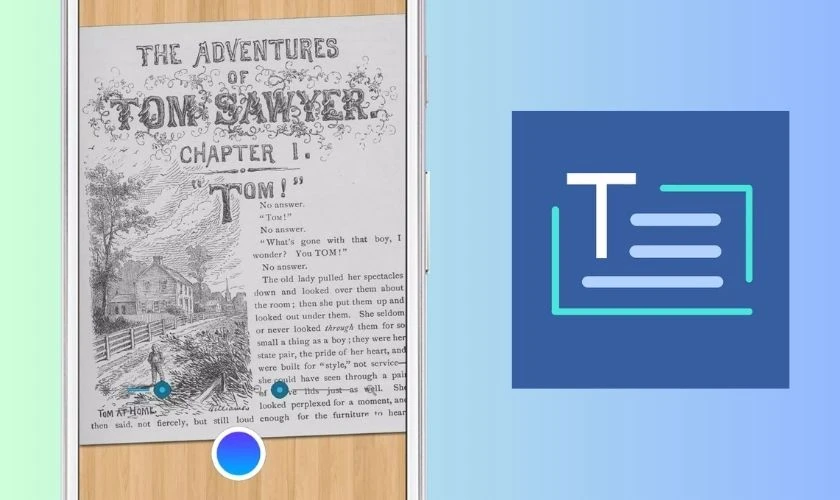
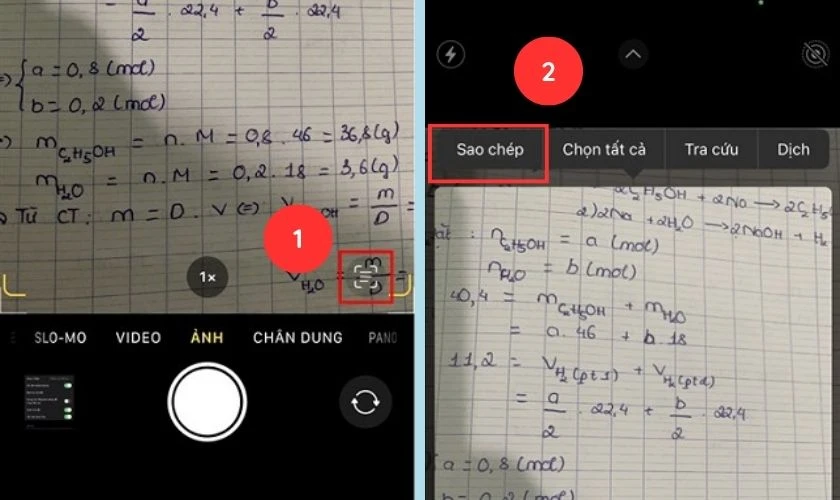
1. Lợi ích của việc sao chép văn bản từ hình ảnh trên iPhone
Việc sao chép văn bản từ hình ảnh không chỉ mang lại sự thuận tiện mà còn có thể giúp bạn cải thiện hiệu suất làm việc. Dưới đây là một số lợi ích chính: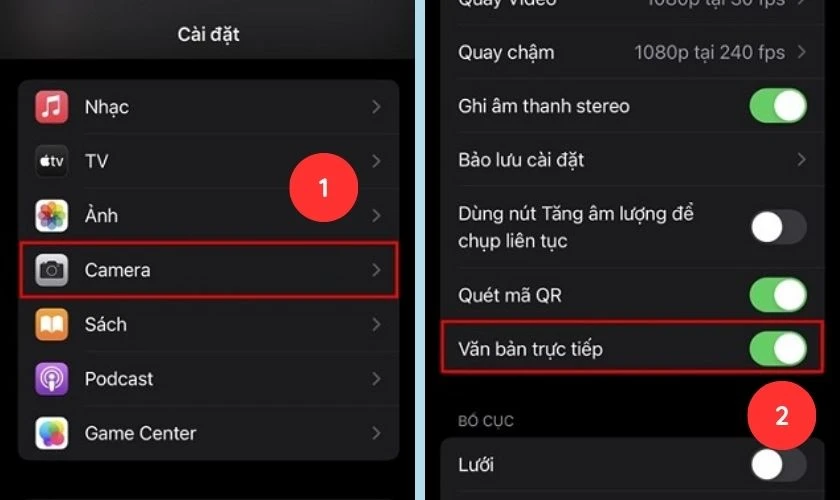
1.1. Tiết kiệm thời gian
Thay vì phải gõ lại từng chữ một cách thủ công, với tính năng lấy chữ từ ảnh trên iPhone, bạn có thể chụp ảnh lại và sao chép ngay lập tức. Điều này giúp bạn tiết kiệm rất nhiều thời gian, đặc biệt khi phải xử lý một lượng thông tin lớn.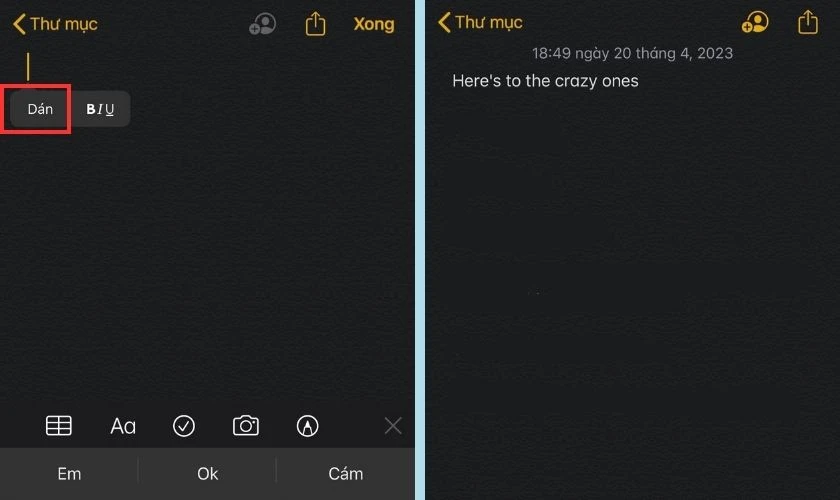
1.2. Đảm bảo độ chính xác
Khi gõ chữ, việc mắc phải lỗi chính tả là rất dễ xảy ra. Hệ thống nhận diện văn bản từ hình ảnh sẽ giúp bạn đảm bảo độ chính xác, từ đó tiết kiệm công sức trong việc chỉnh sửa.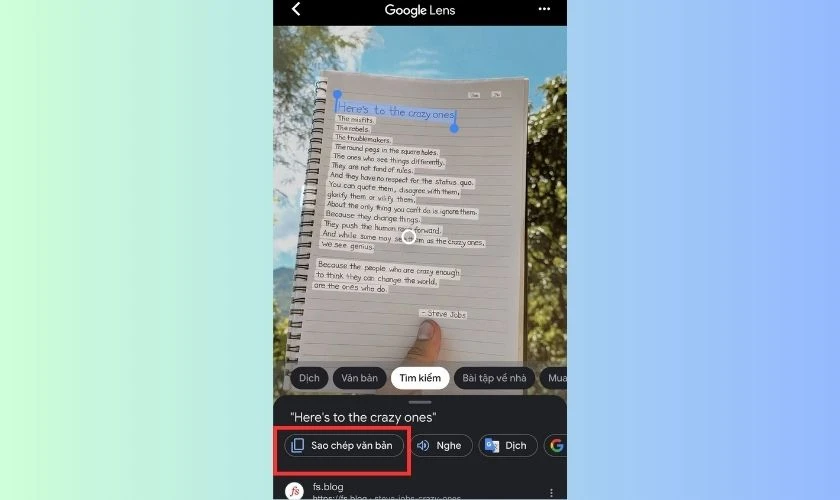
1.3. Tiện lợi trong việc lưu trữ thông tin
Bạn có thể chụp lại các tài liệu quan trọng và sao chép văn bản để lưu trữ và quản lý thông tin một cách có hệ thống. Điều này rất hữu ích cho sinh viên, nhân viên văn phòng hay bất kỳ ai thường xuyên cần ghi chép thông tin.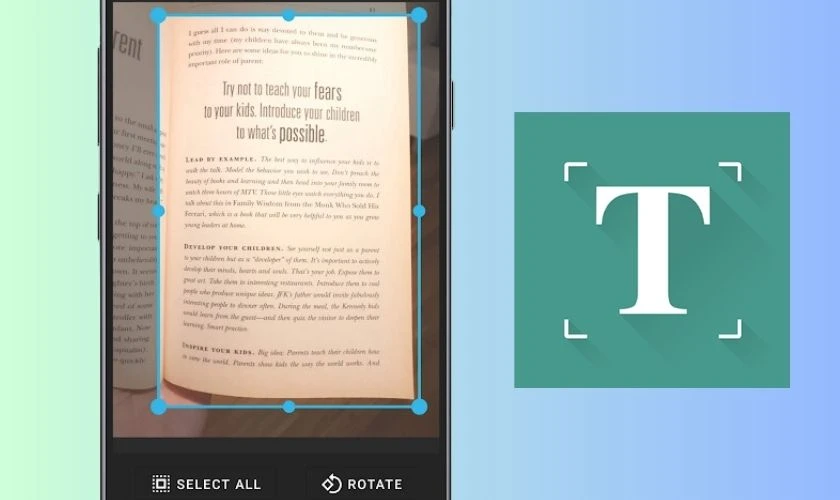
2. Các cách sao chép văn bản từ hình ảnh trên iPhone
Có nhiều cách để lấy chữ từ ảnh trên iPhone. Dưới đây là một số phương pháp hiệu quả nhất mà bạn có thể áp dụng.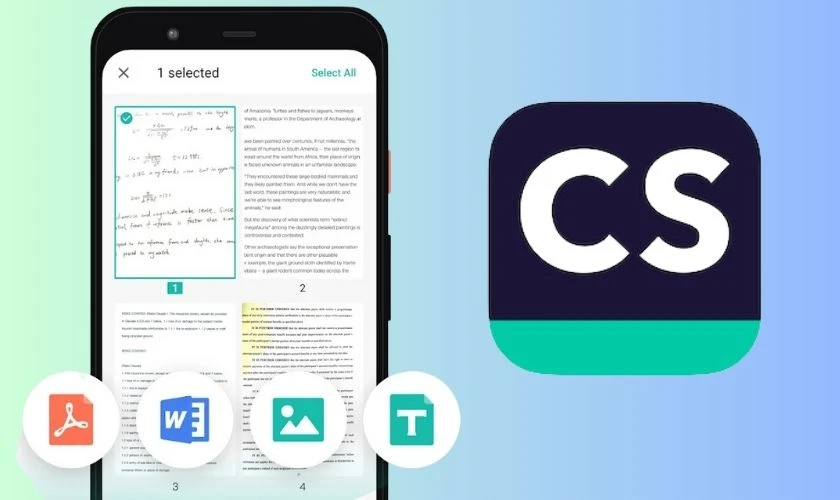
2.1. Sử dụng Google Lens
Google Lens là một ứng dụng mạnh mẽ cho phép bạn quét văn bản từ hình ảnh một cách dễ dàng. Để sử dụng ứng dụng này, hãy làm theo các bước sau:Bước 1: Tải và cài đặt Google Lens
Bạn có thể tải Google Lens từ App Store. Sau khi cài đặt, mở ứng dụng.Bước 2: Chọn ảnh chứa văn bản
Chọn biểu tượng camera để quét ảnh hoặc chọn từ thư viện đã lưu.Bước 3: Quét và lấy văn bản
Sau khi chọn ảnh, Google Lens sẽ tự động quét và nhận diện văn bản. Khi văn bản hiển thị lên màn hình, bạn chỉ cần chọn phần văn bản cần sao chép.Bước 4: Sao chép văn bản
Chạm vào văn bản và chọn “Sao chép”. Sau đó bạn có thể dán văn bản vào ứng dụng khác như Notes, Email hoặc Message.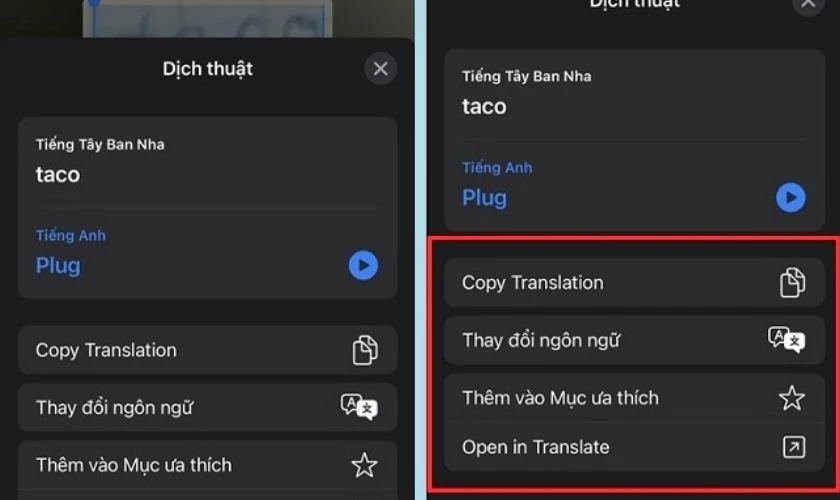
2.2. Sử dụng tính năng Live Text trên iPhone
Nếu bạn đang sử dụng iPhone với iOS 15 hoặc mới hơn, tính năng Live Text sẽ giúp bạn rất nhiều trong việc sao chép văn bản từ hình ảnh.Bước 1: Kích hoạt tính năng Live Text
Vào “Cài đặt” > “Camera” > bật “Văn bản trực tiếp”.Bước 2: Sử dụng camera để quét
Mở ứng dụng Camera và hướng về văn bản mà bạn muốn sao chép. Tính năng Live Text sẽ tự động nhận diện văn bản.Bước 3: Sao chép văn bản
Ở góc dưới bên phải, bạn sẽ thấy biểu tượng Live Text. Nhấn vào đó để nhận diện và lựa chọn văn bản, sau đó bấm “Sao chép”.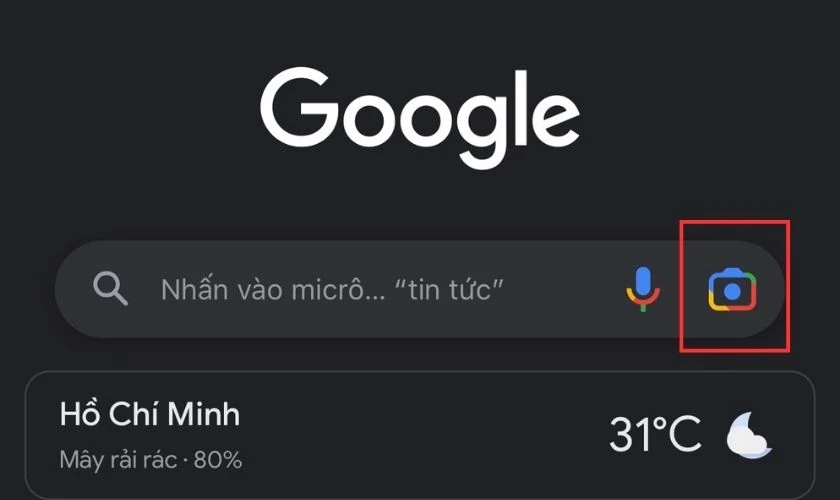
3. Các ứng dụng hỗ trợ sao chép văn bản từ hình ảnh miễn phí
Nếu bạn không sử dụng iOS 15 hoặc không muốn dùng Google Lens, còn nhiều ứng dụng khác cho phép bạn thực hiện tính năng này.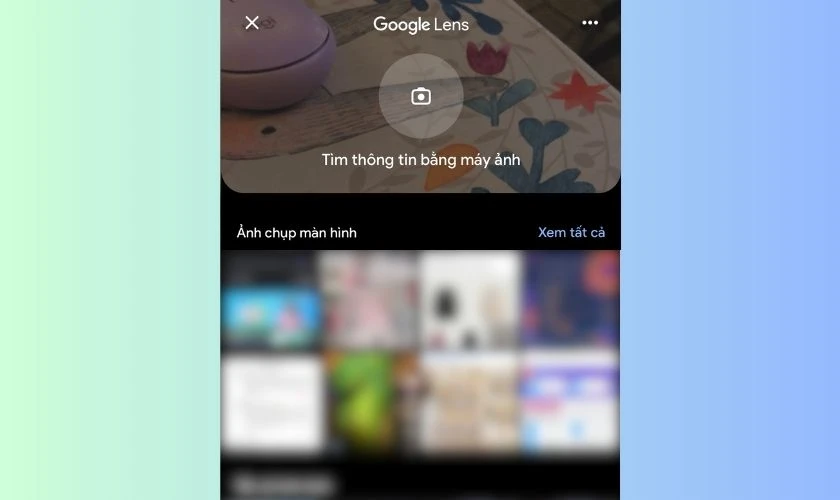
3.1. CamScanner
CamScanner là một ứng dụng nổi tiếng giúp quét và quản lý tài liệu.- Nhà phát hành: INTSIG Information Co., Ltd.
- Dung lượng: Khoảng 150MB.
- Tính năng: Quét tài liệu với chất lượng cao, nhận dạng ký tự quang học (OCR), tạo tệp PDF và chia sẻ tài liệu dễ dàng.
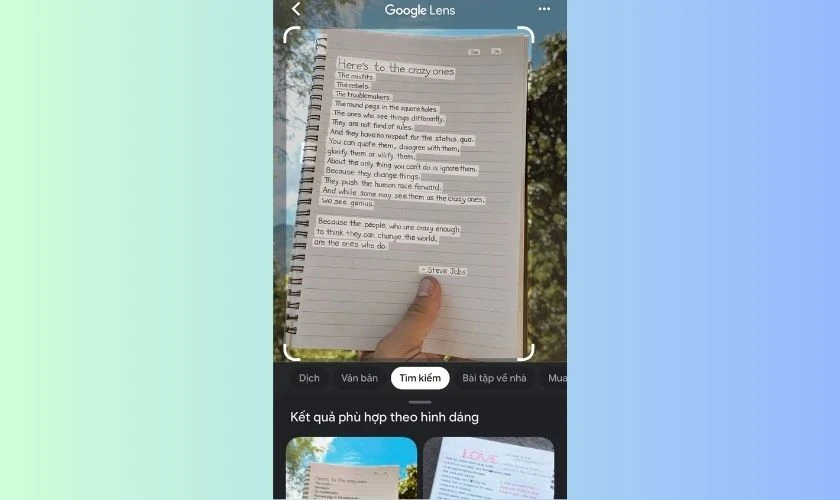
3.2. Text Scanner (OCR)
Đúng như tên gọi, Text Scanner giúp bạn chuyển đổi chữ viết trong ảnh thành văn bản số.- Nhà phát hành: Peace.
- Dung lượng: Khoảng 95MB.
- Tính năng: Số hóa văn bản, chuyển đổi sang PDF hoặc JPEG, hỗ trợ dịch và chỉnh sửa văn bản sau khi quét.
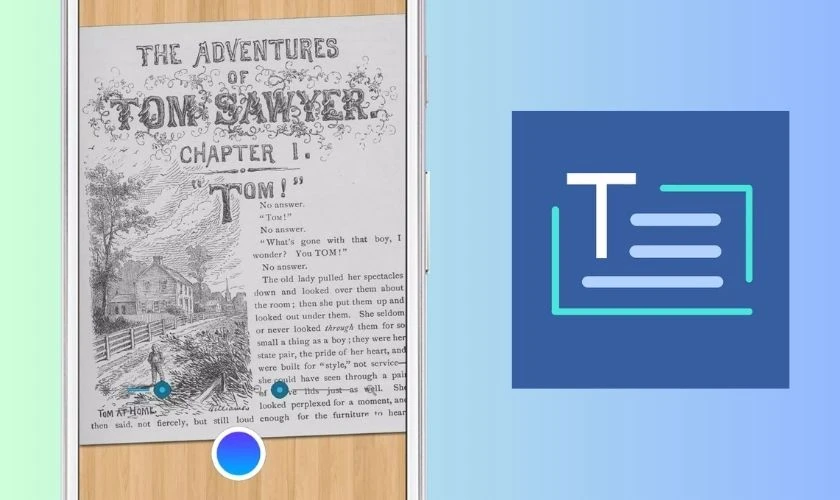
3.3. Text Fairy
Text Fairy là ứng dụng hữu ích cho những ai cần quét tài liệu thường xuyên.- Nhà phát hành: Renard Wellnitz.
- Dung lượng: Khoảng 47MB.
- Tính năng: Quét tài liệu và hình ảnh, chuyển đổi sang định dạng PDF, Word, hỗ trợ đọc văn bản tiếng Việt.
4. Một số mẹo và lưu ý khi sử dụng chức năng lấy chữ từ ảnh
Khi sử dụng các công cụ lấy chữ từ ảnh, có một số mẹo nhỏ giúp bạn có kết quả tốt nhất:4.1. Chọn hình ảnh rõ nét
Các hình ảnh có độ nét cao, ánh sáng tốt sẽ giúp công cụ nhận diện chính xác hơn. Tránh sử dụng hình ảnh mờ hoặc có nhiều bóng đổ.4.2. Kiểm tra văn bản sau khi sao chép
Dùng ứng dụng chỉnh sửa văn bản để xem lại nội dung đã sao chép, đảm bảo rằng không có lỗi nào xảy ra trong quá trình quét và sao chép.4.3. Cập nhật ứng dụng thường xuyên
Để đảm bảo tính năng hoạt động mượt mà và chính xác nhất, hãy thường xuyên cập nhật ứng dụng quét văn bản hoặc phần mềm của iPhone.Kết luận
Việc lấy chữ từ ảnh trên iPhone mang lại nhiều tiện ích cho người dùng, từ việc tiết kiệm thời gian đến việc đảm bảo độ chính xác trong công việc. Với những phương pháp và ứng dụng hữu ích mà chúng tôi đã giới thiệu, hy vọng rằng bạn sẽ dễ dàng hơn trong việc sao chép và lưu trữ thông tin. Nếu bài viết hữu ích, hãy chia sẻ để những người xung quanh cũng có thể áp dụng những kiến thức này!Cập nhật thêm thông tin
Hãy theo dõi website CareS ASP để không bỏ lỡ những mẹo và thủ thuật công nghệ táo bạo nhất trong tương lai.
Link nội dung: https://galileo.edu.vn/cach-lay-chu-tu-anh-tren-iphone-hieu-qua-a13662.html