
16/12/2024 15:25
Cách đo khoảng cách trên Google Map điện thoại đơn giản
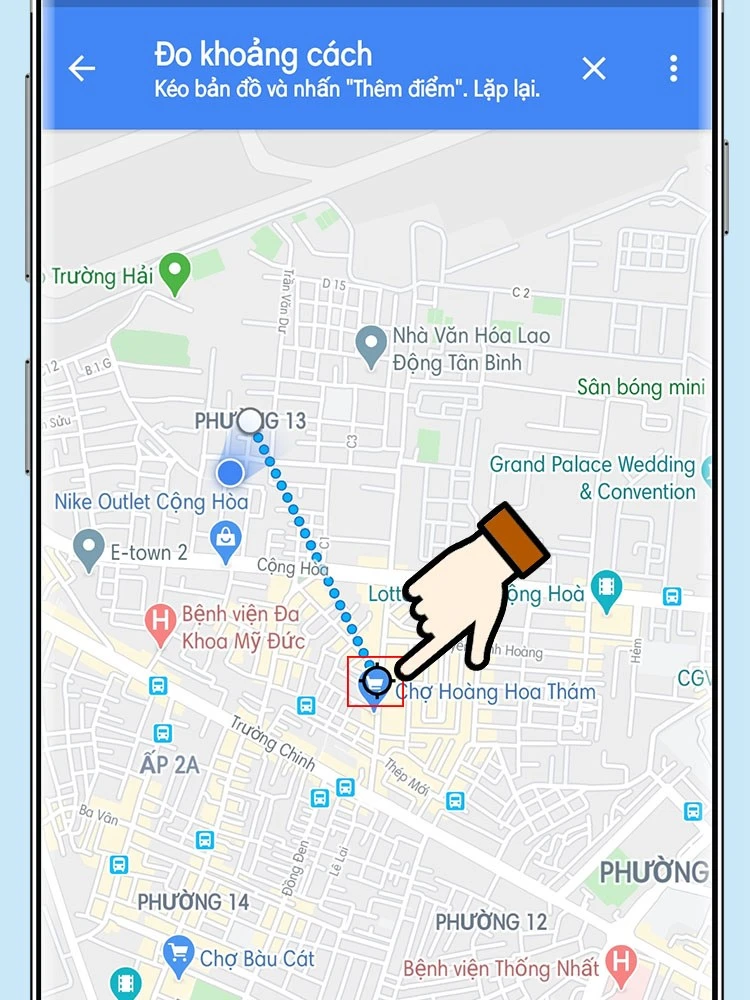
Cách Đo Khoảng Cách Trên Google Maps Điện Thoại: Hướng Dẫn Chi Tiết
Bạn có bao giờ tự hỏi làm thế nào để biết khoảng cách giữa các điểm trên Google Maps khi sử dụng điện thoại? Nếu có, bài viết này sẽ hướng dẫn chi tiết cách đo khoảng cách trên ứng dụng Google Maps một cách nhanh chóng và chính xác. Hãy cùng tìm hiểu nhé!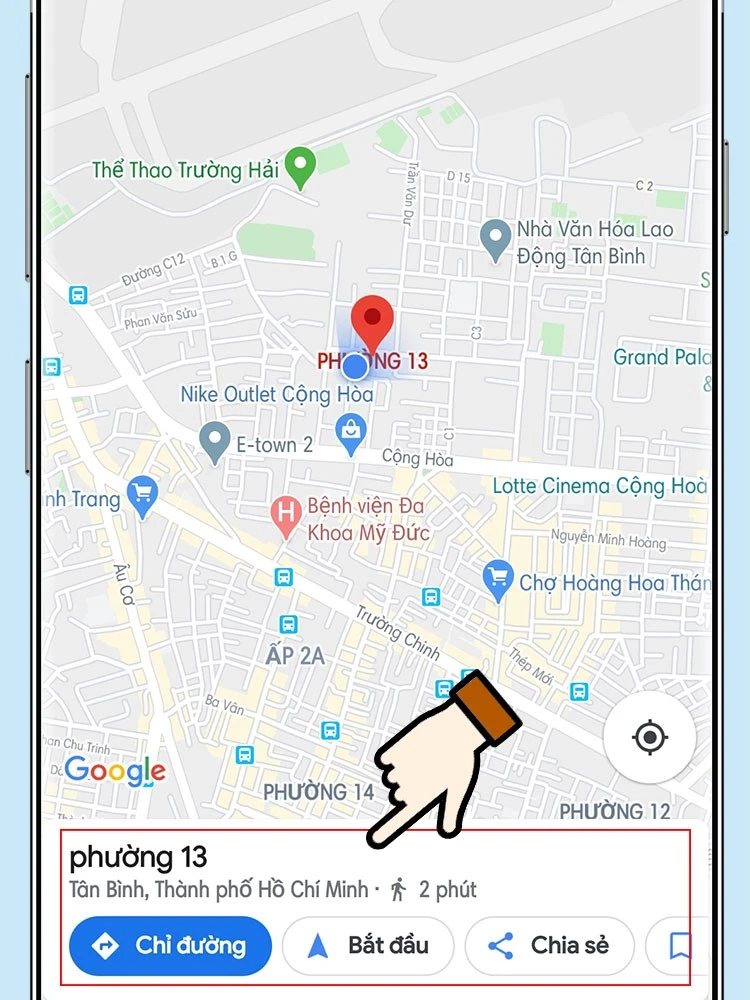
I. Lợi Ích Của Việc Đo Khoảng Cách Trên Bản Đồ
Trước khi đi vào chi tiết các bước, hãy cùng khám phá những lợi ích của việc đo khoảng cách trên Google Maps:- Xác định chính xác khoảng cách: Giúp bạn biết được khoảng cách giữa một điểm hay nhiều điểm đến khác nhau để lập kế hoạch cho cuộc hành trình.
- Dự tính thời gian di chuyển: Tính tổng quãng đường cần di chuyển giúp bạn có thể dự tính thời gian và phương tiện phù hợp.
- Lập kế hoạch cho chuyến đi: Dễ dàng điều chỉnh lộ trình dựa trên khoảng cách đo được.
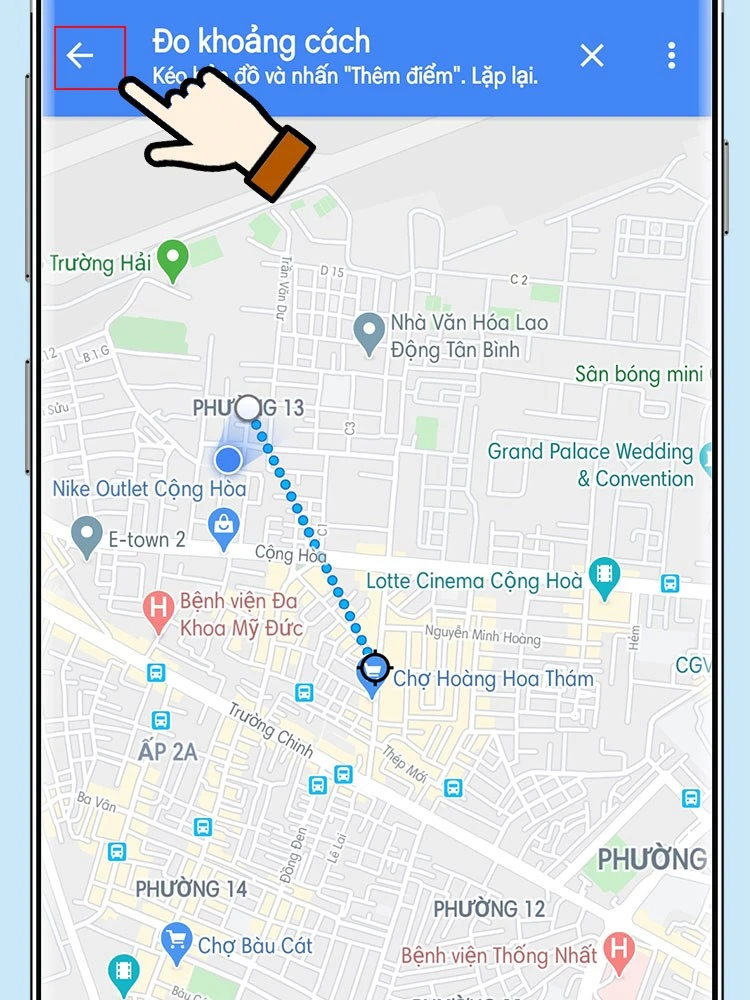
II. Cách Đo Khoảng Cách Trên Google Maps Như Thế Nào?
1. Hướng Dẫn Nhanh Cho Điện Thoại
Để đo khoảng cách trên điện thoại một cách nhanh chóng, bạn có thể thực hiện theo các bước sau:- Mở ứng dụng Google Maps trên điện thoại của bạn.
- Nhấn dài vào điểm mà bạn muốn bắt đầu, đến khi bạn thấy dấu chấm đỏ xuất hiện.
- Tại cuối màn hình, nhấn vào tên của địa điểm.
- Chọn Đo khoảng cách.
- Di chuyển vòng tròn màu đen đến điểm tiếp theo mà bạn muốn đo.
- Để thêm nhiều địa điểm, bạn có thể chạm vào dấu "+" ở góc dưới bên phải màn hình.
2. Hướng Dẫn Chi Tiết Các Bước Đo Khoảng Cách
Bước 1: Mở Ứng Dụng Google Maps
Truy cập vào ứng dụng Google Maps trên điện thoại của bạn. Đảm bảo rằng bạn đã đăng nhập vào tài khoản Google của mình để sử dụng hết các tính năng.Bước 2: Nhấn Giữ Điểm Xuất Phát
Nhấn giữ vào điểm trên bản đồ để tạo ra chấm đỏ đánh dấu vị trí mà bạn muốn bắt đầu đo.Bước 3: Chọn Tên Địa Điểm
Ở dưới cùng màn hình, bạn sẽ thấy tên của địa điểm bạn vừa chọn. Nhấn vào đó để tiến hành các bước tiếp theo.Bước 4: Chọn Đo Khoảng Cách
Trong cửa sổ hiện ra, chọn Đo khoảng cách. Điều này sẽ đưa bạn vào chế độ đo khoảng cách.Bước 5: Di Chuyển Vòng Tròn Đen
Lúc này, một vòng tròn màu đen sẽ xuất hiện trên màn hình. Bạn có thể kéo nó đến điểm tiếp theo mà bạn muốn đo khoảng cách.Bước 6: Thêm Điểm Mới
Nếu bạn muốn thêm các địa điểm khác để đo, nhấn vào dấu "+" ở góc dưới bên phải màn hình. Điều này sẽ cho phép bạn tạo thêm nhiều đoạn đường để đo.Bước 7: Hiện Tổng Khoảng Cách
Tổng khoảng cách giữa các điểm sẽ xuất hiện ở góc trái màn hình. Bạn có thể xem tổng quát toàn bộ quãng đường mà bạn đã đo.Bước 8: Xóa hoặc Kết Thúc Chế Độ Đo
Khi bạn hoàn thành việc đo khoảng cách, bạn có thể nhấn vào biểu tượng ba chấm ở góc trên bên phải màn hình để chọn Xóa bất kỳ điểm nào mà bạn không muốn giữ lại. Nếu bạn muốn thoát khỏi chế độ đo, chỉ cần nhấn vào mũi tên quay lại.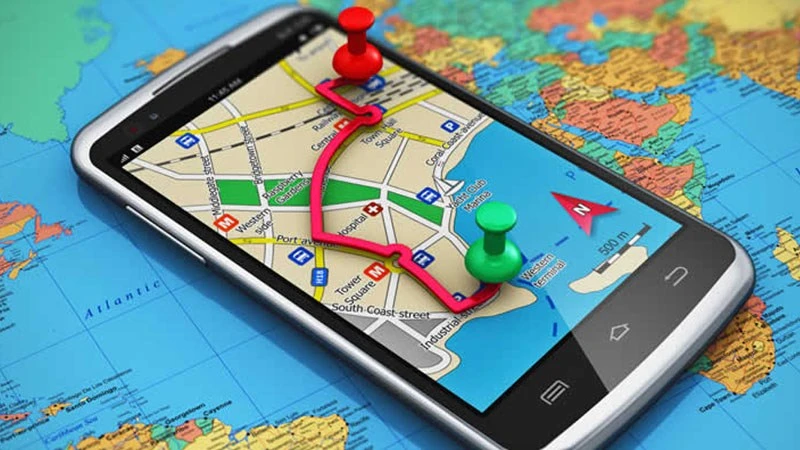
III. Một Số Mẹo Hữu Ích Khi Đo Khoảng Cách Trên Google Maps
- Sử dụng chế độ vệ tinh: Nếu bạn cần đo khoảng cách trên những khu vực nhỏ hẹp hoặc khó nhìn, hãy chuyển sang chế độ vệ tinh để có cái nhìn rõ ràng hơn.
- Lưu thông tin: Đừng quên lưu lại khoảng cách và thông tin quan trọng khác cho các chuyến đi sau.
- Thiết lập đi bộ hoặc xe: Nếu bạn đang đo khoảng cách cho cuộc hành trình của mình, hãy lưu ý rằng đường đi cho phương tiện sẽ khác với đi bộ.
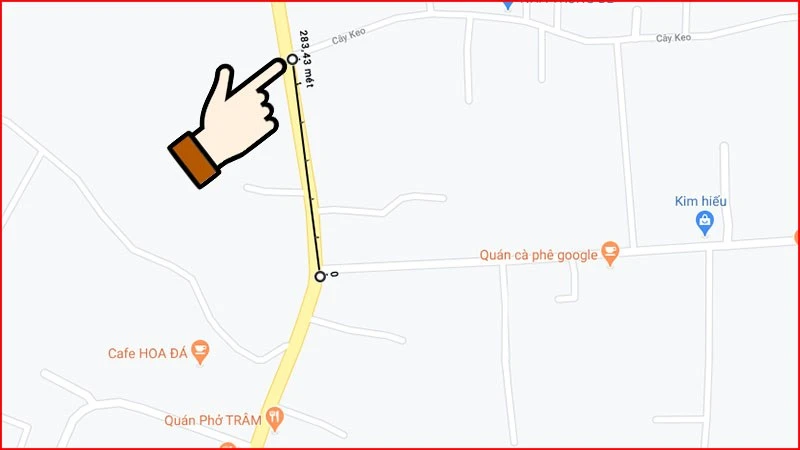
IV. Kết Luận
Đo khoảng cách trên Google Maps không chỉ giúp bạn có cái nhìn rõ ràng hơn về lộ trình mà còn giúp bạn lập kế hoạch cho những chuyến đi của mình một cách hiệu quả. Hãy thử ngay các bước trên và tận hưởng trải nghiệm thú vị khi khám phá những địa điểm mới. Nếu có bất kỳ thắc mắc nào hoặc cần thêm sự trợ giúp, đừng ngần ngại để lại câu hỏi dưới bài viết. Chúc bạn có những chuyến đi vui vẻ và ý nghĩa!
Link nội dung: https://galileo.edu.vn/cach-do-khoang-cach-tren-google-map-dien-thoai-don-gian-a13616.html