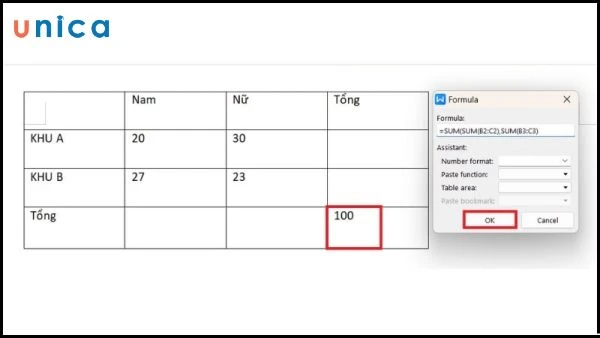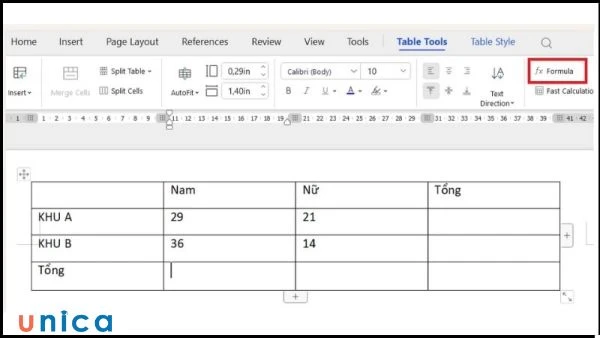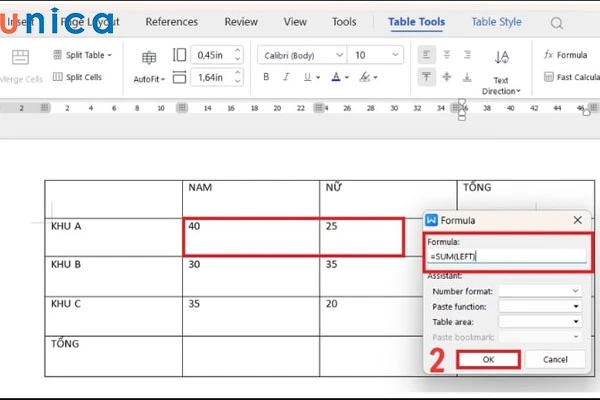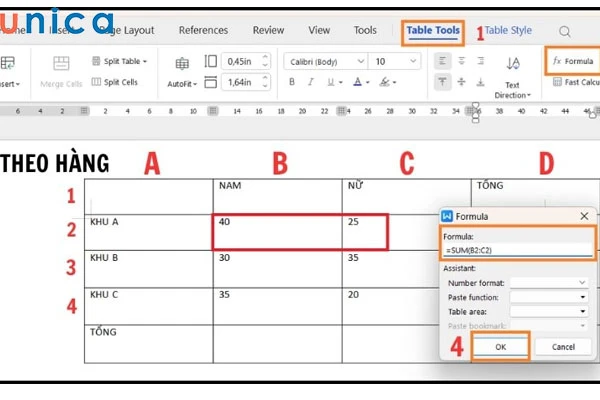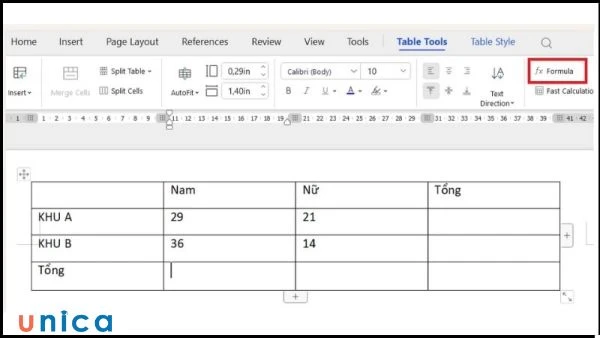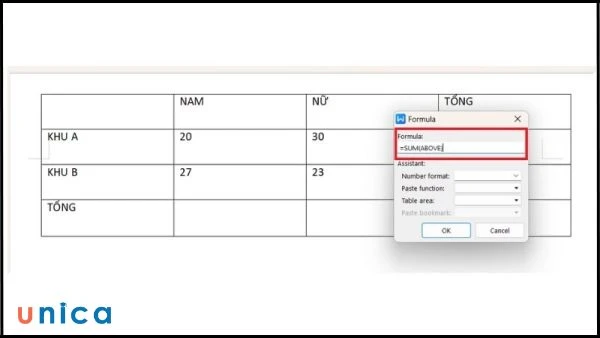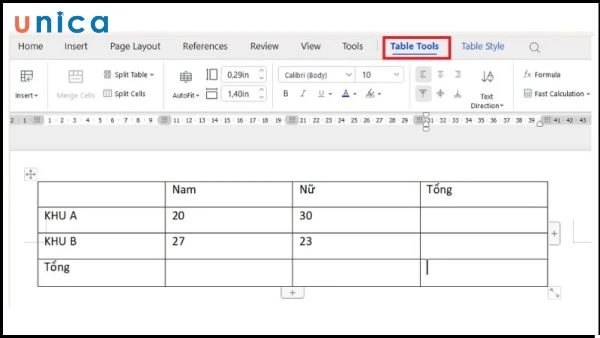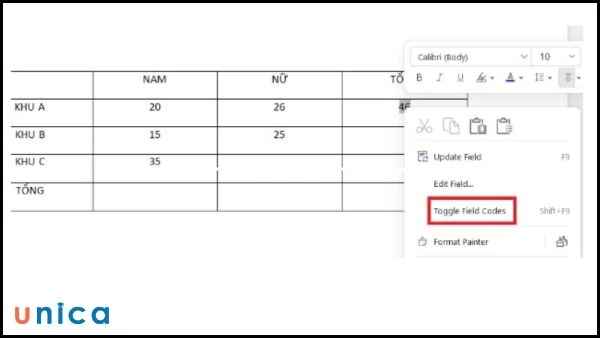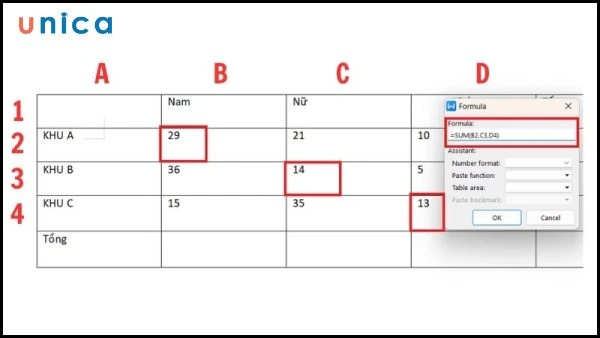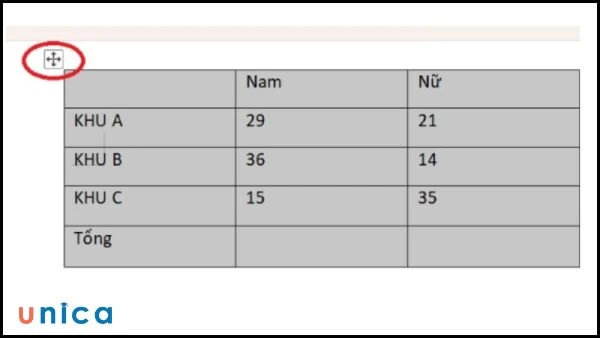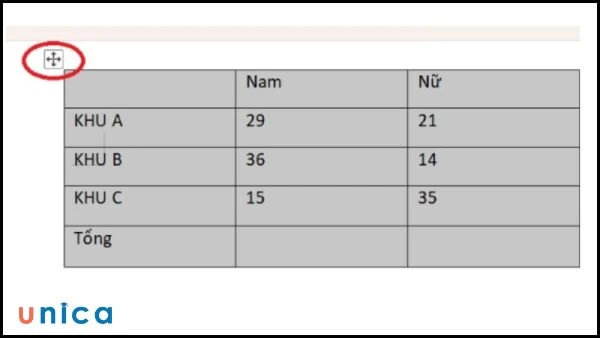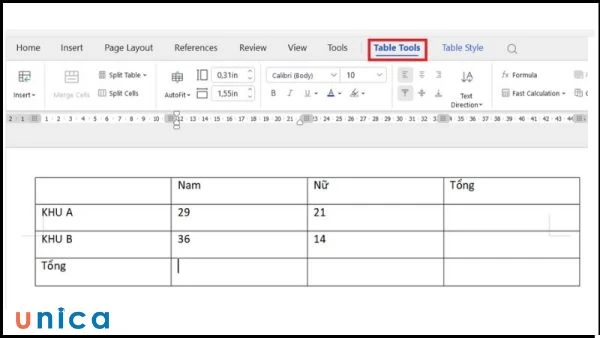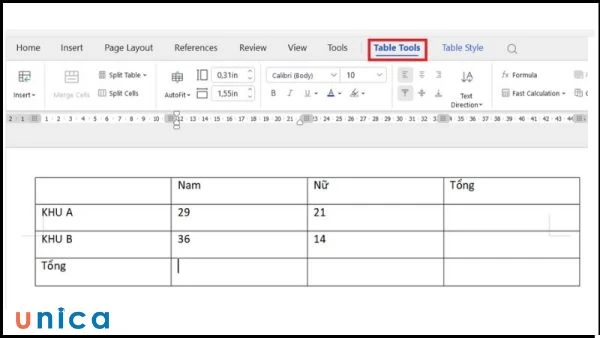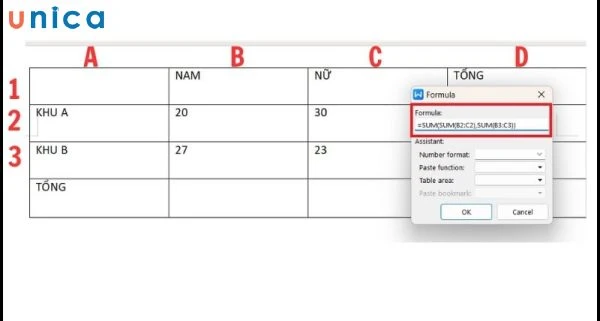Word là một công cụ mạnh mẽ không chỉ để soạn thảo văn bản mà còn có khả năng thực hiện các phép toán cơ bản. Một trong những tính năng hữu ích nhất trong Word là khả năng tính tổng bằng công cụ Formula. Trong bài viết này, Unica sẽ hướng dẫn bạn cách tính tổng trong Word một cách chi tiết nhất, từ cách sử dụng công cụ đến các ví dụ cụ thể.
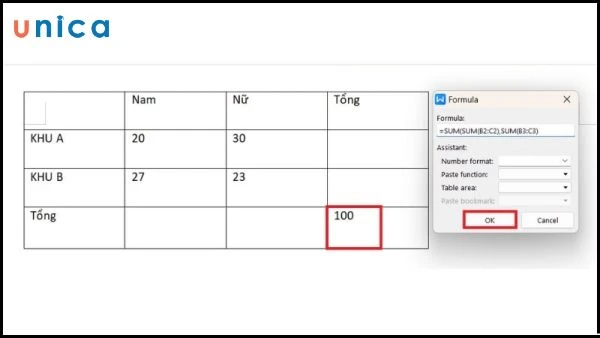
Tìm Hiểu Về Công Cụ Formula Trong Word
Trước khi đi vào hướng dẫn cách thực hiện, chúng ta cần hiểu rõ về công cụ mà chúng ta sẽ sử dụng. Công cụ
Formula trong Word tương tự như hàm SUM trong Excel, giúp bạn tính toán và tổng hợp dữ liệu một cách chính xác và hiệu quả.
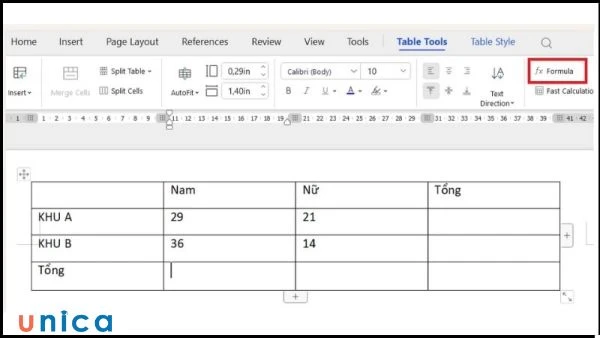
Tại Sao Nên Sử Dụng Công Cụ Formula?
- Tiết kiệm thời gian: Bạn có thể nhanh chóng tính tổng mà không cần phải chuyển đổi giữa các ứng dụng.
- Độ chính xác cao: Tránh sai sót khi bạn thực hiện các phép toán bằng tay.
- Dễ sử dụng: Chỉ cần làm theo vài bước đơn giản, ngay cả với những người không chuyên.
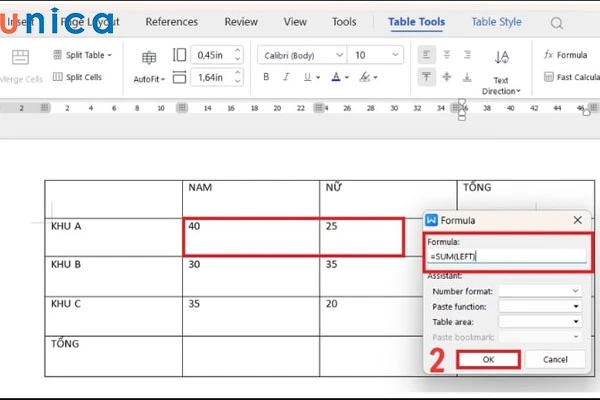
Những Điều Cần Biết Khi Sử Dụng Hàm Tính Tổng Trong Word
Khi thực hiện phép tính tổng trong Word, có một số khái niệm bạn cần nắm rõ:
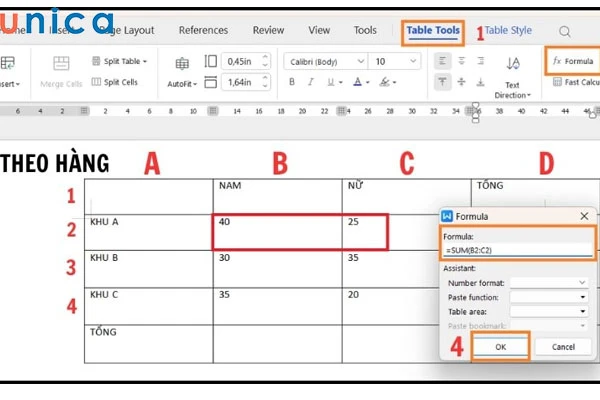
Tham Chiếu Theo Vị Trí
Khi sử dụng công cụ Formula, bạn sẽ tham chiếu đến vị trí của dữ liệu mà bạn muốn tính tổng. Có bốn hướng tham chiếu chính:
- Left (Trái)
- Right (Phải)
- Above (Trên)
- Below (Dưới)
Ví dụ: Nếu bạn muốn tính tổng các ô nằm ở phía bên trái của ô hiện tại, bạn sẽ sử dụng công thức `=SUM(LEFT)`.
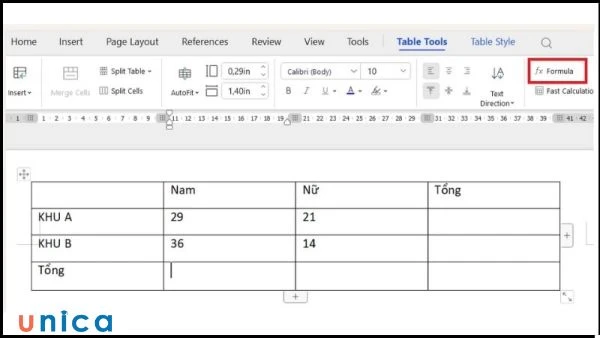
Tham Chiếu Theo Cột, Hàng
Để tham chiếu theo hàng hoặc cột, bảng dữ liệu trong Word sẽ được đánh số lần lượt:
- Hàng: 1, 2, 3,...
- Cột: A, B, C,...
Ví dụ, muốn tính tổng hàng thứ nhất, bạn sẽ sử dụng `=SUM(A1:C1)`.
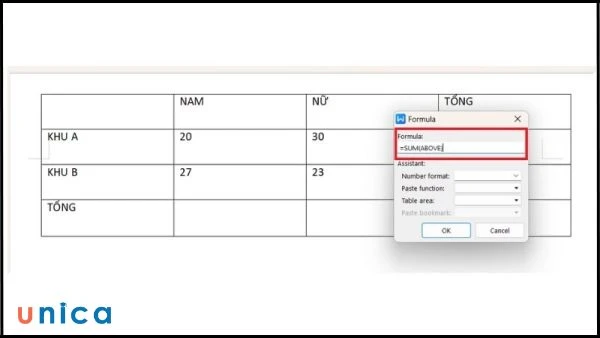
Cách Tính Tổng Trong Word
Sau khi đã nắm vững công cụ và cách tham chiếu, hãy cùng tìm hiểu chi tiết các bước để tính tổng trong Word.
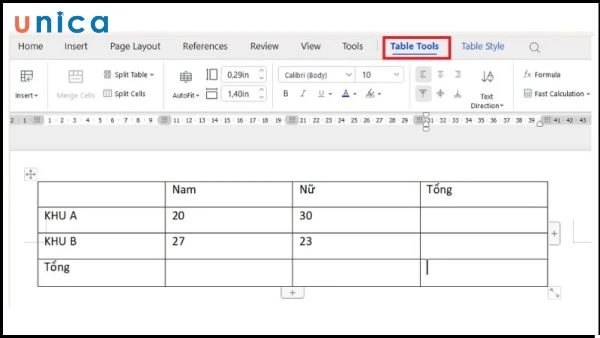
Cách Tính Tổng Theo Hàng, Cột
Để tính tổng một cột hoặc một hàng, bạn thực hiện như sau:
- Chọn ô trống ở cuối hàng hoặc cột bạn muốn tính tổng.
- Trên thanh công cụ, chọn `Table Tools`, sau đó vào tab `Layout`.
- Nhấp vào `Formula`.
Ví Dụ:
Cho bảng dữ liệu như sau:
| Khu | Nam | Nữ |
|-----|-----|-----|
| A | 2 | 3 |
| B | 4 | 5 |
Yêu Cầu:
Tính tổng cho cột "Nam".
Các bước thực hiện:
- Bước 1: Đặt con trỏ chuột ở ô trống dưới cột "Nam".
- Bước 2: Chọn `Formula` và nhập công thức `=SUM(B2:B3)`.
- Bước 3: Nhấn `OK`.
Kết quả sẽ hiện thị tổng số nam.
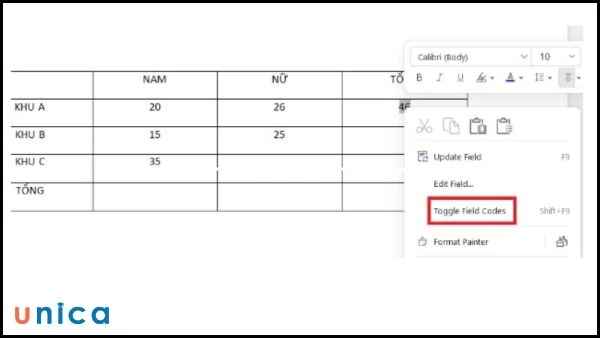
Hàm Tính Tổng Bằng Tham Chiếu Vị Trí Dữ Liệu Trong Bảng
Đây là cách sử dụng tham chiếu vị trí trong bảng:
- Đặt con trỏ chuột ở ô tổng.
- Chọn `Formula` để mở hộp thoại công thức.
- Nhập một trong các công thức như:
- `=SUM(ABOVE)` - tổng các số bên trên.
- `=SUM(LEFT)` - tổng các số bên trái.
Ví Dụ:
Giả định bạn muốn tính tổng số "Nam" ở khu A và B. Bạn nhập công thức `=SUM(ABOVE)` và nhấn `OK`. Tổng sẽ được hiển thị ngay tại ô bạn đã chọn.

Công Thức Tính Tổng Nhiều Hàng Nhiều Cột
Nếu bạn muốn tính tổng nhiều hàng và cột cùng một lúc, nhập công thức như sau:
`=SUM(SUM(B2:B3), SUM(B4:B5))`
`=SUM(SUM(B2:C2), SUM(B3:C3))`
Các bước thực hiện tương tự như trên.

Công Thức Tính Tổng Theo Dữ Liệu Tự Chọn
Để tính tổng các ô cụ thể, hãy nhập công thức theo cách:
- Ví Dụ: Tính tổng cho các ô B2, C3 và D4: `=SUM(B2,C3,D4)`.
- Kết thúc: Nhấn `OK` để nhận kết quả.
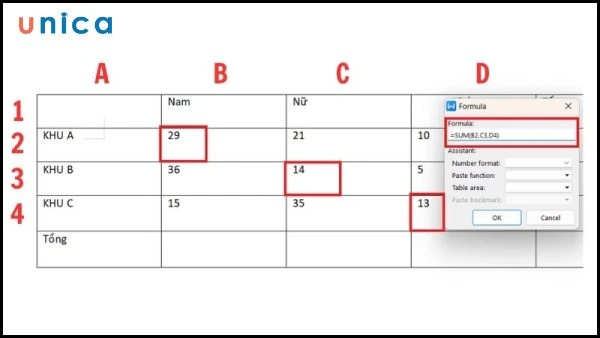
Cách Cập Nhật Kết Quả Và Hiển Thị Công Thức
Sau khi đã tính toán, nếu có bất kỳ thay đổi nào trong dữ liệu, bạn cần cập nhật kết quả:
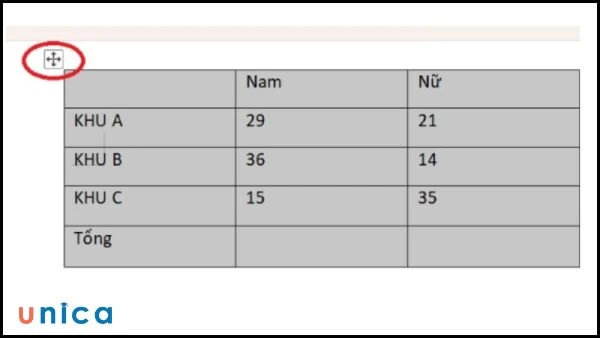
Dùng Chuột
- Nhấp chuột phải vào ô chứa kết quả.
- Chọn `Toggle Field Codes` để xem công thức.
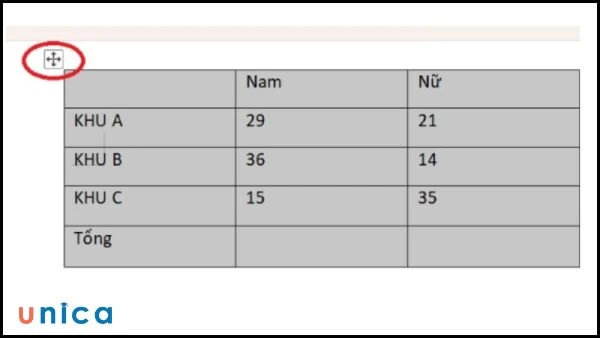
Sử dụng Phím Tắt
- Nhấn F9 để cập nhật.
- Nhấn Alt + F9 để chuyển đổi giữa kết quả và công thức.
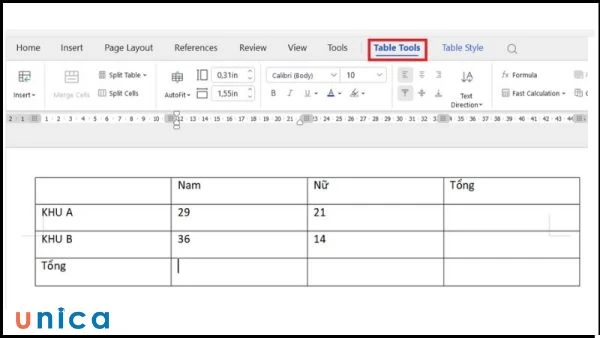
Câu Hỏi Thường Gặp
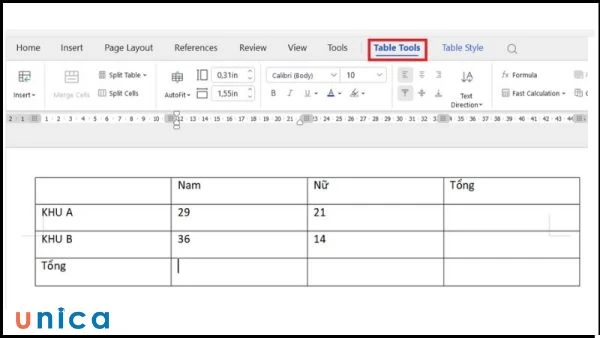
Câu 1: Tại sao kết quả tính tổng bị sai?
Khi kết quả sai, có thể do:
- Nhập công thức sai.
- Chưa cập nhật lại kết quả sau khi thay đổi dữ liệu.
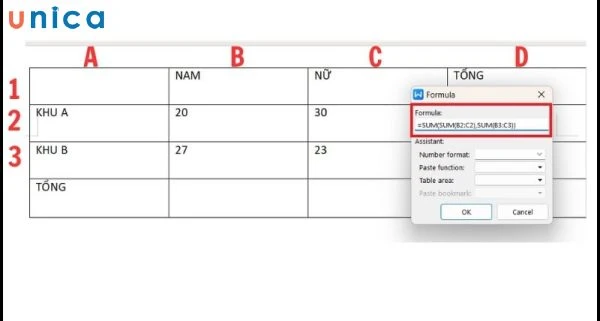
Câu 2: Kết quả có tự cập nhật không?
Khi bạn chỉnh sửa dữ liệu, kết quả không tự động cập nhật. Cần cập nhật thủ công như hướng dẫn trên.

Kết Luận
Như bạn có thể thấy, việc tính tổng trong Word có thể thực hiện dễ dàng với công cụ Formula. Nó không chỉ tiết kiệm thời gian mà còn giúp tăng độ chính xác cho các phép tính trong tài liệu của bạn. Hãy thử nghiệm ngay với các bước hướng dẫn trên và trở thành một người sử dụng Word thành thạo!
Nếu bạn mong muốn củng cố thêm kỹ năng tin học văn phòng của mình, hãy xem xét tham gia các khóa học trên Unica để tăng cường trình độ và mở rộng cơ hội nghề nghiệp cho mình.