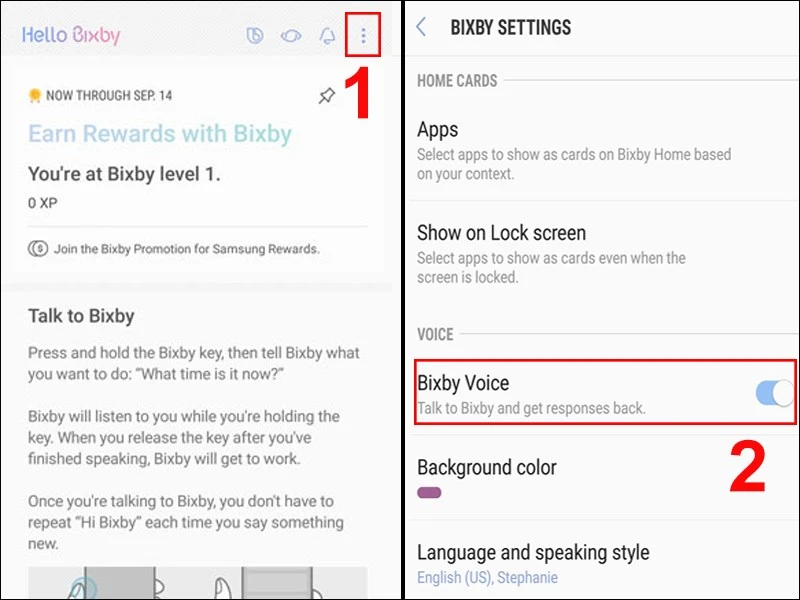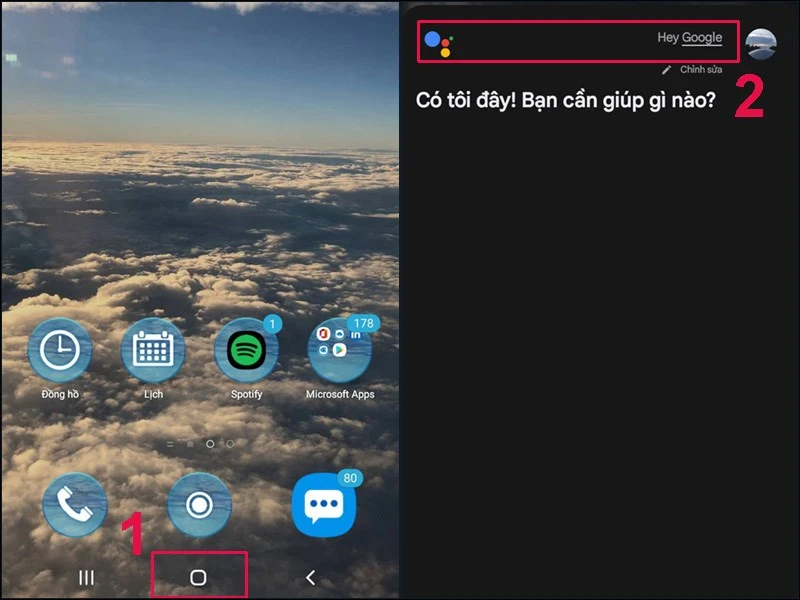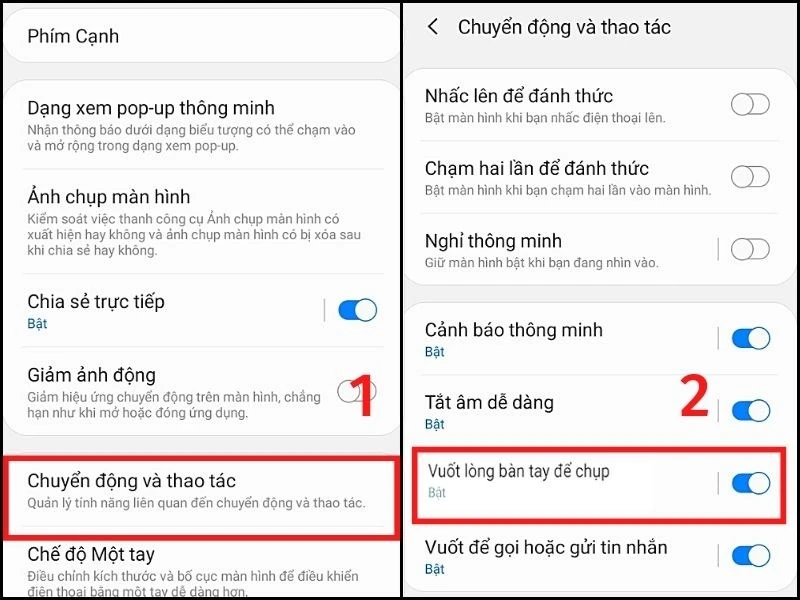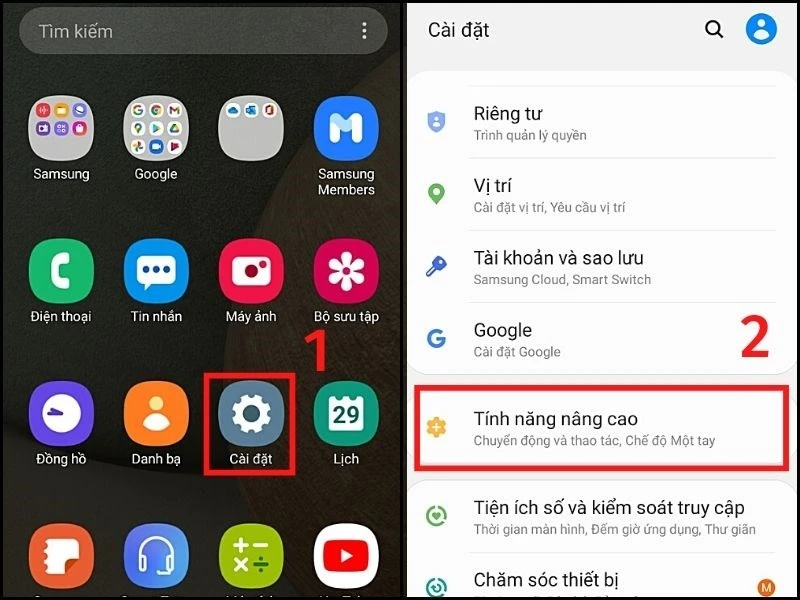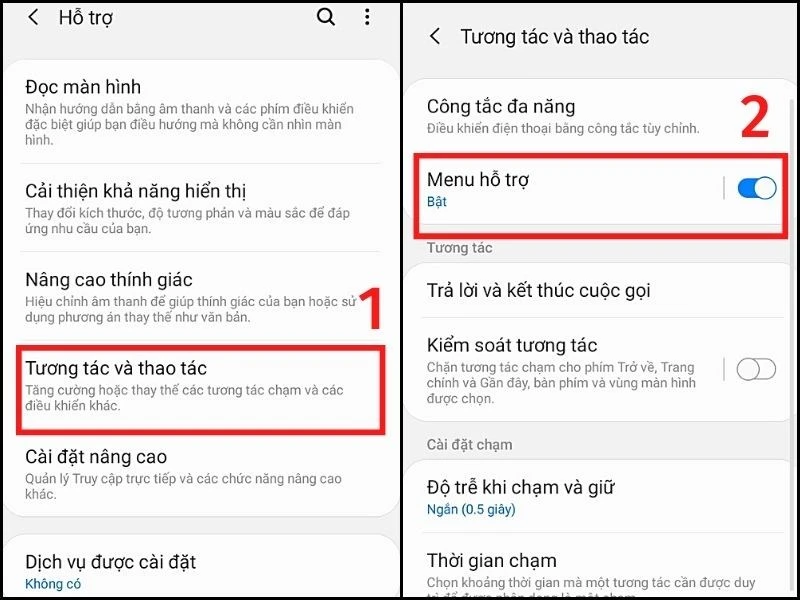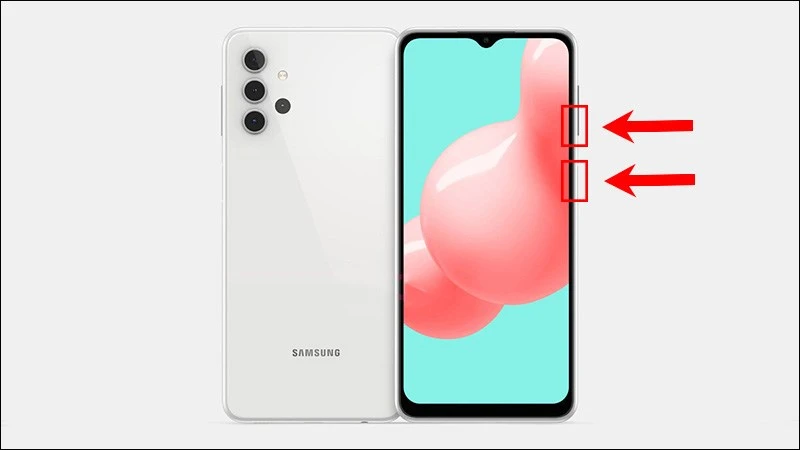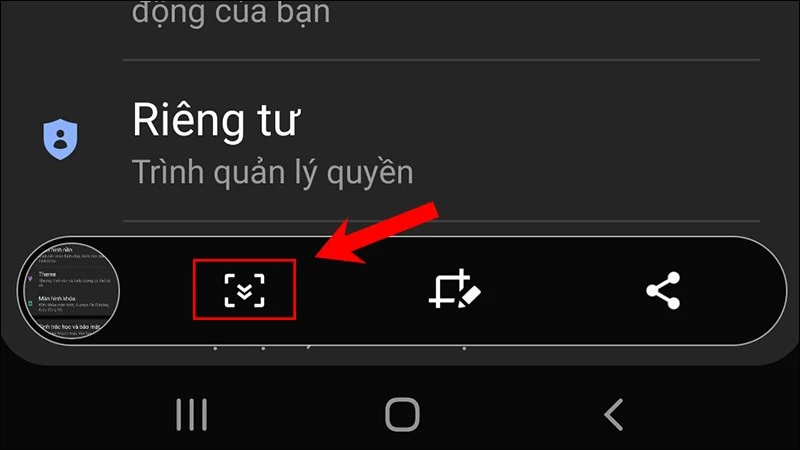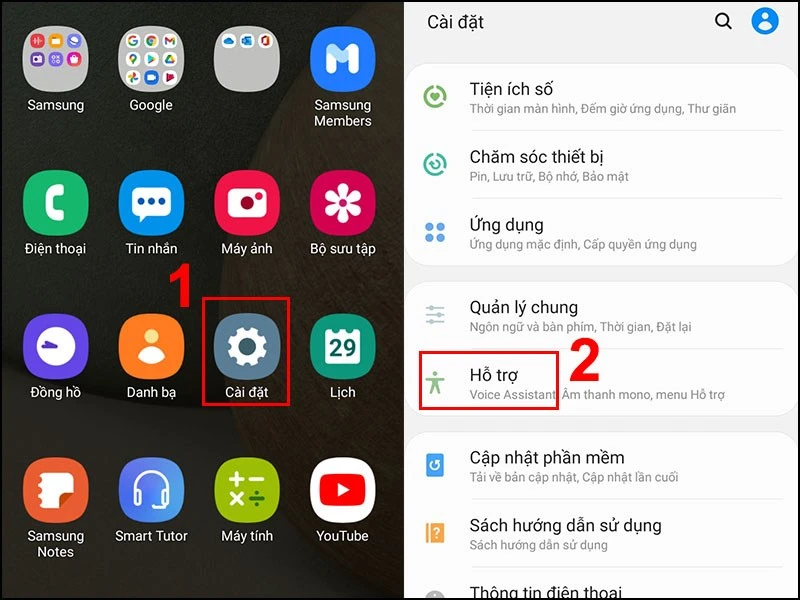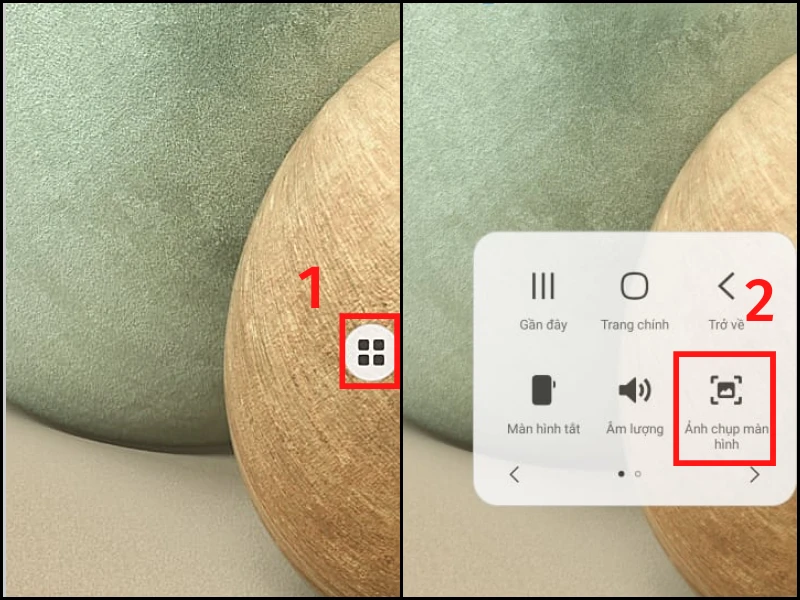Bạn đang tìm kiếm cách để chụp màn hình trên điện thoại Samsung Galaxy A13 một cách đơn giản và nhanh chóng? Đừng lo lắng, bài viết này sẽ hướng dẫn bạn 6 cách hiệu quả, giúp bạn ghi lại mọi khoảnh khắc quan trọng trên màn hình của mình. Hãy cùng tìm hiểu ngay nhé!
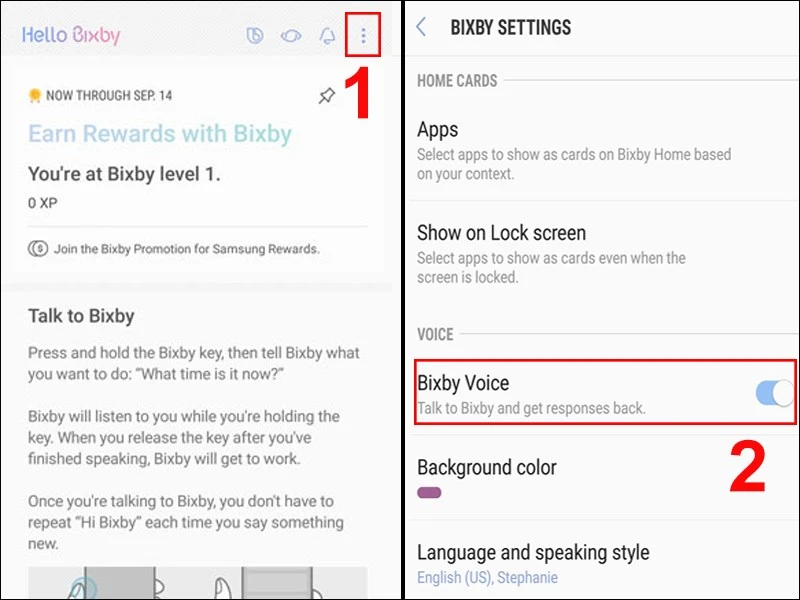
1. Cách chụp màn hình Samsung A13 bằng nút nguồn cứng
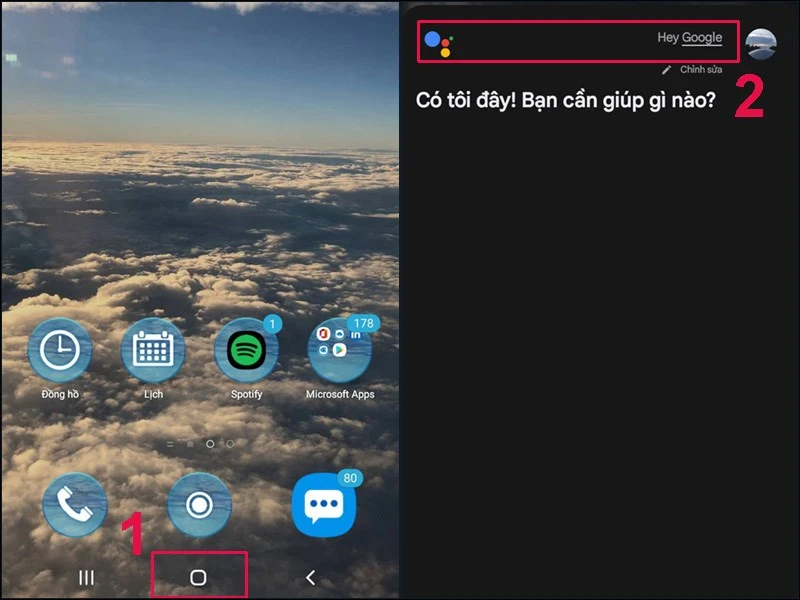
Hướng dẫn chi tiết
- Bước 1: Đầu tiên, tìm và chuẩn bị hai nút: Nút Nguồn (Power) và Nút Giảm Âm Lượng (Volume Down).
- Bước 2: Khi bạn đang ở trên màn hình mà bạn muốn chụp, hãy nhấn cùng lúc cả hai nút này (không cần giữ quá lâu).
- Bước 3: Ngay lập tức, một âm thanh chụp ảnh sẽ phát ra, và bạn sẽ thấy một thông báo trên màn hình cho biết ảnh chụp đã thành công.
Cách này là phương pháp nhanh nhất và dễ dàng nhất để chụp màn hình trên Samsung A13.
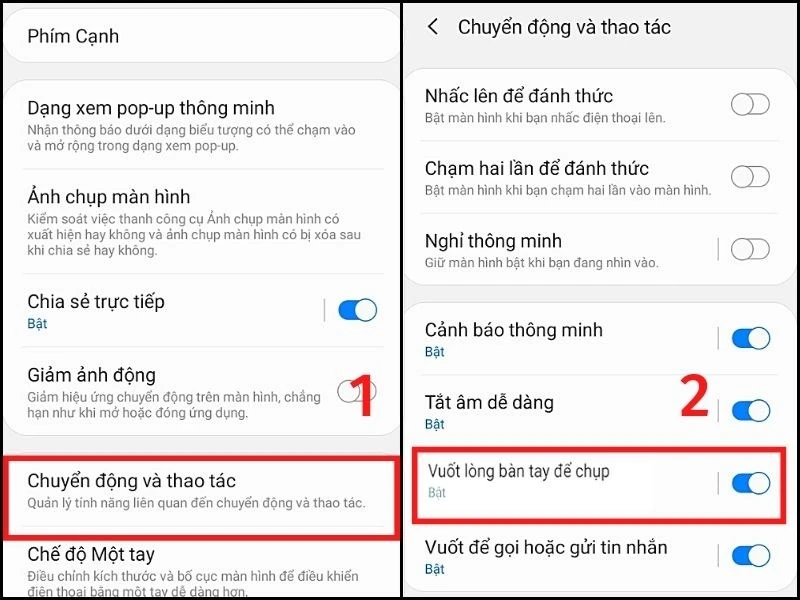
2. Cách chụp màn hình Samsung A13 bằng cách vuốt lòng bàn tay
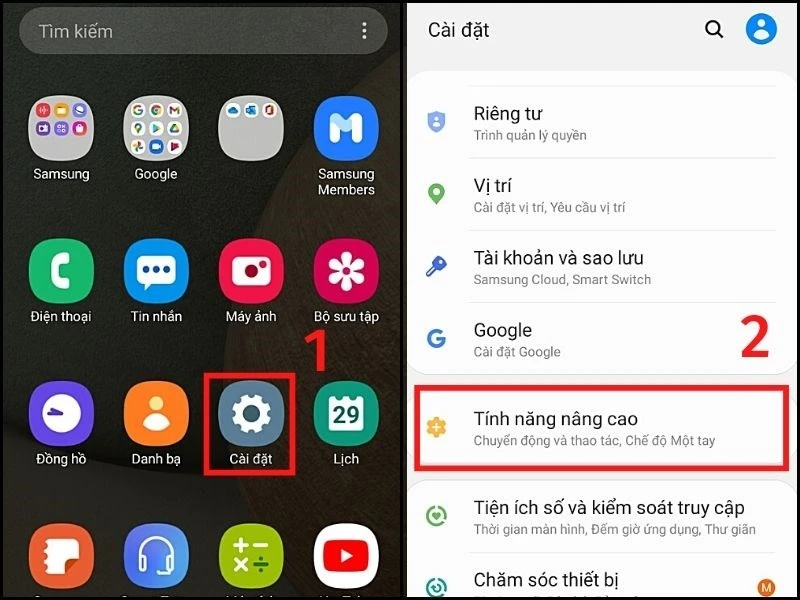
Hướng dẫn chi tiết
- Bước 1: Mở ứng dụng Cài đặt (Settings) trên điện thoại.
- Bước 2: Tìm và chọn mục Tính năng nâng cao (Advanced Features).
- Bước 3: Trong mục này, bạn hãy tìm Chuyển động và thao tác (Motions and gestures).
- Bước 4: Bật Vuốt lòng bàn tay để chụp (Palm swipe to capture).
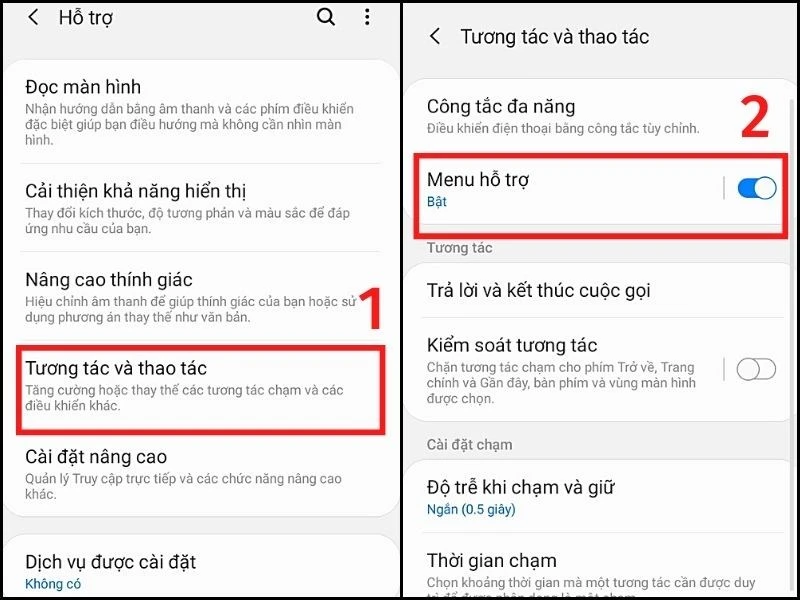
Cách thực hiện
Để thực hiện việc chụp màn hình bằng cách vuốt lòng bàn tay:
- Đặt phần cạnh lòng bàn tay lên màn hình.
- Vuốt một cách dứt khoát từ bên trái sang bên phải hoặc ngược lại.
Những điều bạn cần lưu ý là đảm bảo bàn tay của bạn thực sự chạm vào màn hình, nếu không, thiết bị sẽ không hiểu lệnh.
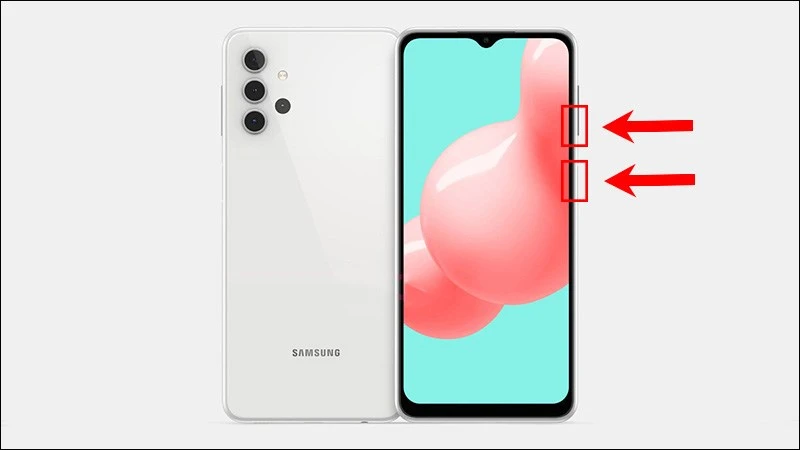
3. Cách chụp màn hình Samsung A13 bằng phím Home ảo
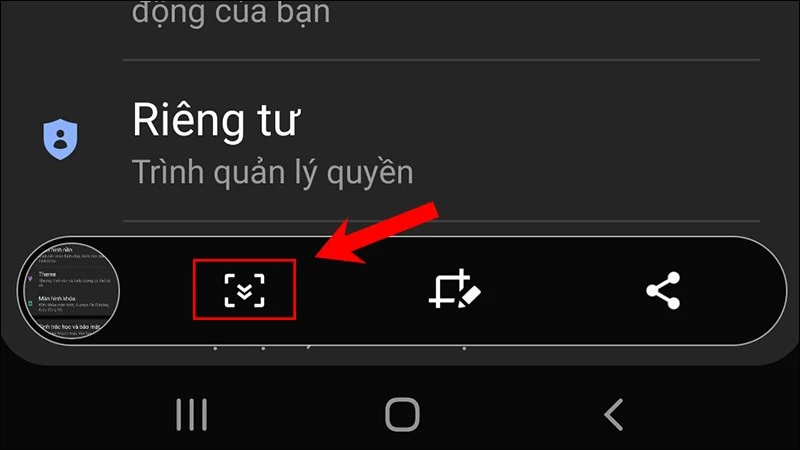
Hướng dẫn kích hoạt phím Home ảo
- Bước 1: Truy cập vào Cài đặt (Settings) và chọn Hỗ trợ (Accessibility).
- Bước 2: Tìm và kích hoạt Menu hỗ trợ (Assistive Menu).
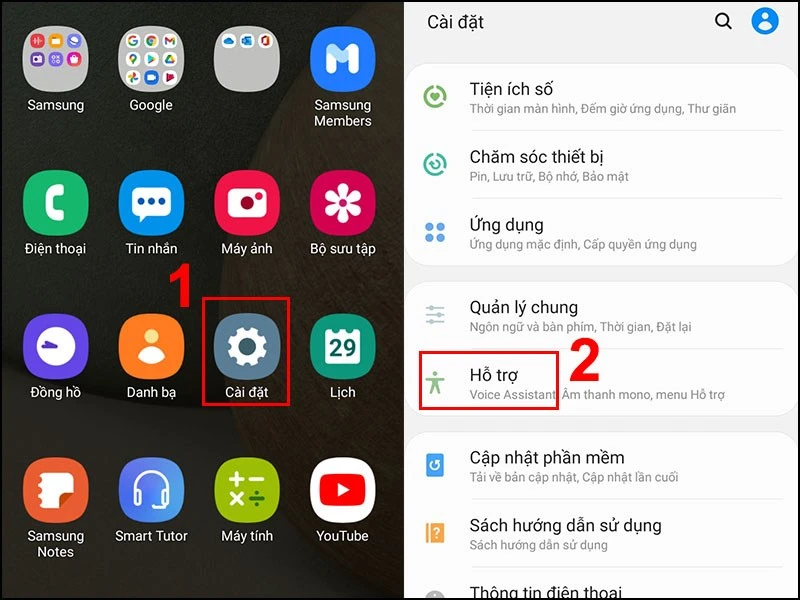
Cách chụp màn hình
- Mở màn hình bạn muốn chụp.
- Nhấn vào biểu tượng phím Home ảo.
- Chọn Ảnh chụp màn hình (Screenshot).
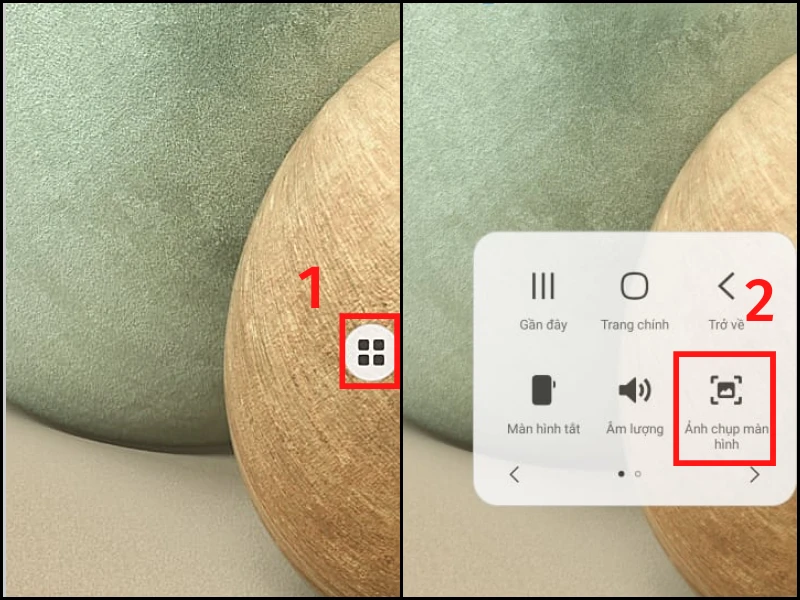
4. Sử dụng trợ lý Google Assistant chụp màn hình
Cách kích hoạt Google Assistant
Google Assistant thường được kích hoạt mặc định trên hầu hết các thiết bị Samsung.
Hướng dẫn sử dụng
- Bước 1: Nhấn và giữ nút Home hoặc vuốt từ dưới lên để mở Google Assistant.
- Bước 2: Nói “Chụp màn hình” hoặc “Take a screenshot”.
Sau khi hoàn thành, Google Assistant sẽ cho phép bạn chọn nơi lưu ảnh chụp.
5. Cách chụp màn hình Samsung A13 bằng Bixby Voice
Bật Bixby Voice
- Bước 1: Mở ứng dụng Bixby và đi đến Cài đặt.
- Bước 2: Kích hoạt tính năng Giọng nói (Voice).
Hướng dẫn chụp màn hình
- Nói “Hi Bixby” để gọi trợ lý Bixby.
- Sau đó, nói “Take a screenshot” để chụp lại màn hình hiện tại.
6. Cách chụp màn hình Samsung A13 hình dài (chụp cuộn trang)
Để chụp màn hình dài hoặc cuộn trang, bạn có thể thực hiện như sau:
Cách thực hiện
- Bước 1: Sử dụng cách chụp màn hình bằng Nút Nguồn và Giảm Âm Lượng như trên.
- Bước 2: Ngay sau khi chụp xong, bạn sẽ thấy một biểu tượng hình ảnh ở góc dưới bên trái. Nhấn vào biểu tượng Hai mũi tên xuống để kích hoạt tính năng chụp cuộn.
Một số lưu ý khi chụp màn hình trên Samsung A13
- Đảm bảo rằng bạn không đang sử dụng ứng dụng nào yêu cầu giữ thao tác chụp màn hình.
- Kiểm tra dung lượng bộ nhớ trước khi chụp nhiều ảnh màn hình liên tiếp.
- Chụp màn hình sẽ tự động lưu vào Thư viện ảnh của bạn, hãy kiểm tra để xem lại ảnh đã chụp.
Kết luận
Bài viết đã hướng dẫn cho bạn 6 cách chụp màn hình Samsung A13 một cách chi tiết và dễ hiểu. Hy vọng với những thông tin này, bạn sẽ có thể thực hiện các thao tác một cách thuận tiện và hiệu quả hơn trong công việc hoặc cuộc sống hàng ngày.
Chúc bạn thành công và luôn ghi lại những khoảnh khắc đẹp nhất trong cuộc sống!