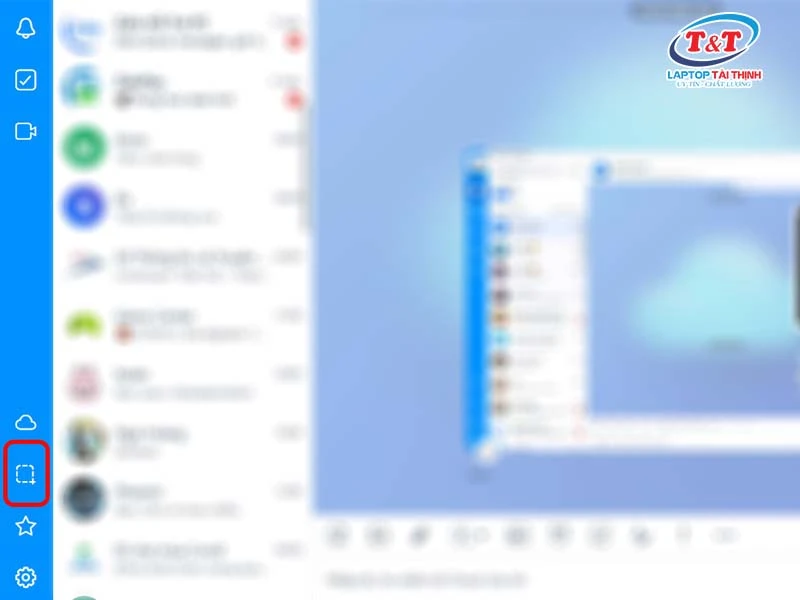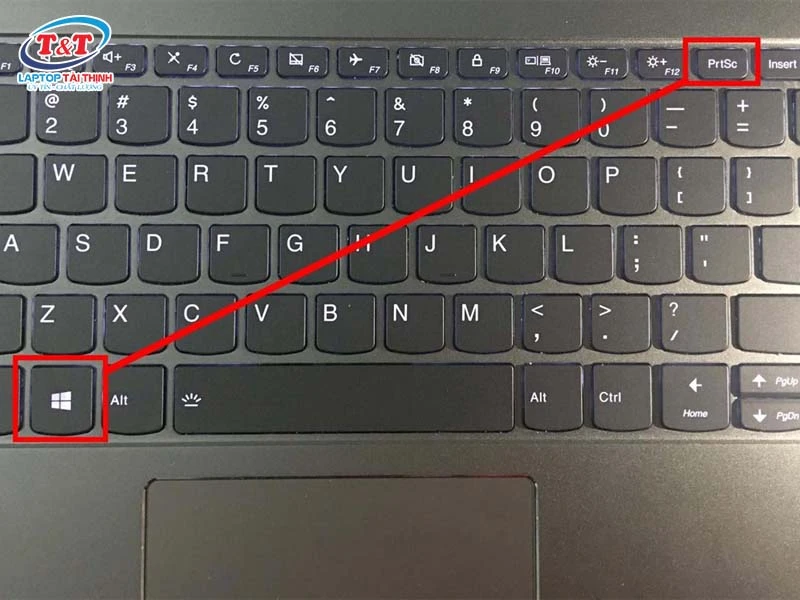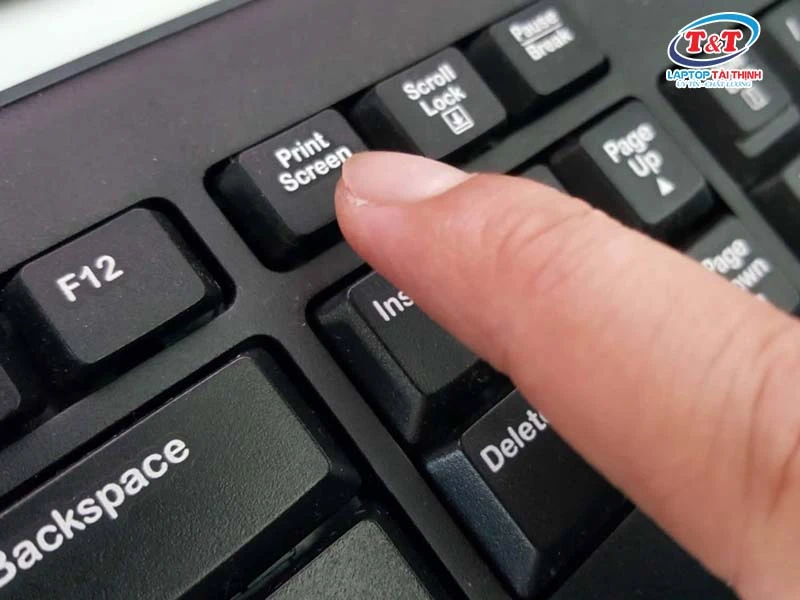Bạn có biết rằng việc chụp màn hình máy tính là một trong những kỹ năng quan trọng không chỉ trong công việc mà còn trong học tập? Đặc biệt đối với người dùng laptop Asus, có rất nhiều cách để thực hiện thao tác này. Trong bài viết này, chúng tôi sẽ hướng dẫn bạn một cách đầy đủ và chi tiết về
cách chụp màn hình máy tính Asus để bạn có thể dễ dàng thực hiện.
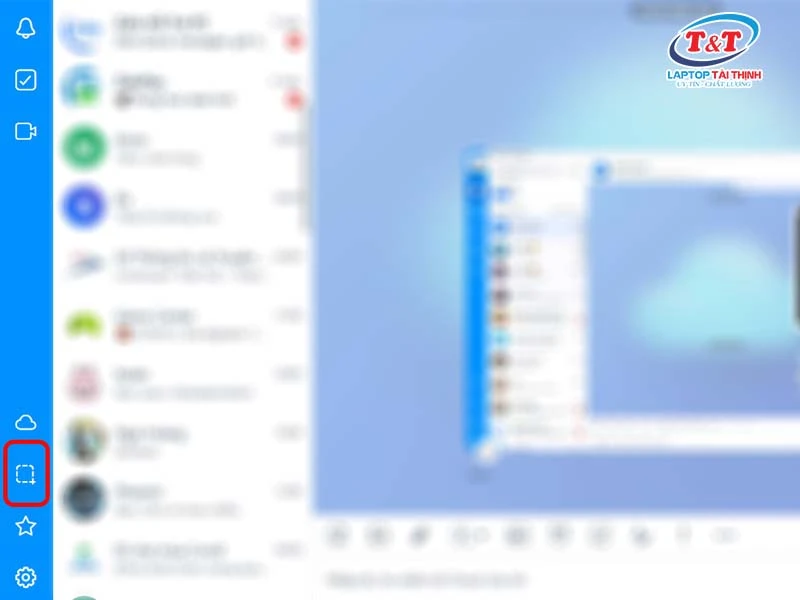
1. Chụp màn hình bằng phím tắt
Chụp màn hình bằng phím tắt là một trong những cách đơn giản nhất và nhanh gọn.
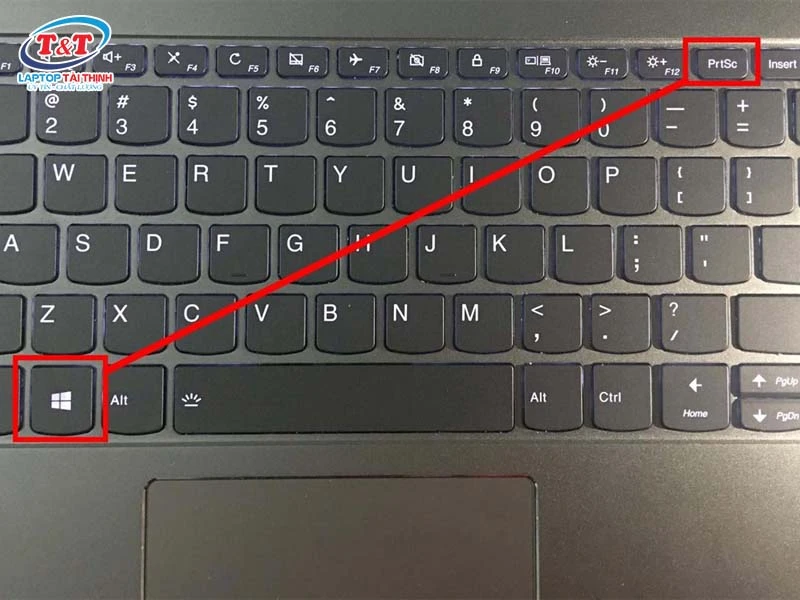
1.1 Phím Print Screen
Để chụp màn hình, bạn chỉ cần nhấn phím
Print Screen (PrtSc) trên bàn phím. Ảnh chụp sẽ được lưu vào clipboard, và bạn có thể dán nó vào bất kỳ ứng dụng nào (như Word, Paint) bằng cách nhấn
Ctrl + V.
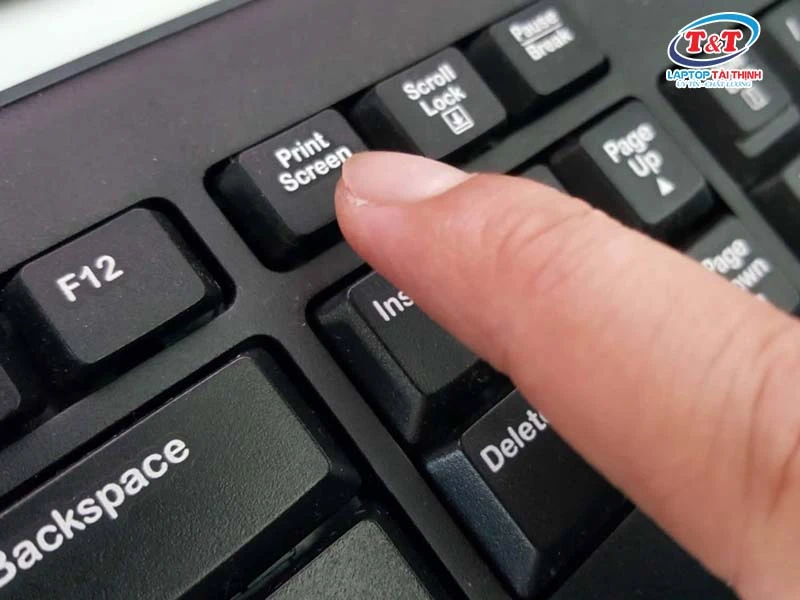
1.2 Chụp màn hình toàn bộ màn hình
- Nhấn Print Screen: Toàn bộ màn hình sẽ được chụp, và bạn có thể tìm thấy ảnh tại thư mục This PC > Pictures > Screenshots.
2. Sử dụng Snipping Tool
Snipping Tool là một công cụ miễn phí được tích hợp sẵn trong các hệ điều hành Windows, rất hữu ích cho việc chụp màn hình.
2.1 Cách sử dụng Snipping Tool
- Bước 1: Mở Snipping Tool từ menu Start.
- Bước 2: Chọn chế độ chụp bạn muốn, có thể là:
-
Free-form Snip: Chụp theo hình dạng tự do.
-
Rectangular Snip: Chụp theo hình chữ nhật.
-
Window Snip: Chụp cửa sổ ứng dụng đang mở.
-
Full-screen Snip: Chụp toàn màn hình.
2.2 Ưu và nhược điểm
- Ưu điểm: Linh hoạt trong việc chọn khu vực chụp.
- Nhược điểm: Có thể mất thời gian hơn với nhiều thao tác.
3. Chụp màn hình với Alt + Print Screen
Sử dụng tổ hợp phím
Alt + Print Screen sẽ chỉ chụp cửa sổ đang hoạt động.
3.1 Cách thực hiện
- Mở cửa sổ bạn muốn chụp.
- Nhấn tổ hợp phím Alt + Print Screen. Màn hình sẽ chớp nhẹ để xác nhận hành động.
- Dán ảnh vào ứng dụng như Paint hoặc Word.
4. Tổ hợp phím Windows + Print Screen
Phương pháp này giúp bạn chụp toàn bộ màn hình và tự động lưu ảnh vào thư mục.
4.1 Hướng dẫn thao tác
- Nhấn tổ hợp phím Windows + Print Screen. Màn hình sẽ chớp nhẹ.
- Mở thư mục This PC > Pictures > Screenshots để tìm ảnh chụp.
5. Tổ hợp phím Windows + Shift + S
Phương pháp này cho phép bạn chụp một vùng select bằng công cụ chụp bổ sung.
5.1 Cách thực hiện
- Nhấn tổ hợp phím Windows + Shift + S.
- Màn hình sẽ tối lại và bạn có thể kéo để chọn vùng cần chụp.
- Ảnh chụp sẽ được lưu vào clipboard, và bạn có thể dán chúng ở bất kỳ đâu.
6. Sử dụng Snip & Sketch
Snip & Sketch là ứng dụng mới hơn mà Microsoft đã giới thiệu để thay thế Snipping Tool.
6.1 Thực hiện
- Mở ứng dụng Snip & Sketch từ thanh tác vụ.
- Nhấn New để chụp ảnh màn hình.
- Có tùy chọn để chờ trước khi chụp, chọn chế độ muốn.
7. Sử dụng Zalo PC để chụp màn hình
Thật bất ngờ, bạn cũng có thể chụp màn hình qua ứng dụng Zalo trên máy tính.
7.1 Cách thực hiện
- Mở Zalo và chọn icon “Chụp màn hình”.
- Kéo thả để chọn vùng cần chụp.
- Sử dụng công cụ chỉnh sửa nếu cần.
8. Cách chụp màn hình Laptop Asus với Phím Logo Windows + Giảm âm lượng
Một cách chụp màn hình độc đáo, rất ít người biết.
8.1 Thực hiện
- Nhấn giữ phím Logo Windows và nhấn nút Giảm âm lượng.
- Màn hình sẽ mờ đi và ảnh chụp sẽ tự động lưu vào thư mục Pictures > Screenshots.
Kết luận
Trên đây là hướng dẫn chi tiết về
cách chụp màn hình máy tính Asus mà bạn có thể thực hiện. Việc chụp màn hình không còn là điều khó khăn nữa với những thủ thuật và tiện ích mà chúng tôi đã giới thiệu. Hy vọng bài viết này sẽ giúp bạn sử dụng laptop Asus một cách hiệu quả hơn trong công việc và học tập.
Nếu bạn có bất kỳ câu hỏi hay thắc mắc nào, hãy để lại ý kiến bên dưới bài viết, chúng tôi luôn sẵn sàng hỗ trợ bạn!